Windows 10 : Windows Subsystem for Linux を利用する2016/09/25 |
|
Windows Subsystem for Linux (WSL) を有効化して Windows 上で Linux が利用できるようにします。
|
|
|
2017年9月の Windows 10 Fall Creators Update (Version 1709) により、WSL が正式版となりました。
インストールして使用できる Linux も Ubuntu のみであったのが、Suse や Fedora 等から選択してインストールできるようになっています。
|
|
| [1] | [Windows 機能の有効化または無効化] を開き、以下のように [Windows Subsystem for Linux] にチェックを入れて OK します。 |
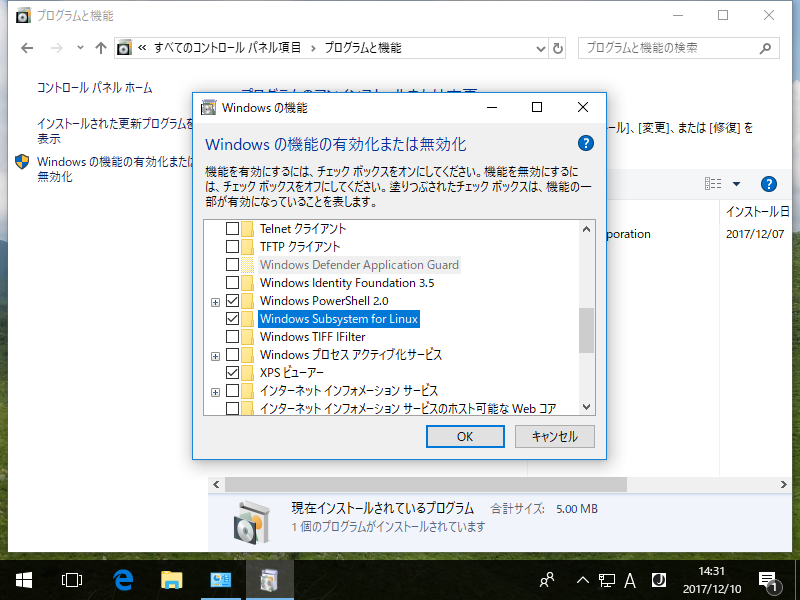
|
| [2] | 変更完了後は、変更を反映するために再起動が必要になります。 |
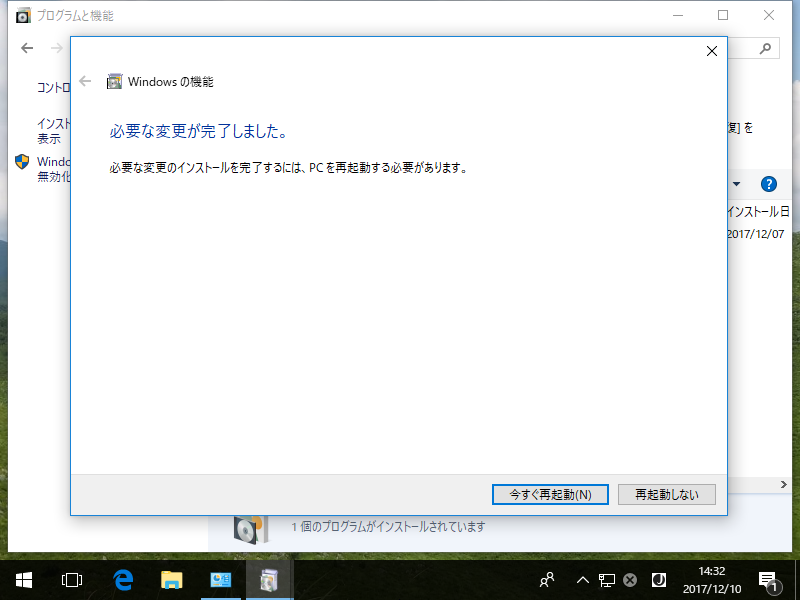
|
| [3] | 機能を有効化した後は、Windows ストアから使用したい Linux をダウンロードします。スタートメニューから [Microsoft Store] を起動します。 |
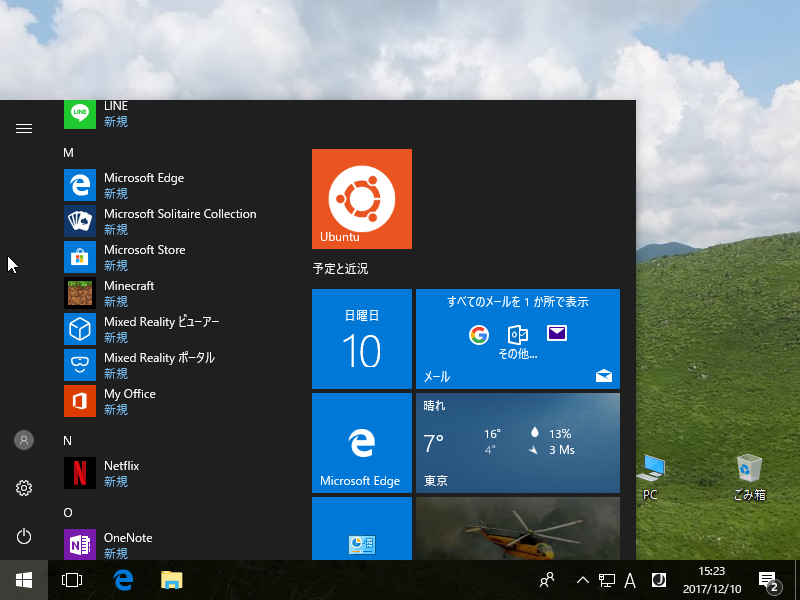
|
| [4] | 検索で [linux] 等のキーワードで検索すると以下のような画面が表示されます。[アプリを入手する] をクリックします。 |
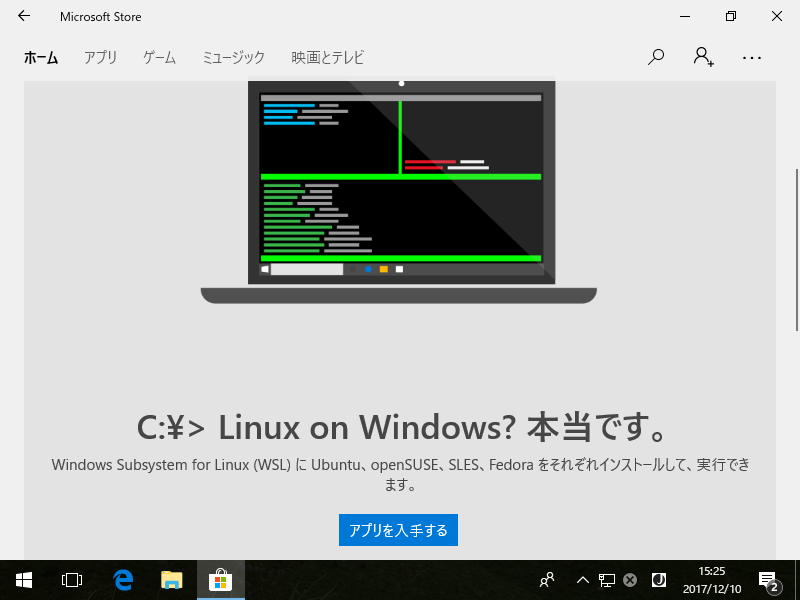
|
| [5] | 各種 Linux のダウンロードリストが表示されます。使用したい Linux をクリックして次へ進めます。当例では Ubuntu を選択して進めます。 |
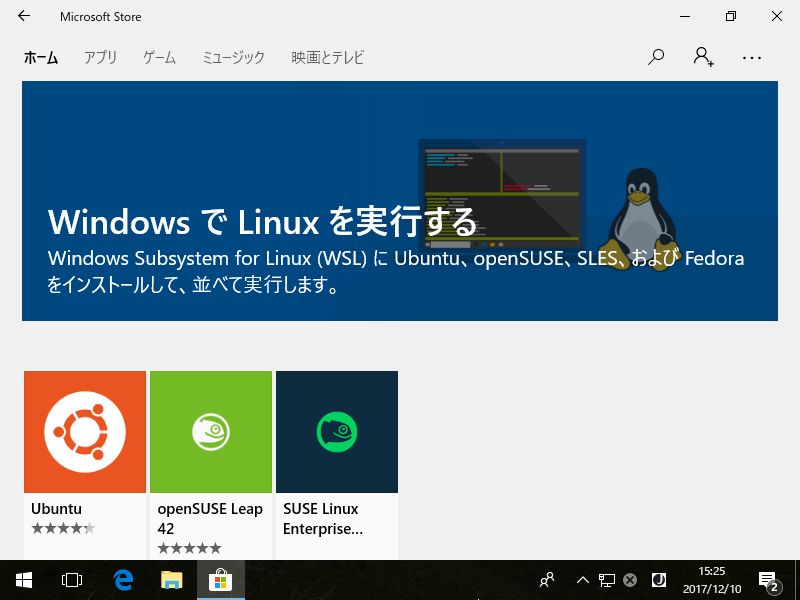
|
| [6] | Linux は無料アプリのため、ダウンロードの際にユーザーID の入力等は求められません。ダウンロードが完了すると以下のような画面になります。 必要に応じて [スタート画面にピン留めする] 等しておけばよいでしょう。 |
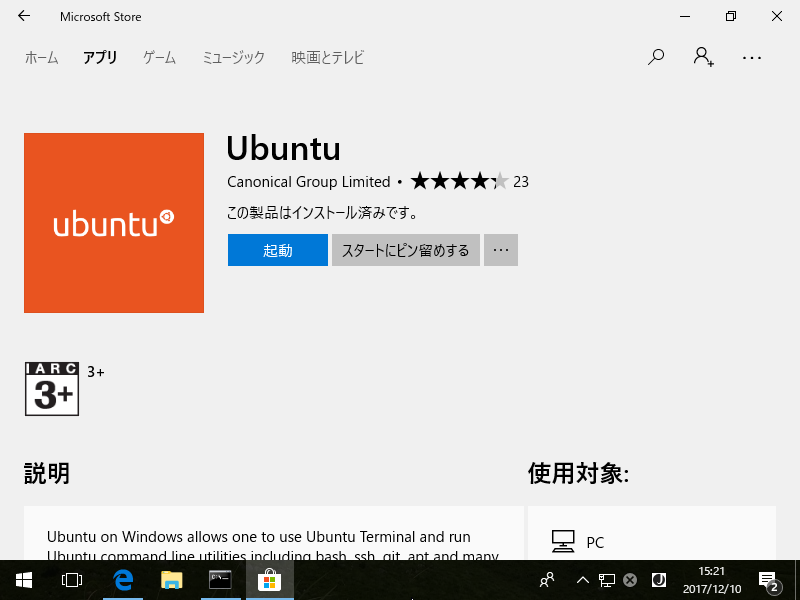
|
| [7] | スタート画面にピン留めすると [Ubuntu] として登録されます。コマンドプロンプトから起動する場合は [ubuntu.exe] で起動可能です。 |
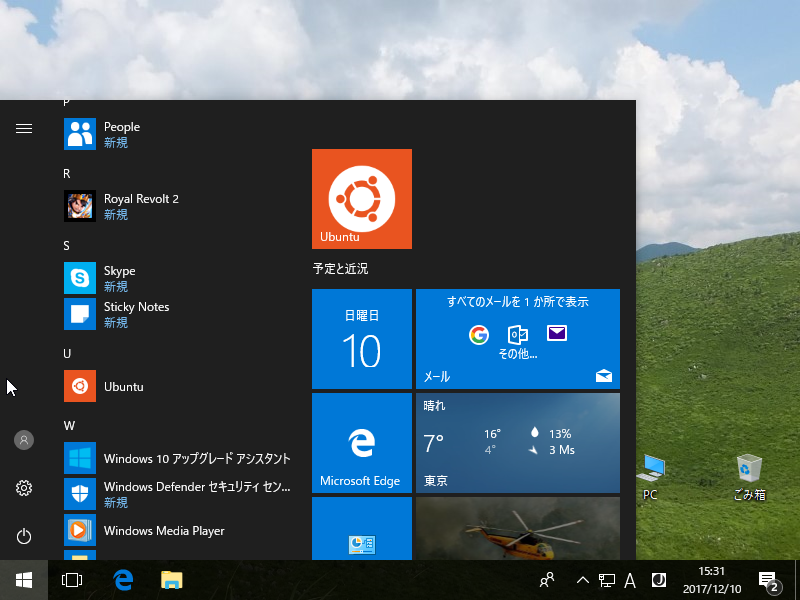
|
| [8] | 初回起動の際はインストーラーが起動するため若干時間を要します。 |
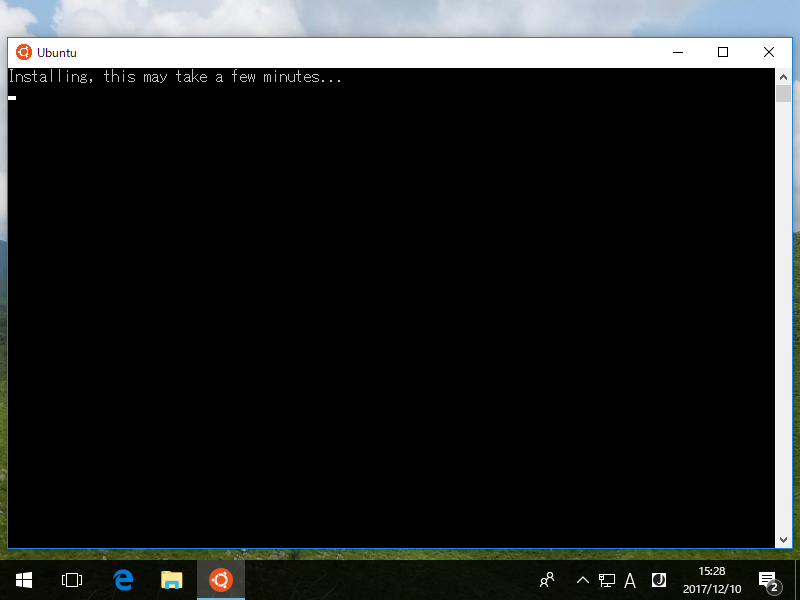
|
| [9] | インストールが完了すると、管理者アカウントの登録が求められます。任意のユーザーを登録します。Windows ユーザーと名称を合わせる必要はありません。 |
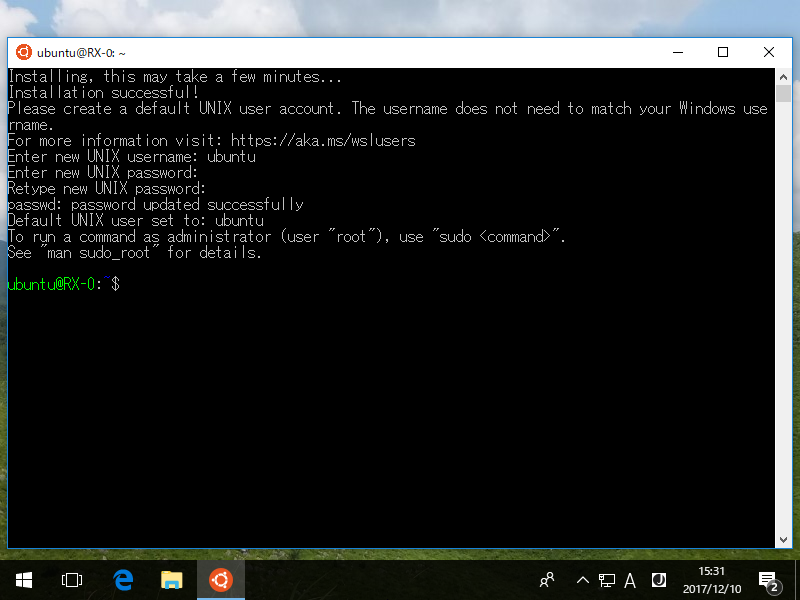
|
| [10] | Ubuntu のバージョンは、16.04 LTS がインストールされます。 root 権限を行使する場合は、sudo ~ です。 |
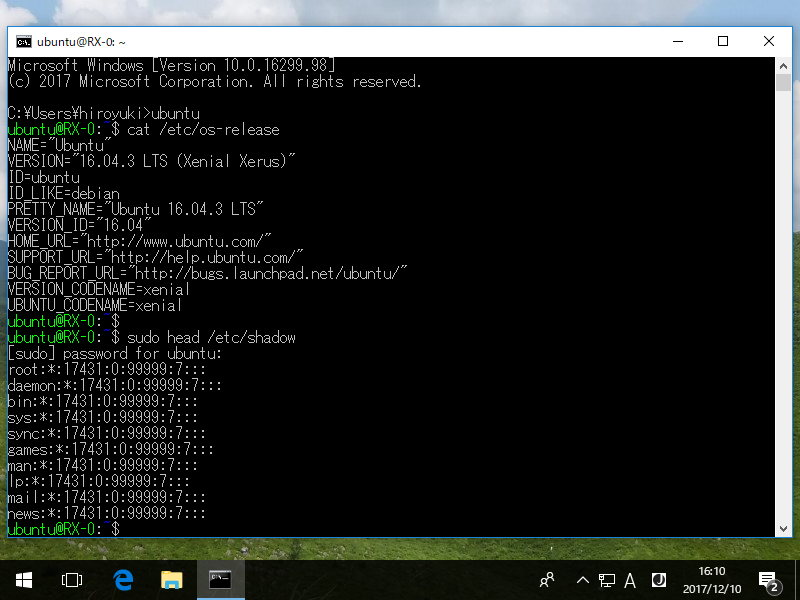
|
関連コンテンツ