KNOPPIXを複数パーティション構成のUSBメモリから起動
|
| USBメモリを複数のパーティションに分割し、KNOPPIXをそのUSBメモリの1つのパーティション(2番目のパーティション)に
インストールして起動する方法です。 今回の例は、USBメモリ(BUFFALO RUF2-E8GL-BK(8GB))を下記の3つのパーティションに分割します。 1. Windows用 7.2GB (WindowsからはUSBの第1パーティションしか見えません) 2. KNOPPIX用 700MB 3. KNOPPIX設定保存用 100MB |
|
| [1] | 下記サイトから KNOPPIX の isoイメージをダウンロードします。
(2009/03/28現在、KNOPPIX6.0.1CD日本語版が最新です) 基本的に上記サイトからKNOPPIXの最新版がダウンロードできますが、 KNOPPIX6.0.1CD日本語には、 パーティション操作ができるGpartedやQTParted、Windowsパーティションなどの イメージバックアップが取得できる PartitionImageが含まれていなかったため、今回はKNOPPIX5.3.1CD日本語版を 使用します。 2009/03/28現在、KNOPPIX5.3.1CD日本語版は下記のサイトからダウンロードできました。 ファイル名は、knoppix_v5.3.1CD_20080326-20080520-AC.iso です。 |
| [2] | ダウンロードした isoイメージをCDに焼いた後、PCでマウントします。または、CDには焼かずに、 DAEMON Tools等を使用してマウントすることもできます。 マウントして開くと以下のような構成になっています。 |
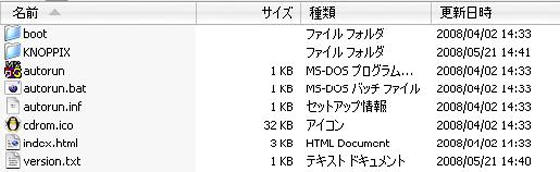
|
| [3] | [2]で焼いたCDからブートしてKNOPPIXを起動し、KNOPPIXにインストールされているGParted (KDEメニューからシステム→Partition Editorを選択)を使用して USBメモリを3つのパーティションに分割します。 以下の図は、GPartedを使用して8GBのUSBメモリを3つのパーティションに分割した初期状態です。 以下ではこのUSBメモリの第2パーティションにKNOPPIX5.3.1をインストールします。 |

|
| [4] | KNOPPIXを起動した状態で、USBメモリの第2パーティションに[2]で焼いたCDからファイルをコピーします。
1. /KNOPPIX をディレクトリごとコピー 2. /boot/isolinux 以下のファイルをルートディレクトリにコピー ただし、USBメモリの第2パーティションにファイルをコピーするためには、 第2パーティションを 書込み可能な状態にしておく必要があります。 以下の例は、デスクトップのUSBメモリの第2パーティション(/dev/sdc2)のアイコンを右クリックし、 Change read/write mode を選んだときに表示されたポップアップです。書込み可能にするためにYesをクリックします。 |
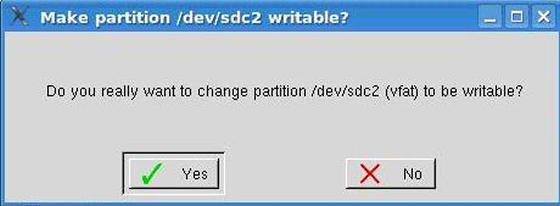
|
| 以下の図は、/KNOPPIX ディレクトリのコピーが完了したときのウィンドウ (コピー中に「転送完了後も このウィンドウを開いておく」をチェックしておきます)と、 /boot/isolinux 以下のファイルコピーまで 完了した後のUSBメモリの第2パーティション(/media/sdc2)のファイル構成です。 | |

|
|

|
| [5] | USBメモリの第2パーティションにコピーした /isolinux.cfg を /syslinux.cfg にリネームします。 |
| [6] | ブートローダ「SYSLINUX」を、以下サイトから、起動しているKNOPPIXのディレクトリにダウンロードして、
SYSLINUXをインストールします。(2009/03/28現在、SYSLINUX-3.73が最新です) 以下の図は、SYSLINUX(syslinux-3.73.tar.bz2)を /home/knoppix/tmp にダウンロードした後、 tar コマンドで解凍し、 USBメモリの第2パーティション(/dev/sdc2)にSYSLINUXをインストール した例です。 なお、root権限でインストールする必要があるため、Root Shell(KDEメニューからKNOPPIX→Root Shellを選択)で コマンドを実行しています。 |
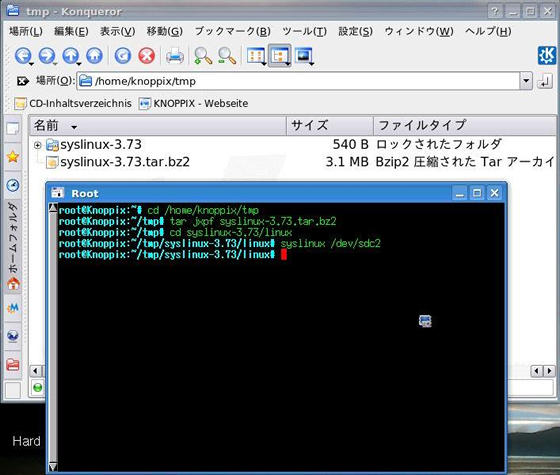
|
| [7] | USBメモリによってはMBRが起動しない仕様になっていることもあるため、 KNOPPIX5.3.1にインストール されている「install-mbr」ツールを使用してMBRを書き換えます。 このコマンドも、Root Shellから実行します。 以下の図は、USBメモリの第2パーティションのデバイス名が /dev/sdc の例です。 |
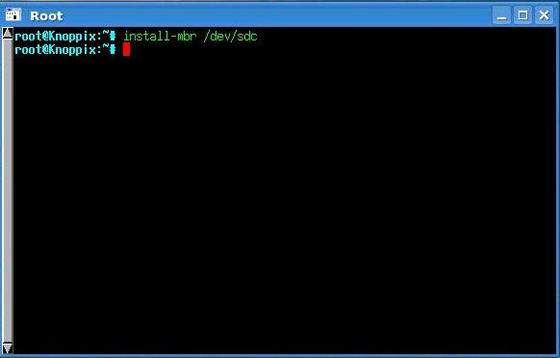
|
| [8] | 最後に、KNOPPIX5.3.1にインストールされているQTParted(KDEメニューからシステム→ Create, reorganize and remove partitions
を選択)を使用して、KNOPPIXをインストールしたUSBメモリの 第2パーティションをアクティブにします。
以下の図は、第2パーティション(/dev/sdc2)をアクティブにした後の状態です。 初期状態は /dev/sdc1 がアクティブになっていました。 (注意) 第2パーティションをアクティブにしないとUSBメモリからKNOPPIXは起動しませんでした。 |
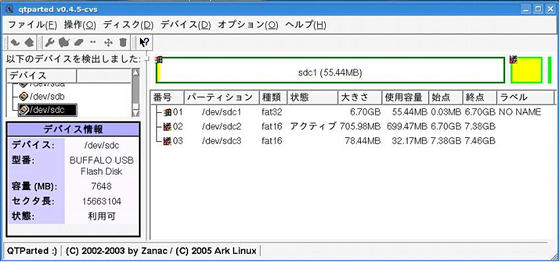
|
| (参考) 以下の図はGPartedで第2パーティションを見た図です。フラグが boot という状態になっています。 [3]の図を見ればわかりますが、初期状態では第1パーティションのフラグが boot になっていました。 |
|

|
| [9] | USBメモリを挿してコンピュータを起動すると、お見事、KNOPPIXの起動画面が出てきました。 なお、BIOSの設定で、USBデバイスの起動優先順位はHDDより上にしておく必要があります。 |
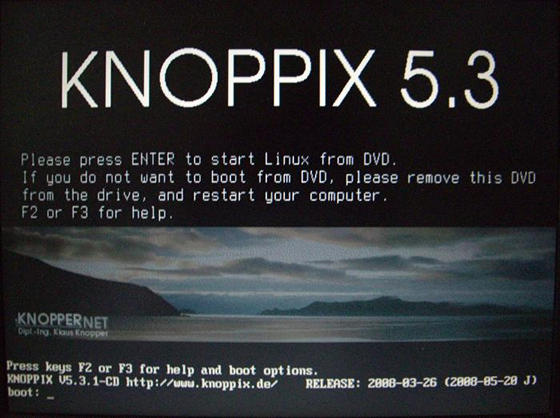
|
| ( おまけ ) KNOPPIX上でカスタマイズした設定(フォントやアイコンサイズなどの設定)を保存することができます。 設定を保存するためには、KDEメニューから「KNOPPIX→Configure→KNOPPIXの設定を保存」を選択します。 以下の4つの図は、フォント/アイコンサイズ、背景などをカスタマイズした後の設定を、 USBの第3パーティション(/media/sda3)に保存した例です。 |
|
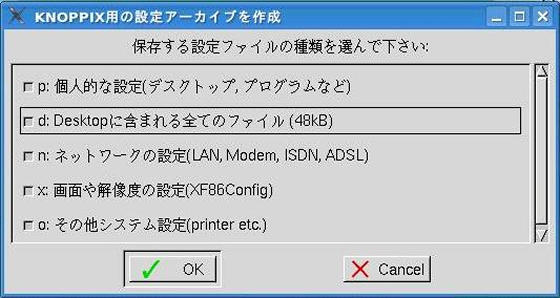
|
|
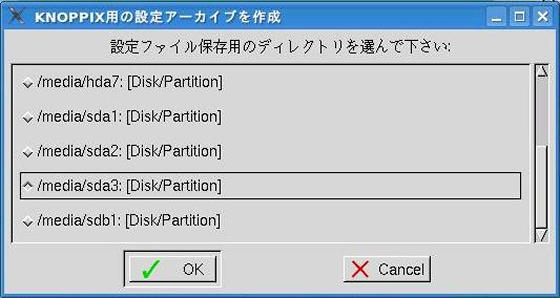
|
|

|
|

|
| 最後に、カスタマイズした設定を使ってKNOPPIXを起動する方法を書いて締めくくりです。
以下のいずれかのパラメータをKNOPPIX起動画面(一番下の行の boot: の後ろ)に入力すると、
カスタマイズした設定でKNOPPIXを起動できるはずです。 1. knoppix myconfig=/media/sda3 2. knoppix myconfig=scan が、なぜか1.のパラメータではデフォルト設定でKNOPPIXが起動してしまいました。ただし、以下の図のように、 2.のパラメータを指定するとカスタマイズ設定でKNOPPIXが起動しました。 |
|
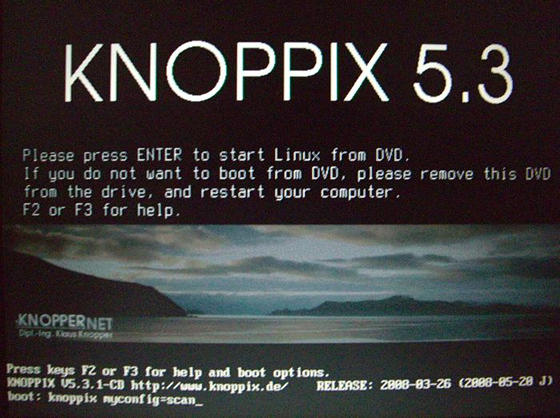
|
| 以下の図は、フォント/アイコンサイズ、パネル、背景をカスタマイズしてKNOPPIXを起動した直後の画面です。 | |
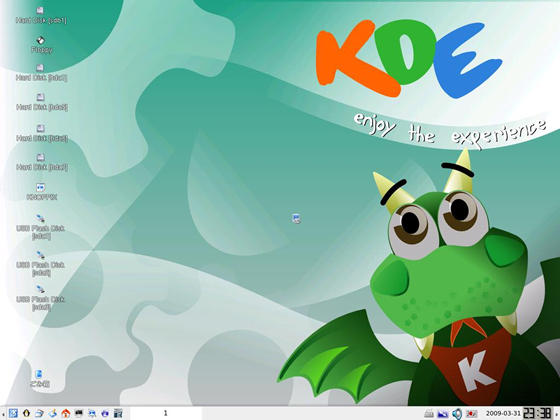
|
| 以上、KNOPPIXをUSBメモリから起動する旅はおしまいです。 |
関連コンテンツ