Fedora 33 : インストール2020/10/28 |
| [1] | 作成したインストール Disc をドライブに入れてコンピュータを起動します。すると Fedora 33 のインストーラーが起動し、以下の画面が表示されます。インストールするには、そのまま Enter キーを押下して進めます。 |
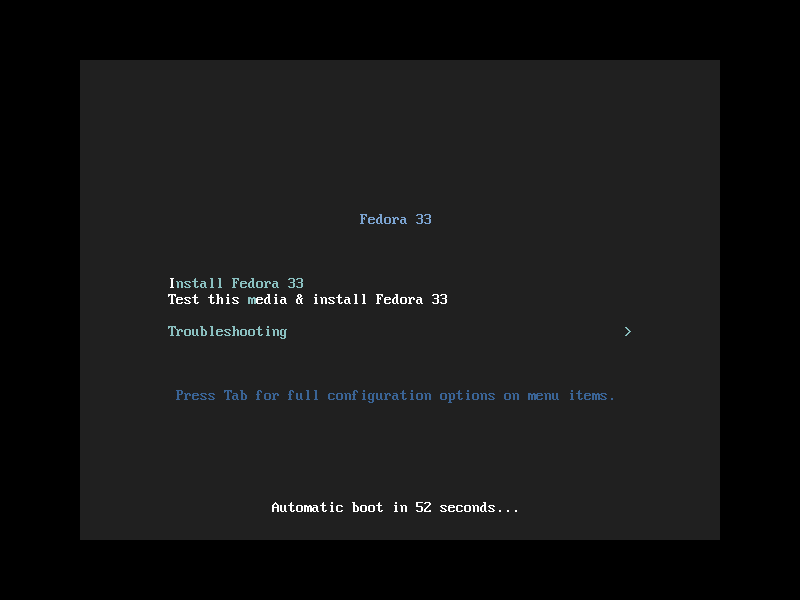
|
| [2] | インストール中の表示言語の選択画面になります。 後ほどの言語サポート設定画面で変更しない限りは、ここで表示言語に選択した言語がシステムのデフォルト言語になります。当例では英語で進めます。 |
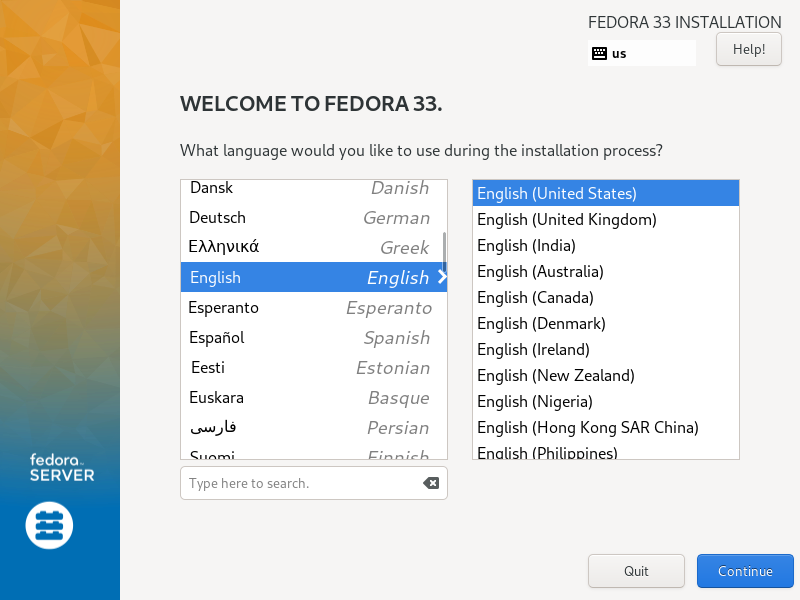
|
| [3] | 各種設定のデフォルト画面です。ここからキーボードやタイムゾーン等の各種設定を行います。 当例では左列の [LOCALIZATION] カテゴリーのキーボードマップから設定をします。[Keyboard] アイコンをクリックします。 |
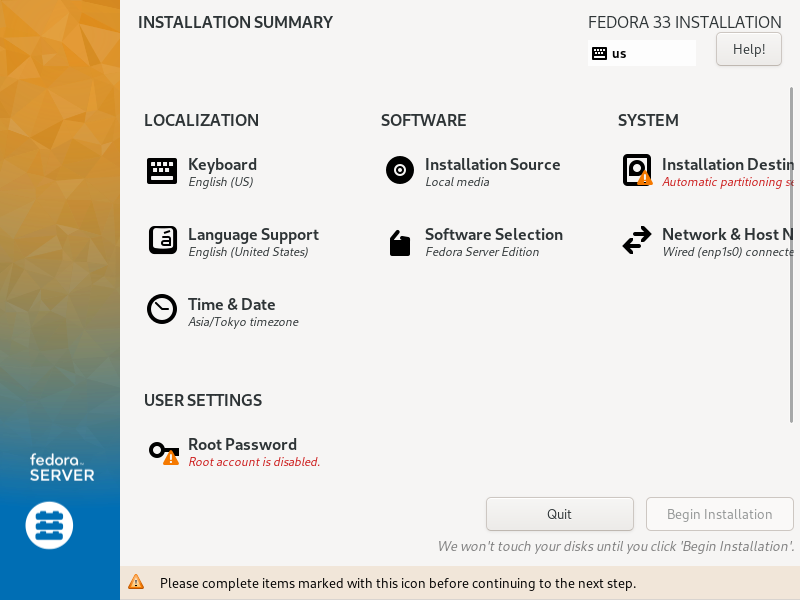
|
| [4] | 左下辺りの [+] ボタンをクリックします。 |
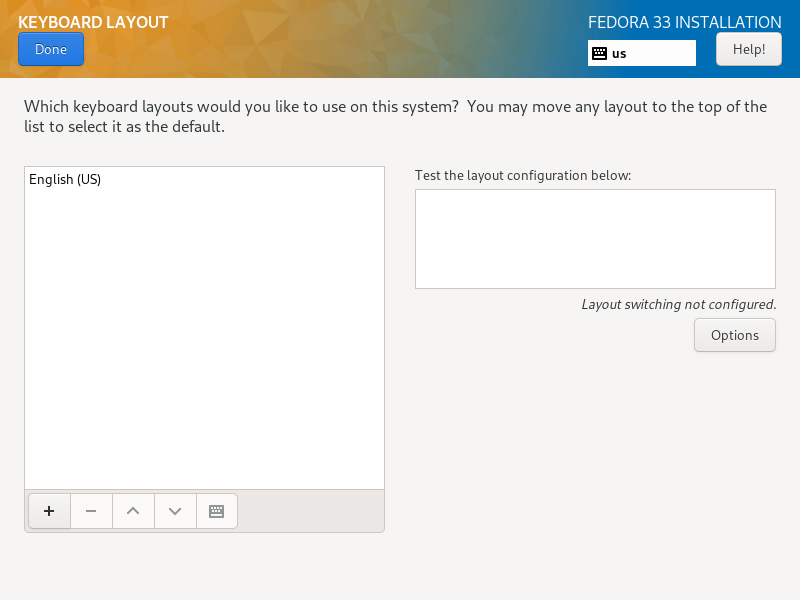
|
| [5] | キーボードタイプの一覧が表示されるので、自身が使用しているキーボードのタイプを選択して [Add] ボタンをクリックします。 |
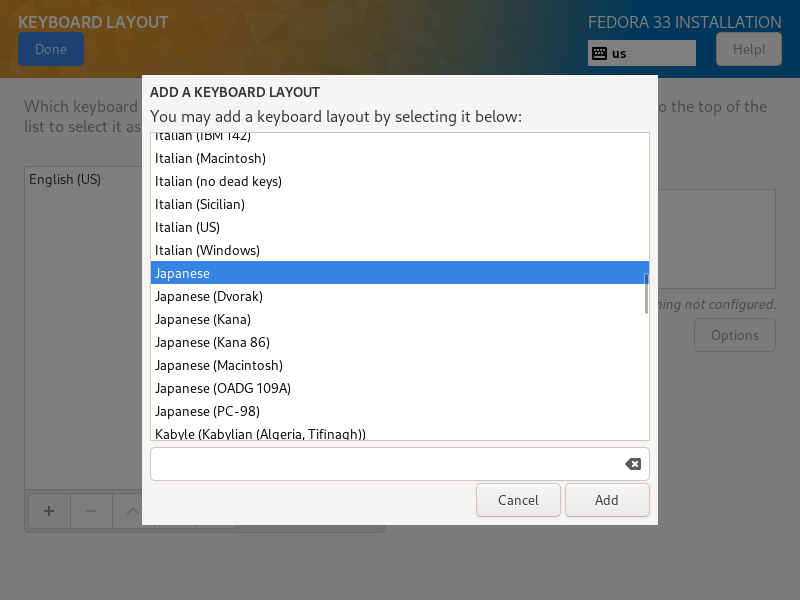
|
| [6] | 追加したら以下のように優先順位を一番上にしておき、左上の [Done] ボタンをクリックします。 |
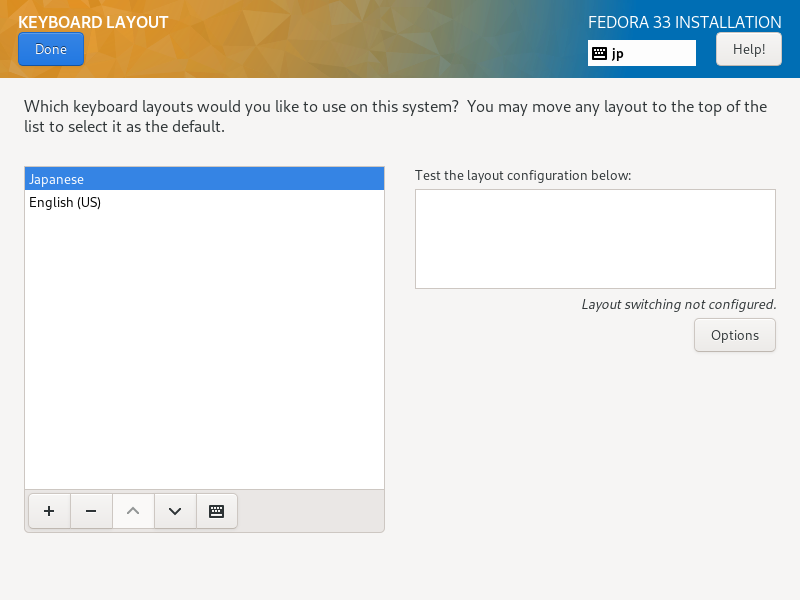
|
| [7] | [3] のデフォルト画面に戻ってくるので、次はタイムゾーンの設定をします。[Time & Date] アイコンをクリックし、 以下の画面で地図上の自身が設定したい都市辺りをクリックしてタイムゾーンを選択し、左上の [Done] ボタンをクリックします。 |
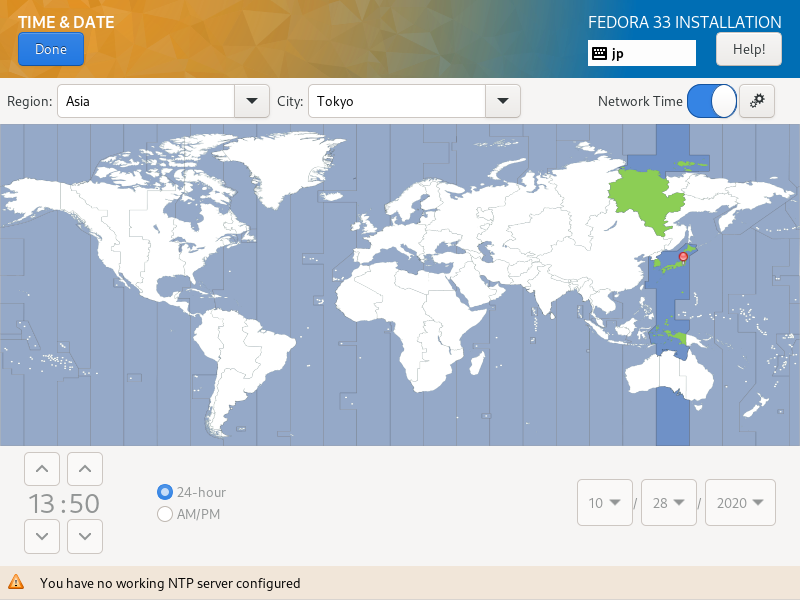
|
| [8] | [3] のデフォルト画面に戻ってくるので、次に [SOFTWARE] カテゴリーの [Software Selection] アイコンをクリックします。 ここでインストールしたいソフトウェア構成を選択します。当例ではサーバー用途で必要最低限の構成は揃っている [Fedora Server Edition] を選択して進めます。 |
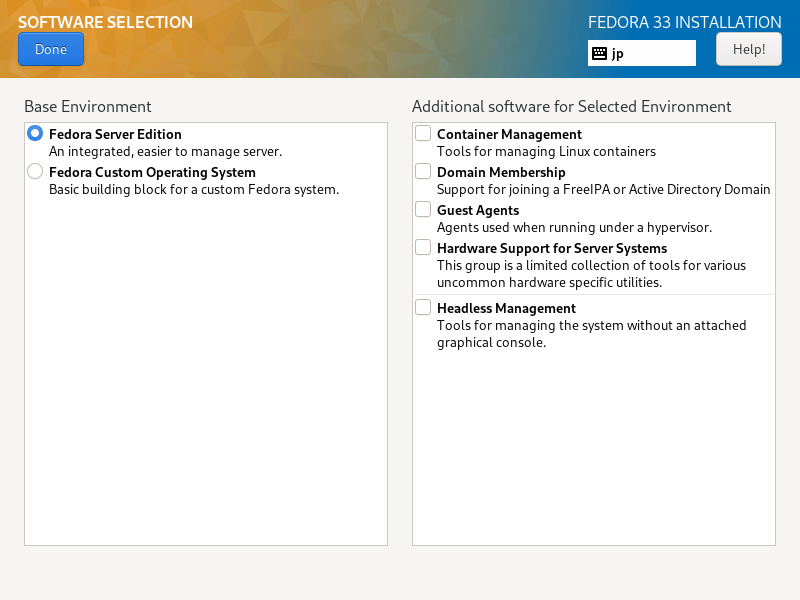
|
| [9] | [3] のデフォルト画面に戻ってくるので、次に [SYSTEM] カテゴリーの [Installation Destination] アイコンをクリックします。 ここでインストール先のディスクを選択します。コンピューターに搭載の HDD が一台であれば、以下のように選択肢も一つになりますが、複数台搭載の場合はインストール先の HDD アイコンをマウスでクリックして選択します。さらに、パーティションレイアウトを手動設定したい場合は [Storage Configuration] で [Custom] を選択します。自動で OK の場合は [Automatic] のままで OK です。自動構成の場合、[/boot], [/], [/home], [swap] のレイアウトになります。全てよければ左上の [Done] ボタンをクリックして進めます。 |
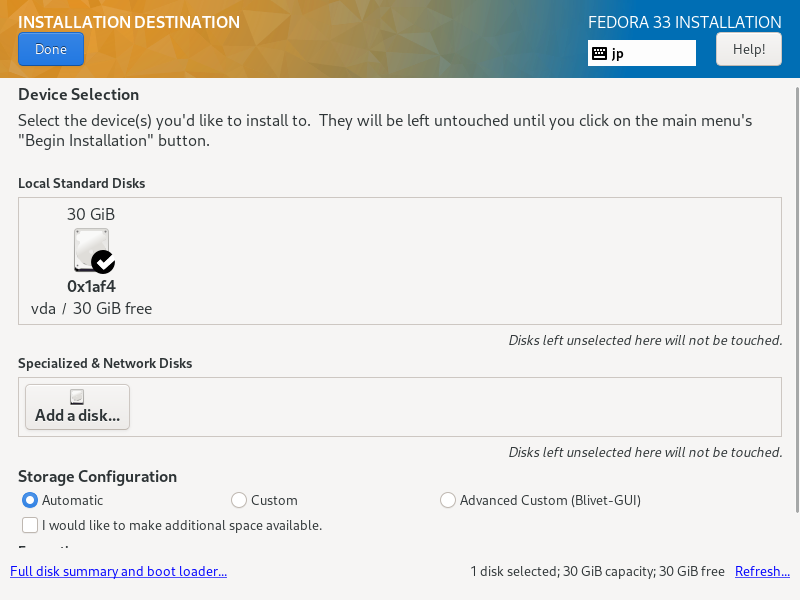
|
| [10] | [3] のデフォルト画面に戻ってくるので、次に [SYSTEM] カテゴリーの [Network & Host Name] アイコンをクリックします。 システムに設定するホスト名がすでに決まっている場合は [Host Name] に設定したいホスト名を入力します。 |
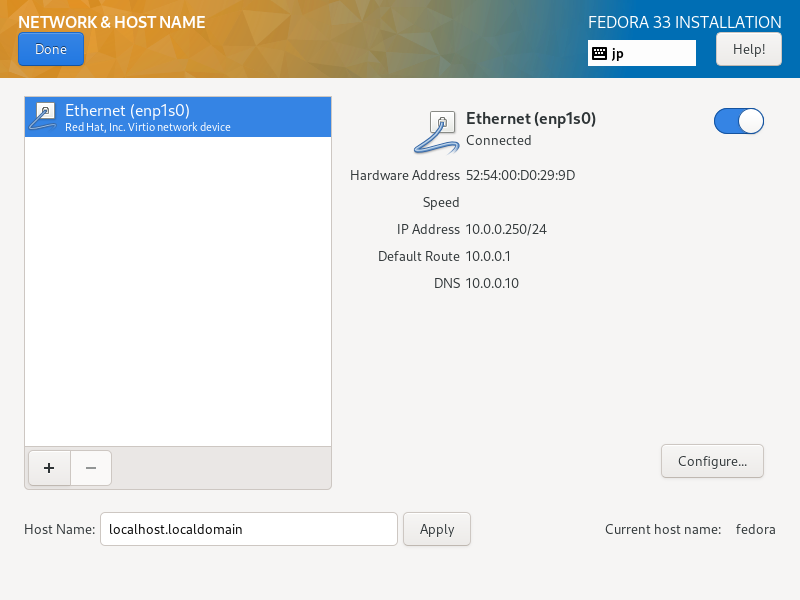
|
| [11] | [3] のデフォルト画面に戻ってくるので、次に [USER SETTINGS] カテゴリーの [Root Password] アイコンをクリックします。 ここで、root ユーザーアカウントを有効にする場合は、設定したい root パスワードを入力します。root パスワードを設定しない場合は root ユーザーアカウントは無効状態となります。 |
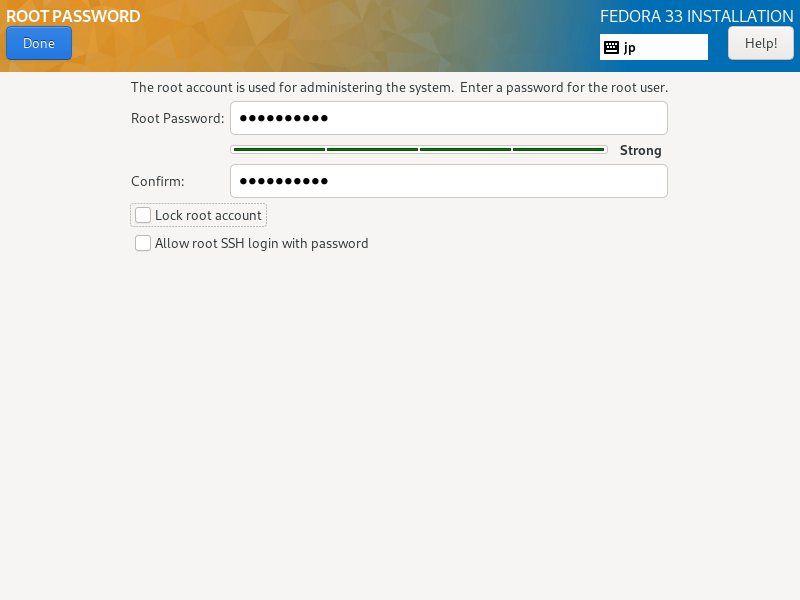
|
| [12] | [3] のデフォルト画面に戻ってくるので、次に [USER SETTINGS] カテゴリーの [User Creation] アイコンをクリックします。 ここで、一般ユーザーアカウントを作成します。root ユーザーアカウントにパスワードを設定せず、無効状態とする場合は、[Make this user administrator] にチェックを入れて、作成する一般ユーザーアカウントに管理者権限を付与します。 |
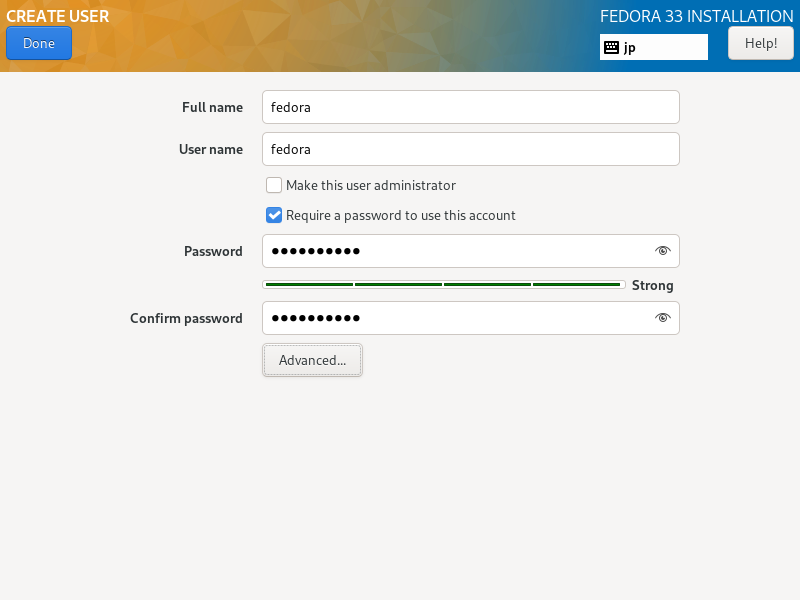
|
| [13] | 全て設定が終了したら、右下の [Begin Installation] をクリックしてインストールを開始します。 |
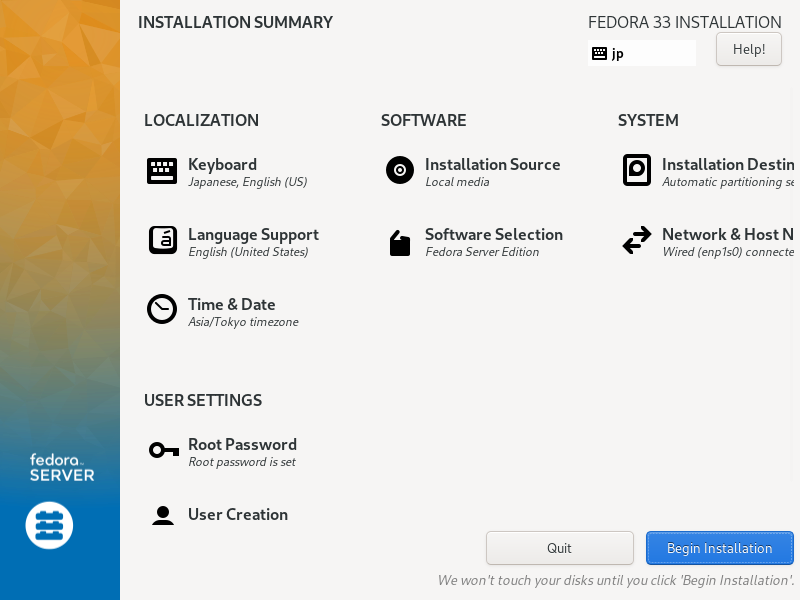
|
| [14] | インストールが終了したら [Reboot System] ボタンをクリックしてシステムを再起動します。 |
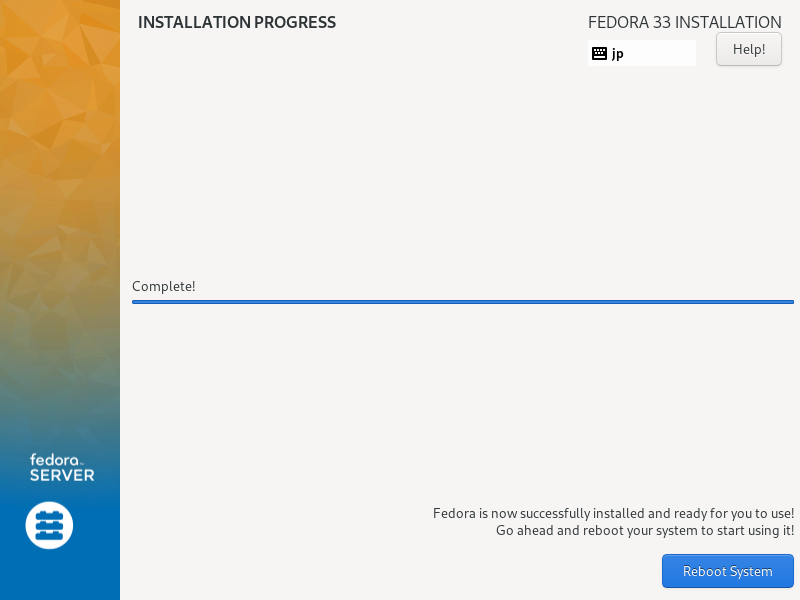
|
| [15] | インストール終了後、再起動すると、以下のようにログイン画面が表示されます。 root ユーザー あるいは 作成した一般ユーザーで認証してログインします。以上でインストール完了です。 |
Fedora 33 (Server Edition) Kernel 5.8.15-301.fc33.x86_64 on an x86_64 (ttyS0) Web console: https://localhost:9090/ localhost login: |
関連コンテンツ