VNCサーバーの設定2015/11/06 |
|
VNCサーバーを導入してクライアントPCからグラフィカルにリモート接続できるようにします。
デスクトップ環境は MATE デスクトップ導入済みとして進めます。 |
|
| [1] | VNC サーバーをインストールします。 |
|
[root@dlp ~]# dnf -y install tigervnc-server
|
| [2] | VNC 接続を設定したい任意のユーザーでログインして設定します。 |
|
# VNCパスワード設定 [fedora@dlp ~]$ vncpasswd Password: Verify: Would you like to enter a view-only password (y/n)? n
# VNCサーバー起動 [fedora@dlp ~]$ vncserver :1 -geometry 800x600 -depth 24 xauth: file /home/fedora/.Xauthority does not exist New 'dlp.srv.world:1 (fedora)' desktop is dlp.srv.world:1 Creating default startup script /home/fedora/.vnc/xstartup Starting applications specified in /home/fedora/.vnc/xstartup Log file is /home/fedora/.vnc/dlp.srv.world:1.log # VNCサーバー一旦停止 [fedora@dlp ~]$ vncserver -kill :1 Killing Xvnc process ID 23691
[fedora@dlp ~]$
vi ~/.vnc/xstartup # 最終行:コメントにしてその下に追記 # exec /etc/X11/xinit/xinitrcexec /usr/bin/mate-session
# ディスプレイ番号「1」、解像度「800x600」、色深度「24」でVNCサーバー起動 [fedora@dlp ~]$ vncserver :1 -geometry 800x600 -depth 24
|
| [3] |
クライアント PC に VN Cクライアントをインストールして VNC サーバーに接続します。Windows 10 を例にします。
ダウンロードしたらインストールして、「UltraVNC Viewer」をクリックして起動します。
以下の画面が起動したら、「VNC Server」の欄に「サーバーのホスト名または IP アドレス:[1]で指定したディスプレイ番号」と指定し、「Connect」ボタンをクリックします。
下記サイトより、最新版の UltraVNC をダウンロードします。 |
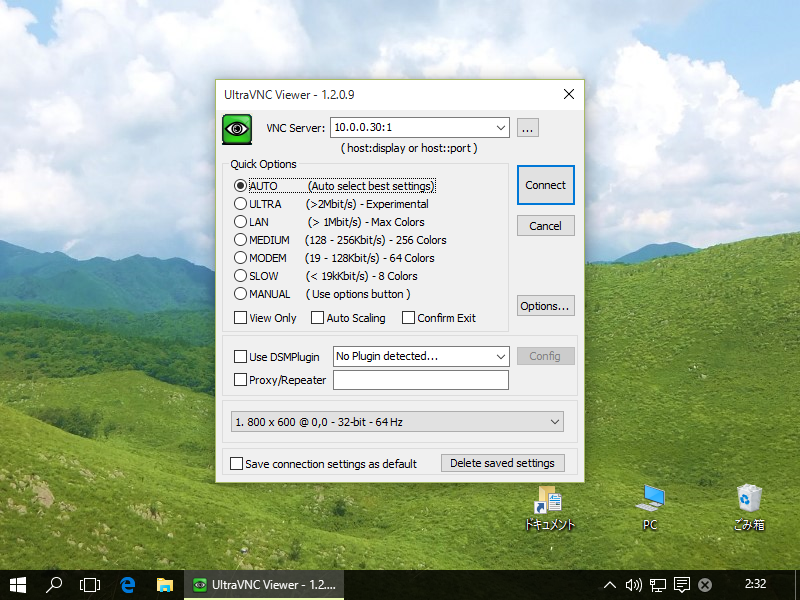
|
| [4] | 以下の画面になるので[1]で設定したパスワードを入力します。 |
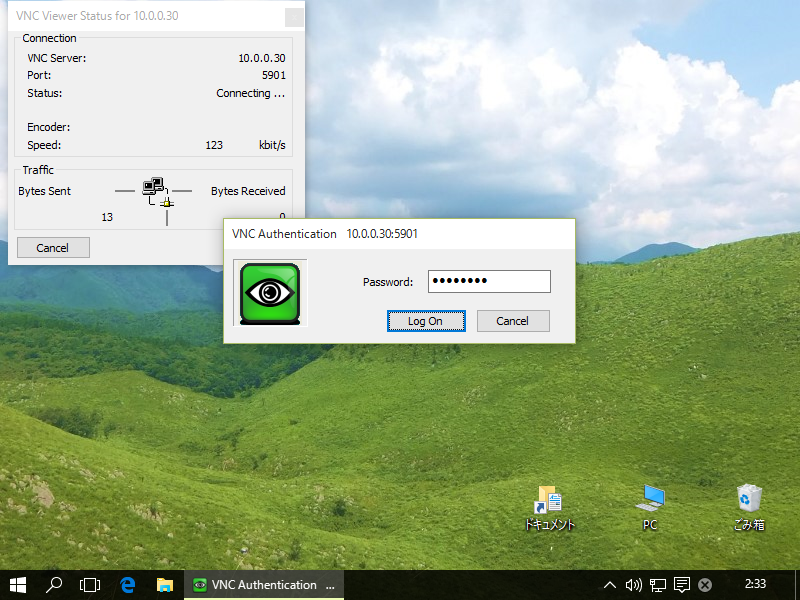
|
| [5] | 接続できました。 |
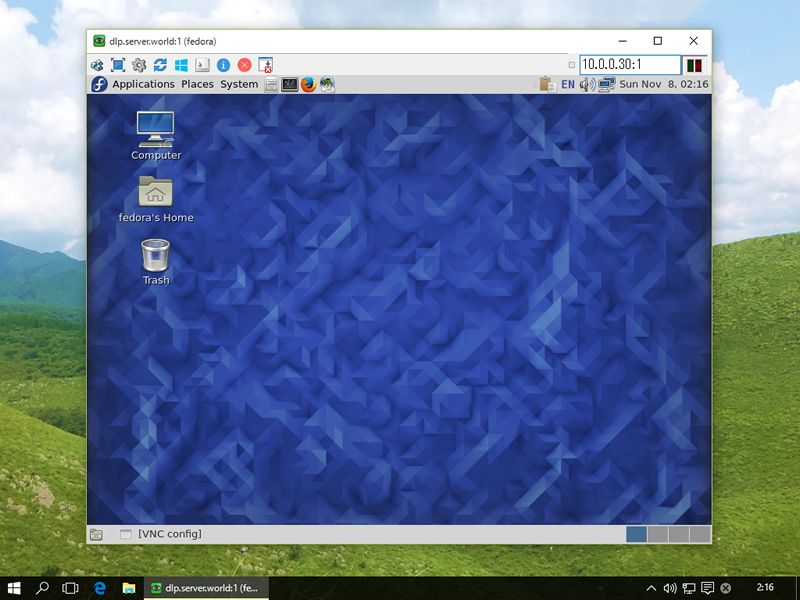
|
関連コンテンツ