Fedora 22 インストール2015/05/27 |
| [1] | 作成したインストール Disc をドライブに入れてコンピュータを起動します。 すると以下の画面になるので、そのまま Enter して進めます。 |
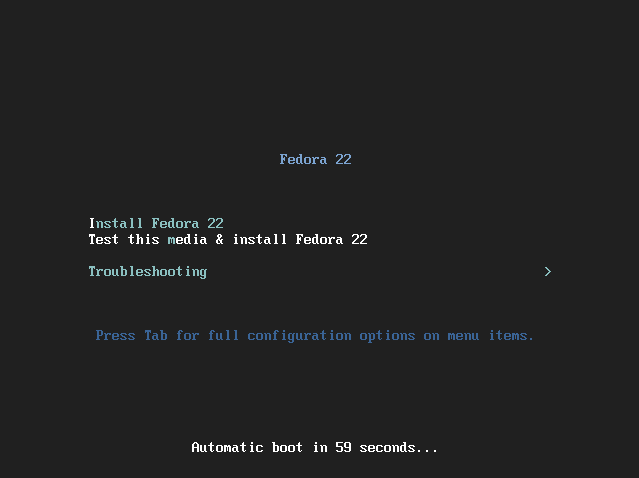
|
| [2] | インストール中の表示言語の選択画面になるので、表示したい言語を選択します。ここでは英語で進めます。 |
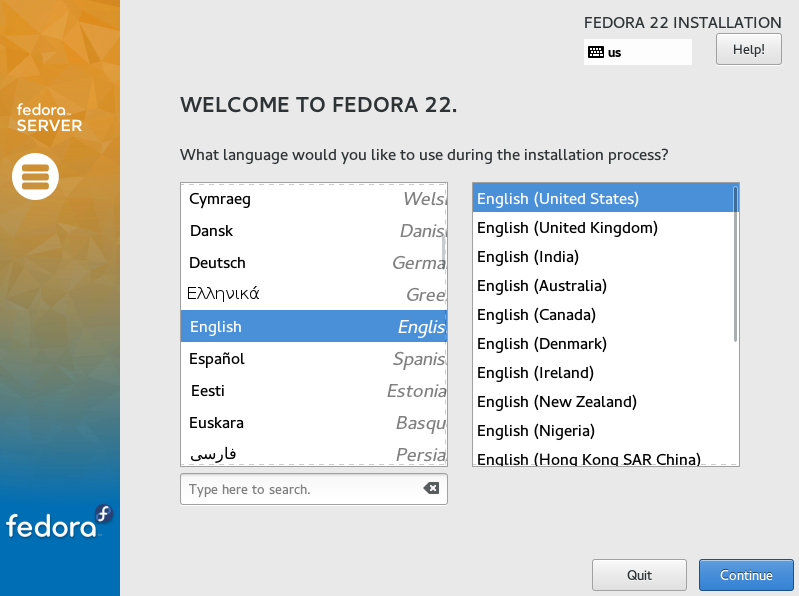
|
| [3] | 各種設定のデフォルト画面です。ここからキーボードやタイムゾーン等の各種設定を行います。 上から設定していくとして、まずはキーマップの設定をします。KEYBOARD アイコンをクリックします。 |
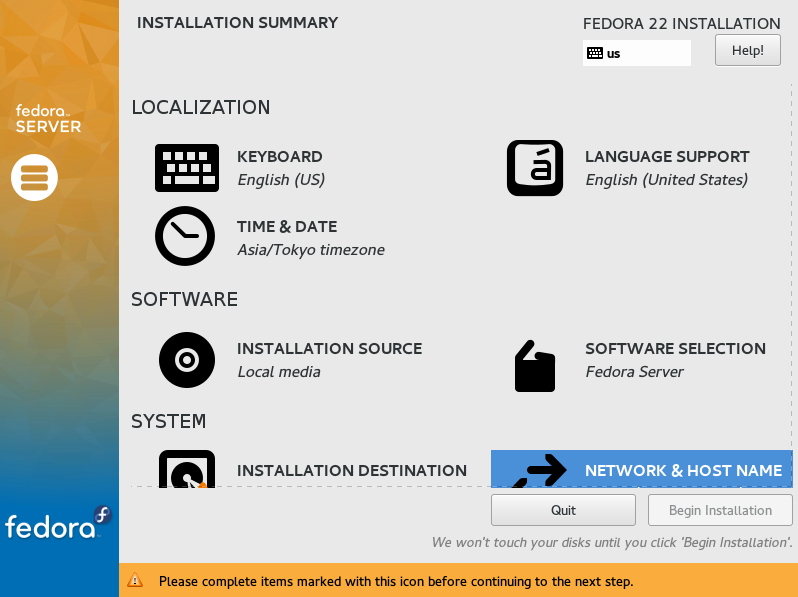
|
| [4] | 左下辺りの「+」ボタンをクリックします。 |
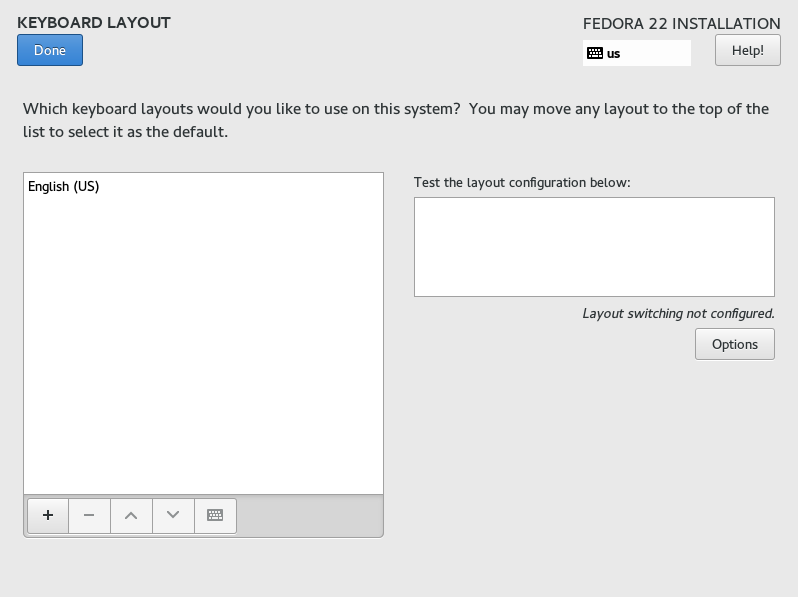
|
| [5] | キーボードタイプの一覧が表示されるので、自身が使用しているキーボードのタイプを選択して「Add」ボタンをクリックします。 |
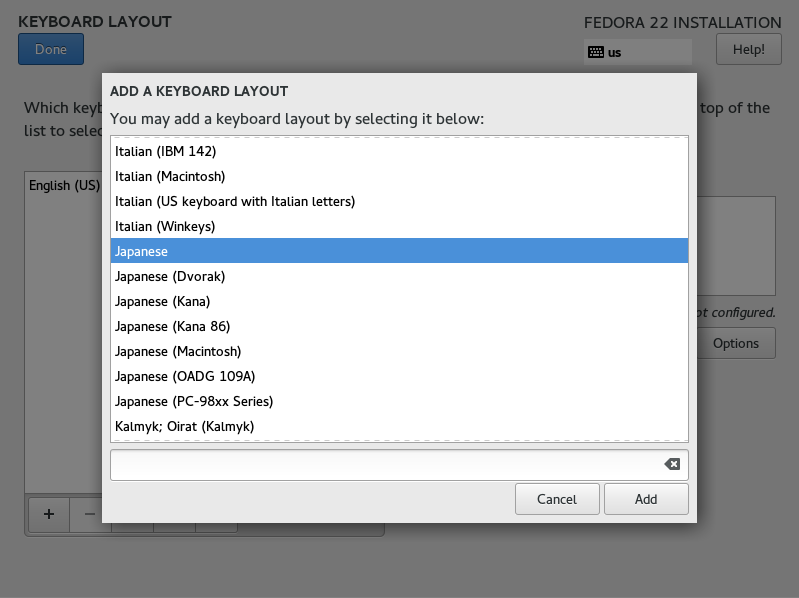
|
| [6] | 追加したら以下のように優先順位を一番上にしておき、左上の「Done」ボタンをクリックします。 |
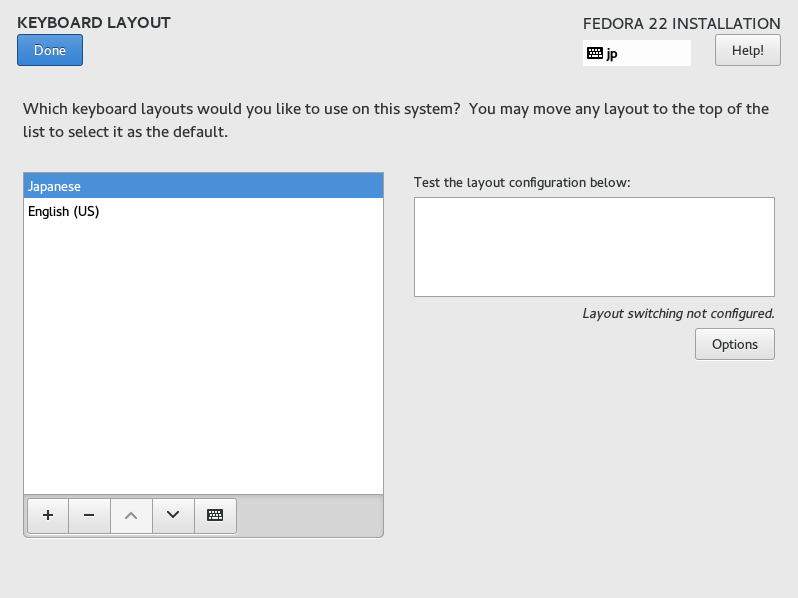
|
| [7] | [3]のデフォルト画面に戻ってくるので、次はタイムゾーンの設定をします。DATE&TIME アイコンをクリックし、 以下の画面で地図上の自身が設定したい都市辺りをクリックしてタイムゾーンを選択し、左上の「Done」ボタンをクリックします。 |
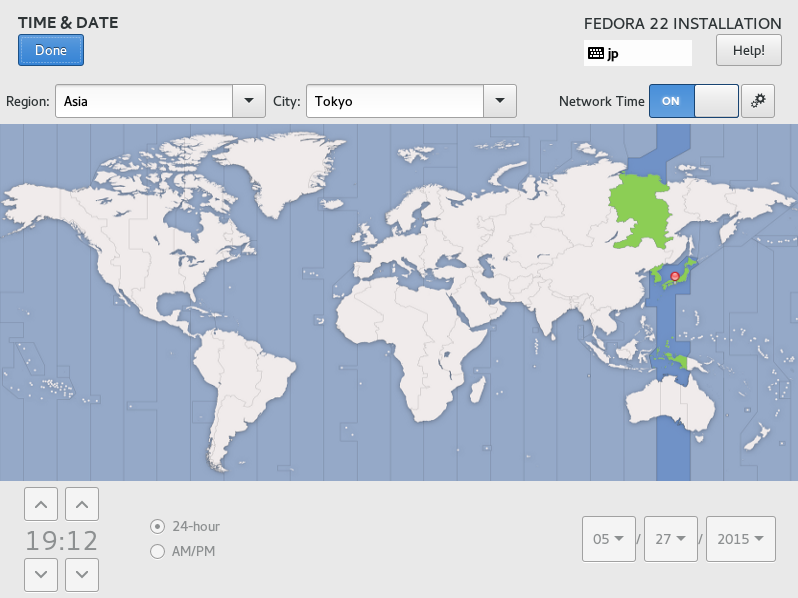
|
| [8] | [3]のデフォルト画面に戻ってくるので、次に「INSTALLATION DESTINATION」アイコンをクリックします。 すると以下のような画面になります。ここでインストール先のディスクを選択します。 HDが一つであれば、以下のように選択肢も一つになりますが、複数ある場合は、インストール先のHDアイコンをマウスでクリックして選択してください。 さらに、パーティションレイアウトを手動設定する場合は「I will configure partitioning」にチェックを入れます。 自動でOKの場合は「Automatically configure partitioning」のままで OKです。 自動の場合、/boot, /, /home, swap のレイアウトになります。 全てよければ左上の「Done」ボタンをクリックして進めます。 |
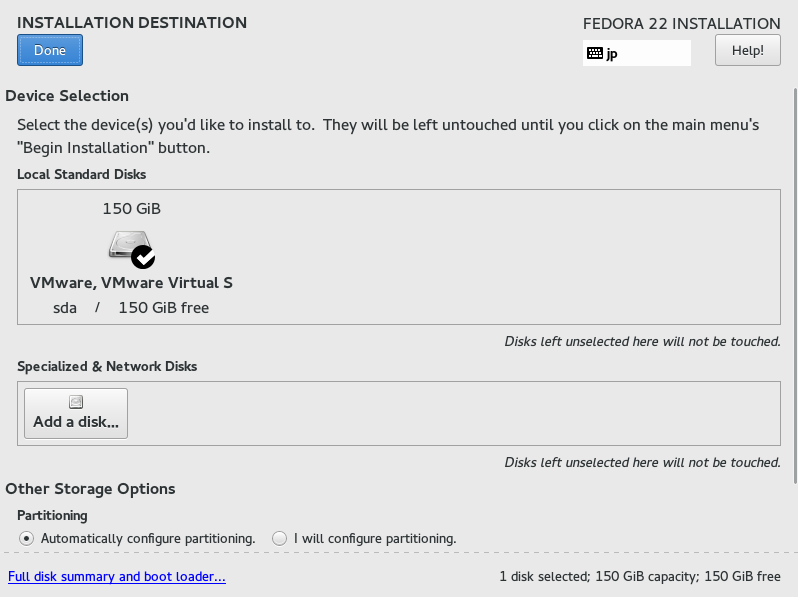
|
| [9] | [3]のデフォルト画面に戻ってくるので、次はインストールするソフトウェアの設定をしておきます。 SOFTWARE SELECTION アイコンをクリックすると、以下のような画面になります。 自身の用途に合わせて構成を選択してください。ここでは例としてサーバー用途で必要最低限の構成は揃っている「Fedora Server」を選択します。 |
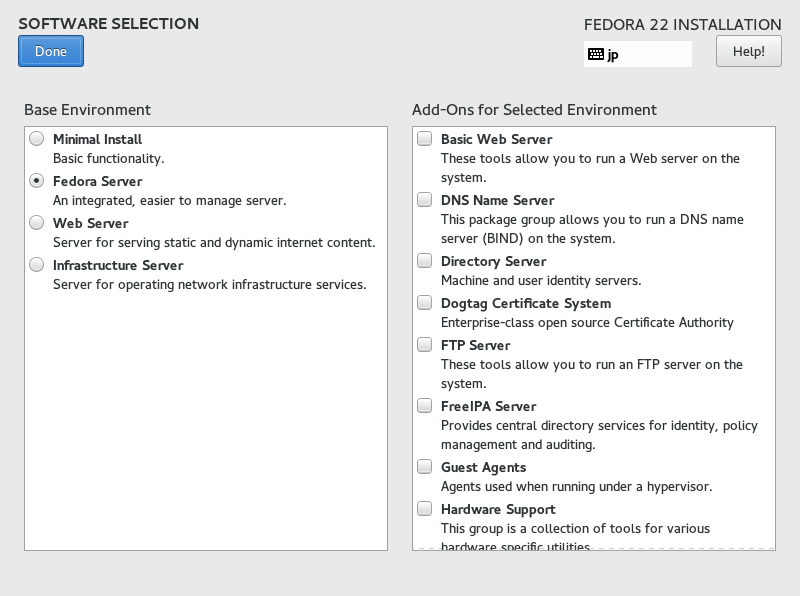
|
| [10] | 全て設定が終了したら、右下の「Begin Installation」をクリックして次へ進めます。 |
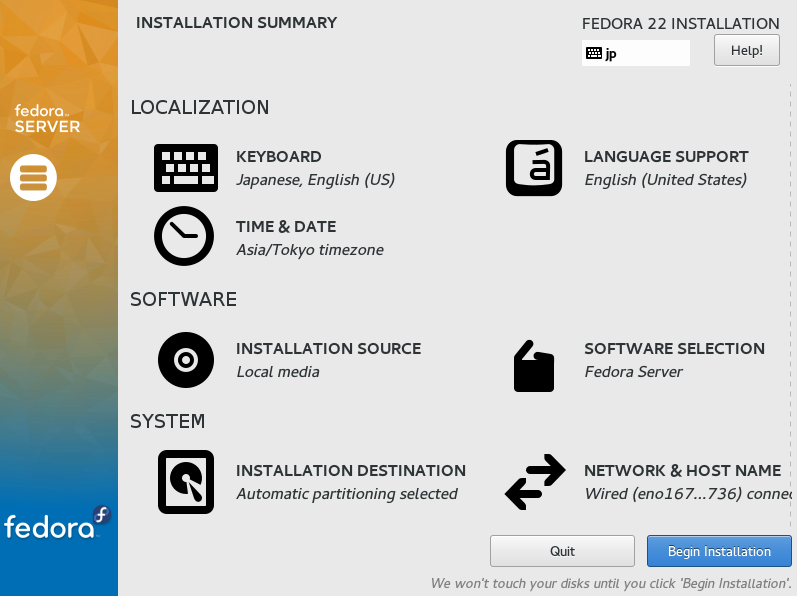
|
| [11] | インストール開始画面になり、インストールが進んでいきます。 同時に画面上部に rootパスワードの設定と、一般ユーザーの作成を促されます。 それぞれアイコンをクリックして設定画面に移動し、設定します。 |
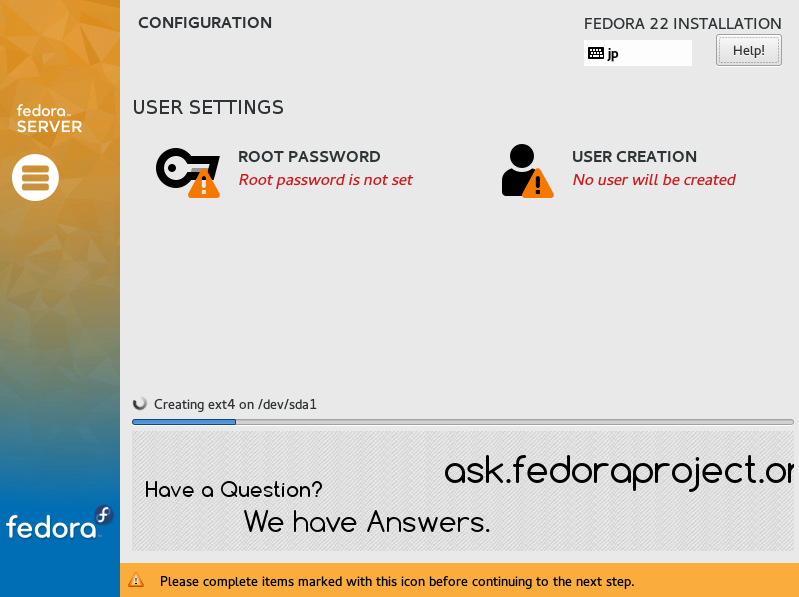
|
| [12] | rootパスワードの設定画面では、以下のように設定したいパスワードを入力して、左上の「Done」ボタンをクリックして完了します。 |
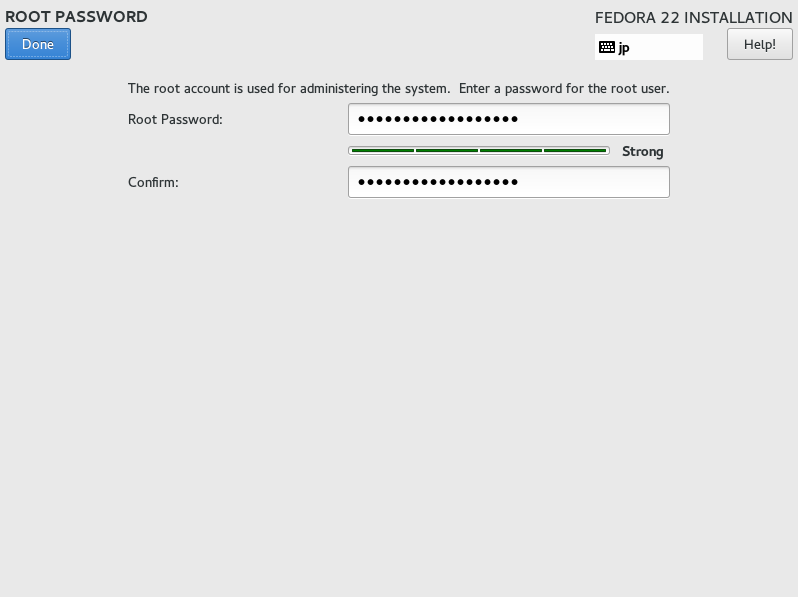
|
| [13] | 一般ユーザーの作成画面では、以下のように作成したいユーザー名とパスワードを入力して、左上の「Done」ボタンをクリックして完了します。 |
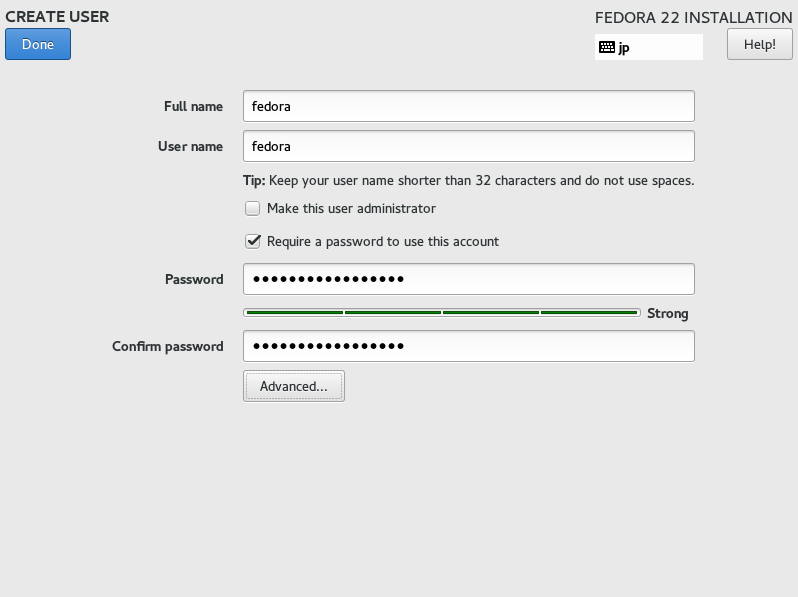
|
| [14] | インストールが終了したら以下の画面になるので、「Reboot」をクリックして再起動します。 |
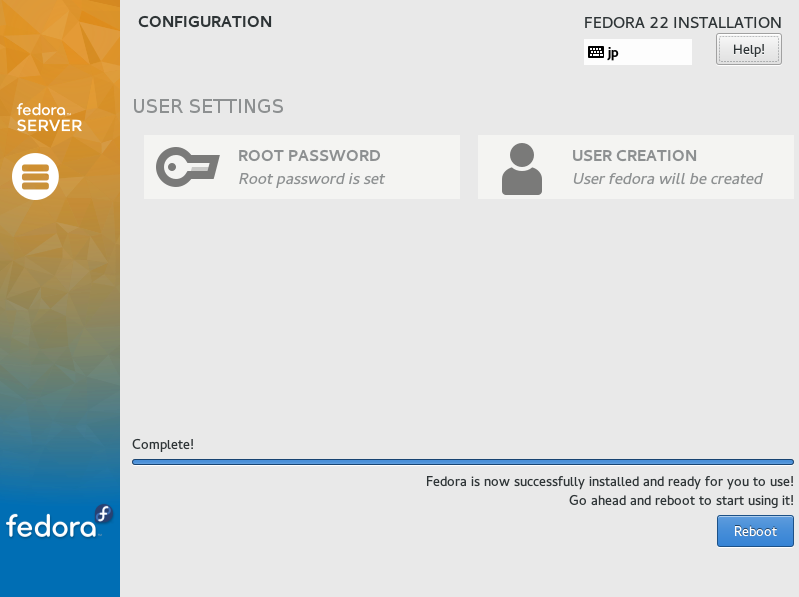
|
| [15] | インストールが終了して再起動すると、以下のようにログイン画面が表示されます。 root ユーザー、もしくは、作成した一般ユーザーで認証してログインしてください。 これでインストール完了です。 |

|
関連コンテンツ