Fedora 18 インストール2013/01/16 |
| [1] | Discをドライブに入れてコンピュータを起動します。以下の画面が出るのでそのままEnterします。 |
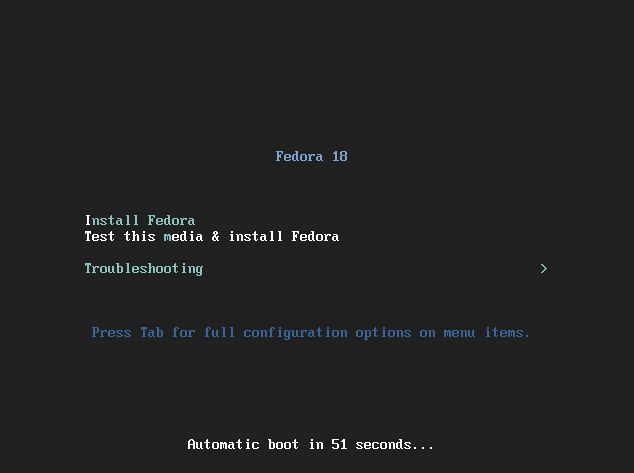
|
| [2] | インストール中の表示言語の選択画面になります。サーバー用途では日本語はあまり必要ないのでそのまま英語でいきます。 |
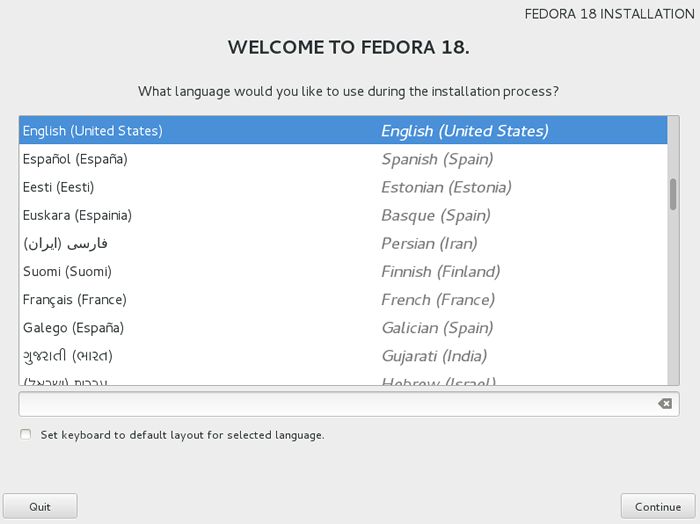
|
| [3] | 各種設定のデフォルト画面です。ここからキーボードやタイムゾーン等の各種設定を行います。 上から設定していくとして、まずは、タイムゾーンの設定をします。DATE&TIME アイコンをクリックして進みます。 |
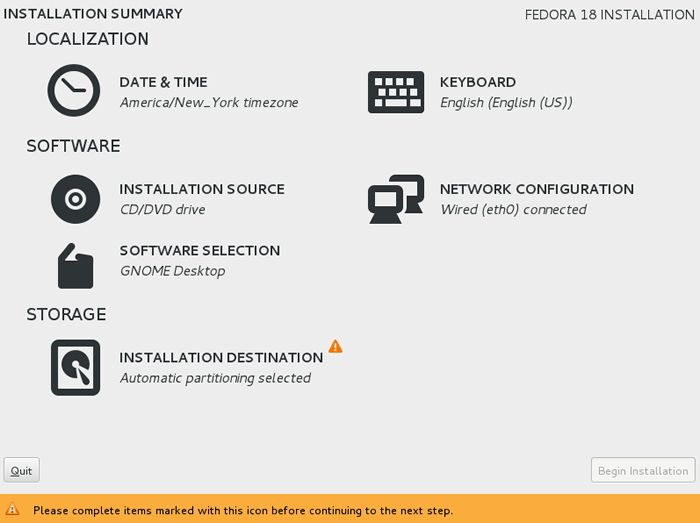
|
| [4] | 地図上の自身が設定したい都市辺りをクリックしてタイムゾーンを選択し、左上の「Done」ボタンをクリックします。 |
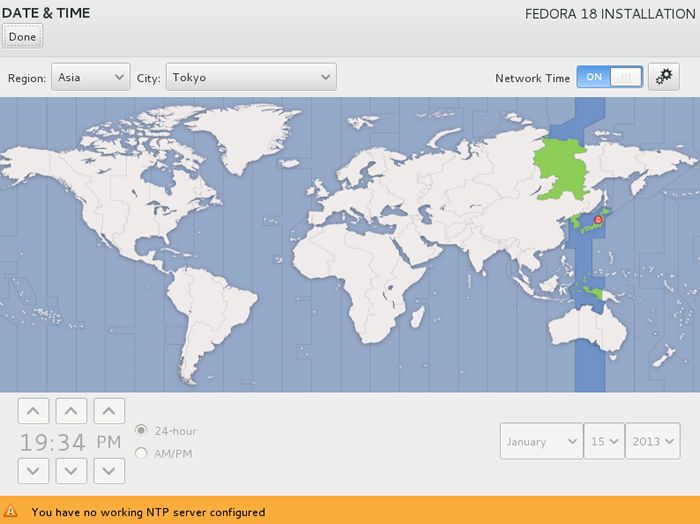
|
| [5] | [3]のデフォルト画面に戻ってくるので、次はキーボードの設定をしておきます。KEYBOARDアイコンをクリックして、 設定画面にきたら、左下辺りの「+」ボタンをクリックして、以下の画面から使用しているキーボードのタイプを選択して「Add」ボタンをクリックします。 |
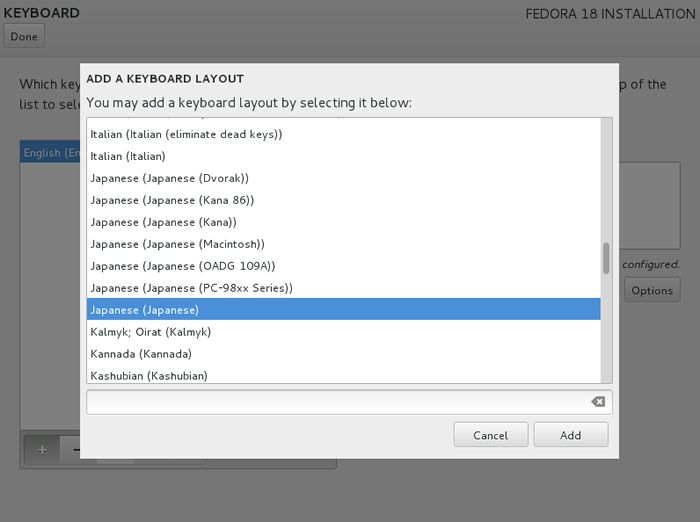
|
| [6] | 追加したら以下のように優先順位を一番上にしておき、左上の「Done」ボタンをクリックします。 |
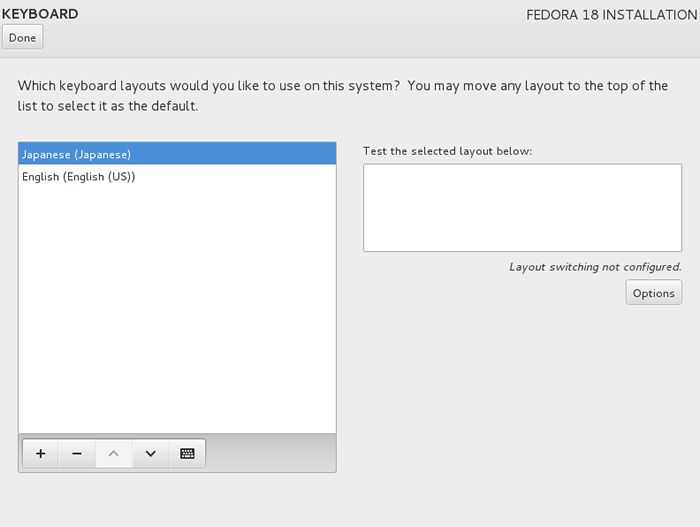
|
| [7] | [3]のデフォルト画面に戻ってくるので、次はインストールするソフトウェアの設定をしておきます。 SOFTWARE SELECTION をクリックし、以下の画面で「Minimal Install」を選択し、左上の「Done」ボタンをクリックします。 必要なものは必要な時にインストールするようにし、最初は最小構成でインストールしておきます。 |
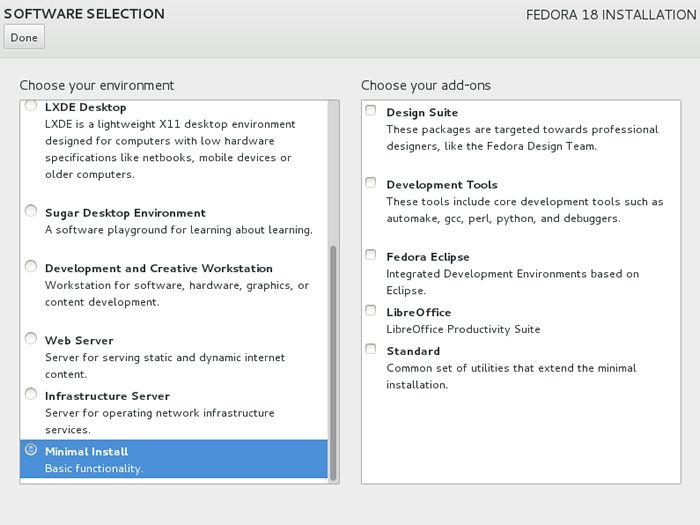
|
| [8] | [3]のデフォルト画面に戻ってくるので、一番下の「INSTALLATION DESTINATION」をクリックし、インストール先のディスクを選択します。 HDが一つであれば、以下のように選択肢も一つなので、そのまま右下の「Continue」ボタンをクリックして進めばよいですが、2つ以上ある場合は、 選択して進んでください。 |
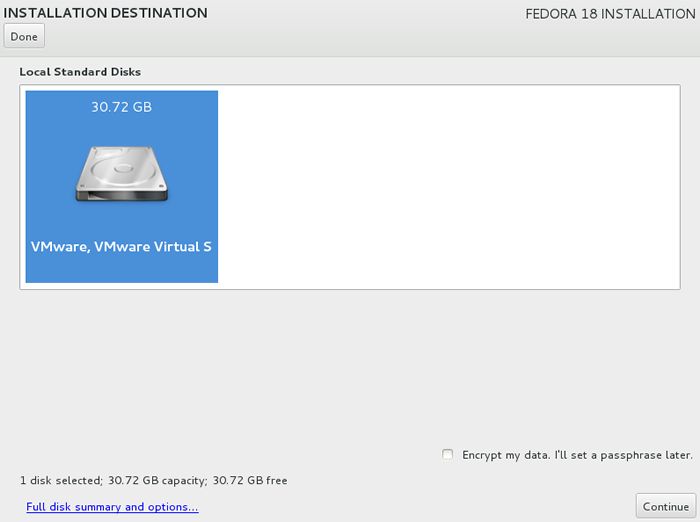
|
| [9] | 以下の画面になるので、そのまま右下の「Continue」ボタンをクリックして進みます。この場合、 パーティションレイアウトは自動設定されます。 |
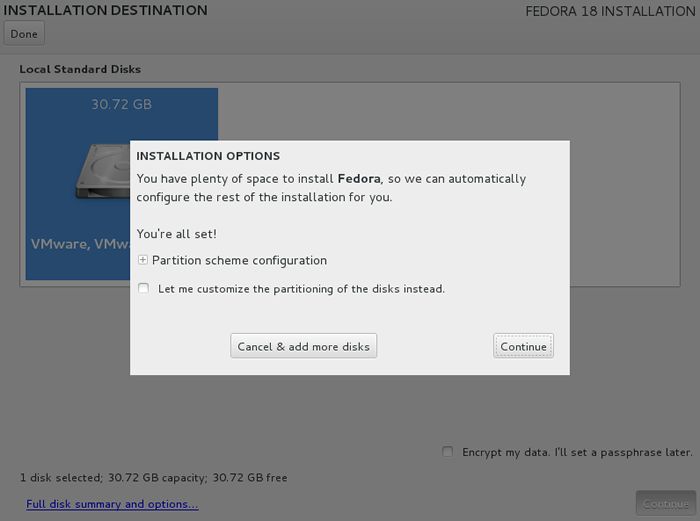
|
| [10] | 全て設定が終了したら、右下の「Begin Installation」をクリックして次へ進みます。 |
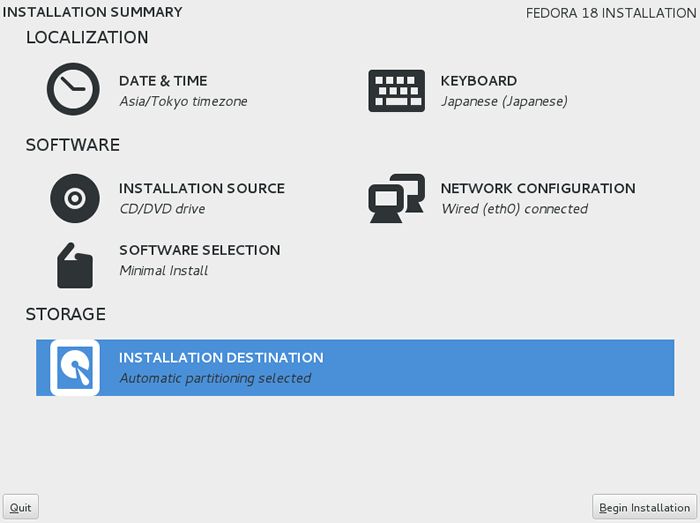
|
| [11] | 以下の画面になり、rootパスワードの設定を促されるので、アイコンをクリックして設定します。 |
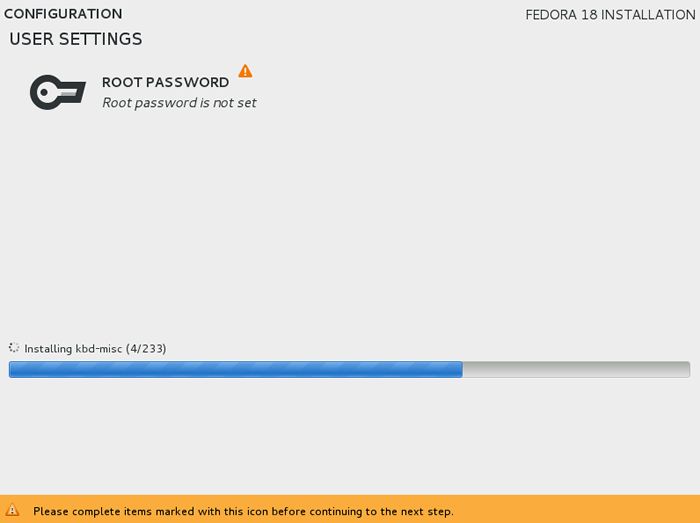
|
| [12] | 任意のパスワードを設定し、左上の「Done」ボタンをクリックします。 |
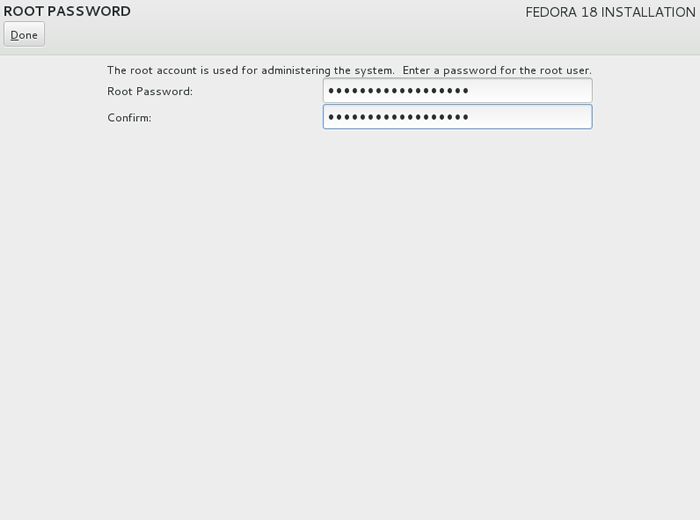
|
| [13] | 右下の「Finish Configuration」をクリックします。 |
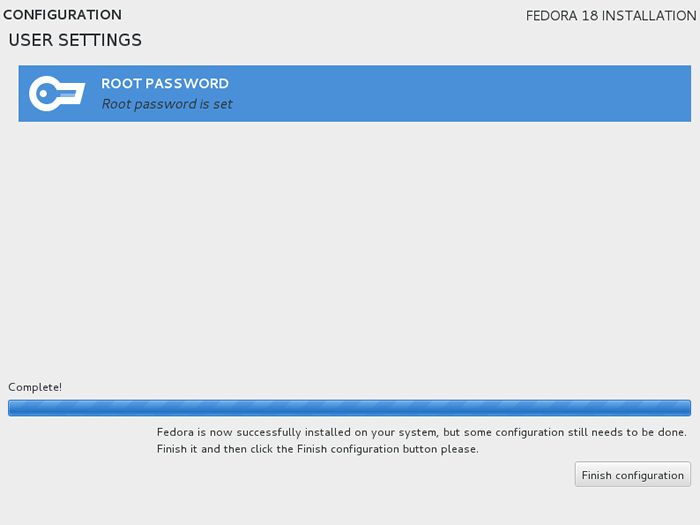
|
| [14] | インストールが終了したら以下の画面になるので、「Reboot」をクリックして再起動します。 |
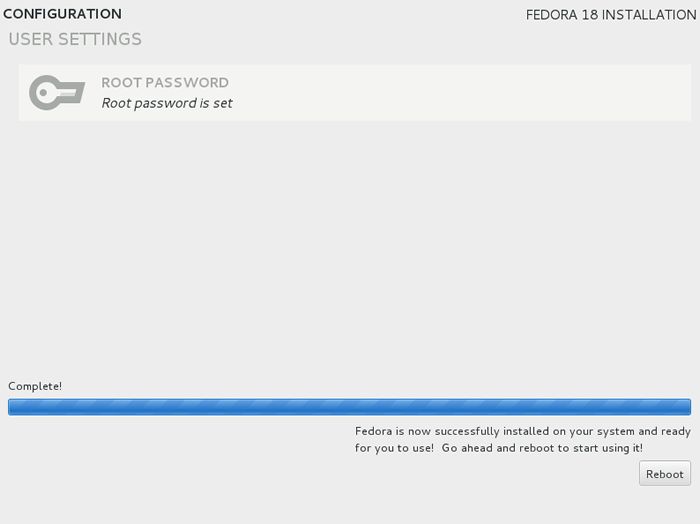
|
| [15] | インストールが終了して再起動すると、以下のようにログイン画面が表示されます。 root ユーザーとインストール中に登録したrootパスワードでログインします。 これでインストール完了です。 |

|
関連コンテンツ