Fedora 13 インストール2010/05/25 |
| [1] | Discをドライブに入れてコンピュータを起動します。以下の画面が出るので空Enterします。 |
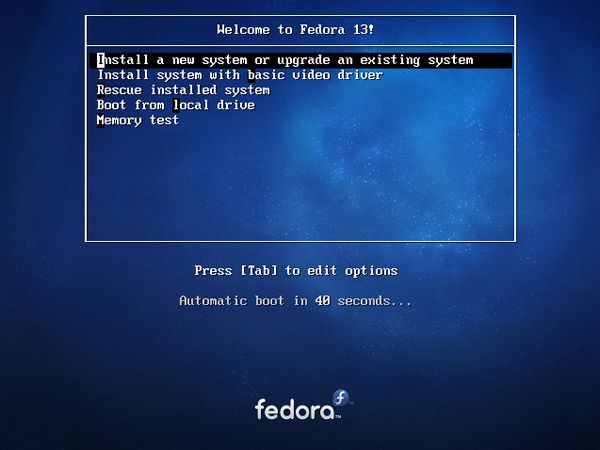
|
| [2] | インストールメディアのチェック画面になります。長いので「Skip」します。カーソルキーで操作しEnterキーで決定です。 |
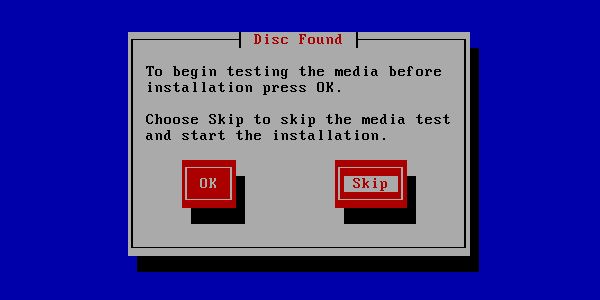
|
| [3] | マウスが使える状態になっていますので、「Next」をクリックして次へ進みます。 |
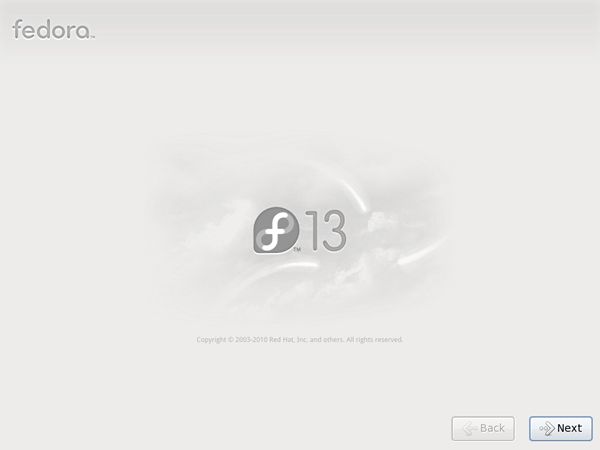
|
| [4] | インストール中の表示言語の選択画面になります。サーバー用途では日本語はあまり必要ないのでそのまま英語でいきます。 |
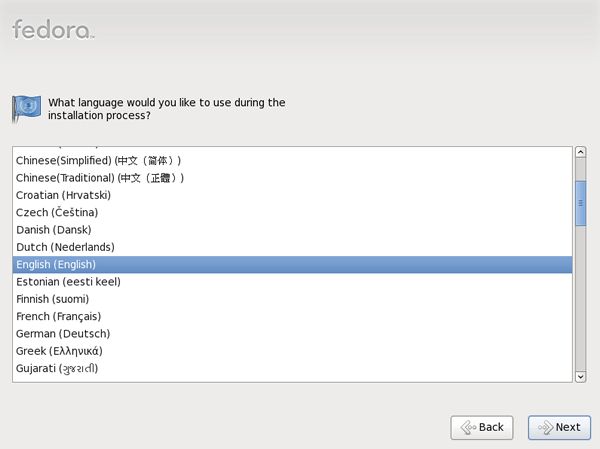
|
| [5] | キーボードの選択になります。使用しているキーボードのタイプを選んで「Next」をクリックします。 |
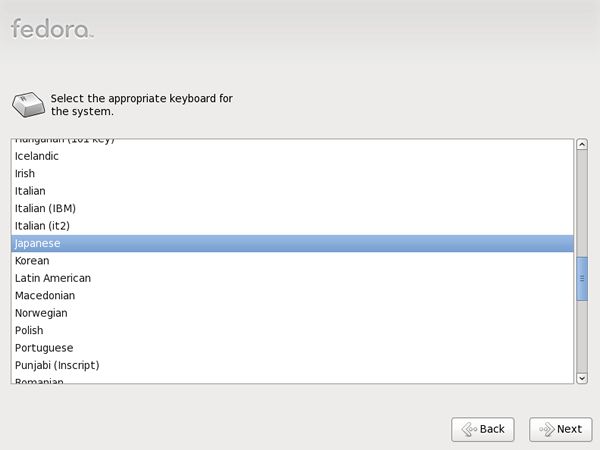
|
| [6] | インストールするストレージの選択になります。ローカルハードディスクにインストールする場合は「Basic Storage Devices」です。 通常はこちらで問題ないでしょう。 下側はストレージエリアネットワークやメインフレームに接続されたストレージ等、エンタープライズ向けの場合のみです。 |
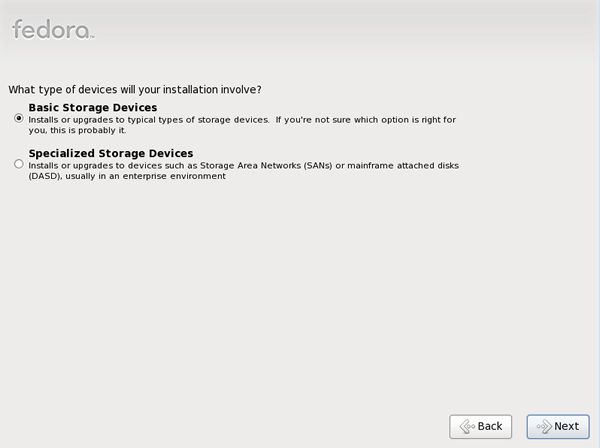
|
| [7] | インストール先のハードディスクが購入直後等で空の場合は以下のような警告がでます。初期化するかどうかを聞いてきているので、 一番右の「Re-initialize all」のボタンをクリックして初期化します。 インストール先のハードディスクにすでに何かしらのパーティションがある場合は以下の警告は出ず、次の[8]へとびます。 |
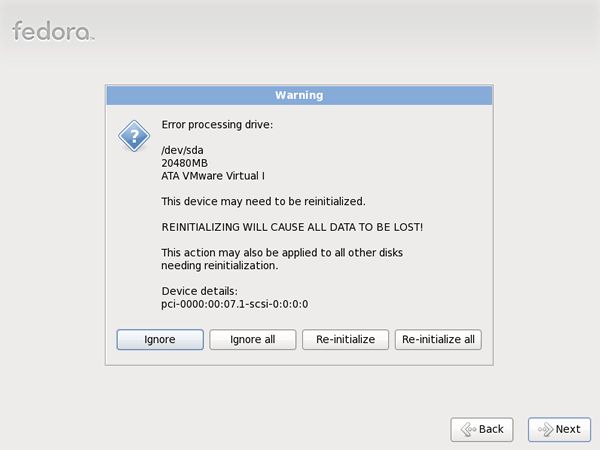
|
| [8] | 設定したいホストネームを入力します。 |
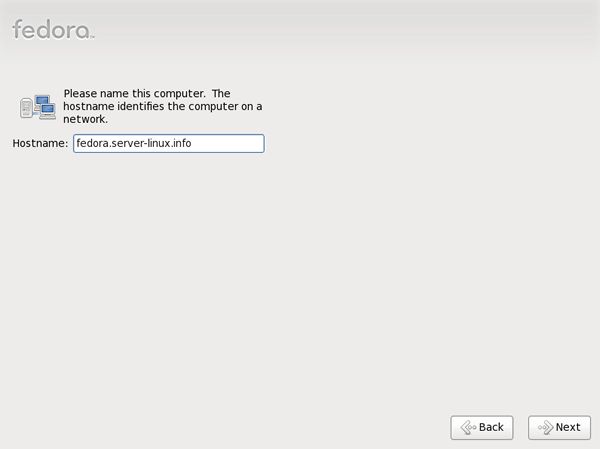
|
| [9] | タイムゾーンを選択します。「System clock uses UTC」のチェックはここでははずしておきました。 |
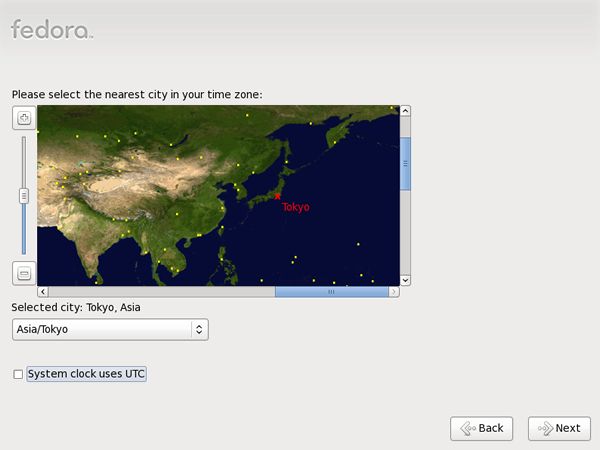
|
| [10] | rootユーザーのパスワードを設定します。 |
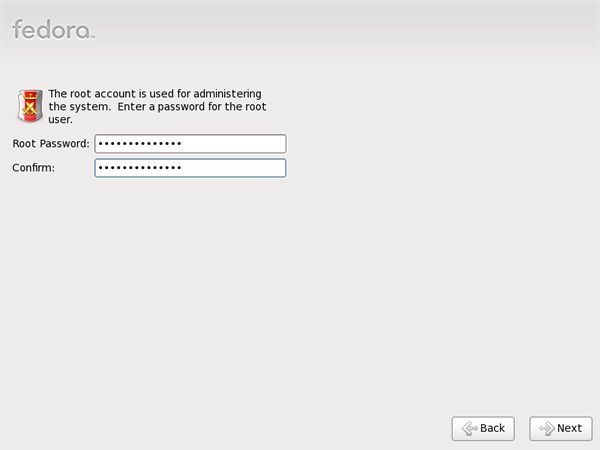
|
| [11] | どのような方法でインストールするかを選択します。上から、「ディスク全体を使う」、「既存のLinuxシステムのみを置き換える」、 「現在あるシステムのパーティションを縮小し、空き領域を作って入れる」、「現在あるパーティションは全て残して空き領域へ入れる」、 「手動でパーティションレイアウトを設定」です。ここでは、ディスク全体を使って Fedora 13 をインストールすることにしますが、 いずれにしろ、パーティションレイアウトは手動で設定したいので、一番下の「Create Custom Layout」を選択して進めます。 |
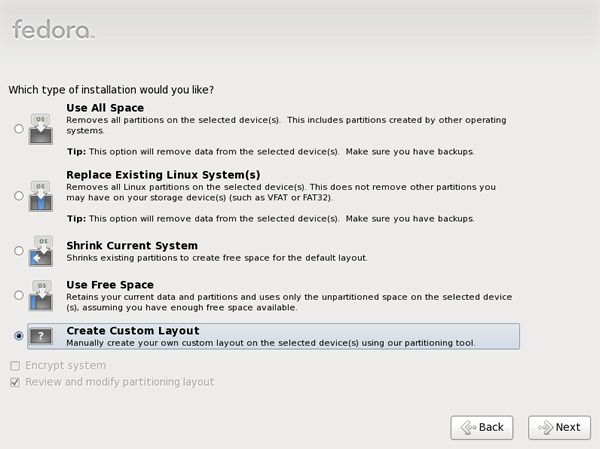
|
| [12] | パーティションレイアウト変更画面です。ここではLVMベースのレイアウトにします。 もし元々何かのシステムを入れていれば、以下の画面にそのパーティションが表示されます。 何もなければ以下の画面のように、デフォルト設定が表示されます。 とりあえず、ボリュームグループの名前やパーティションレイアウトを変更したいので、「lv_root」、「lv_swap」、「vg_fedora」は 「Delete」ボタンで削除します。sda1は後で /boot を割り当てるのでそのまま残しておくことにします。 |
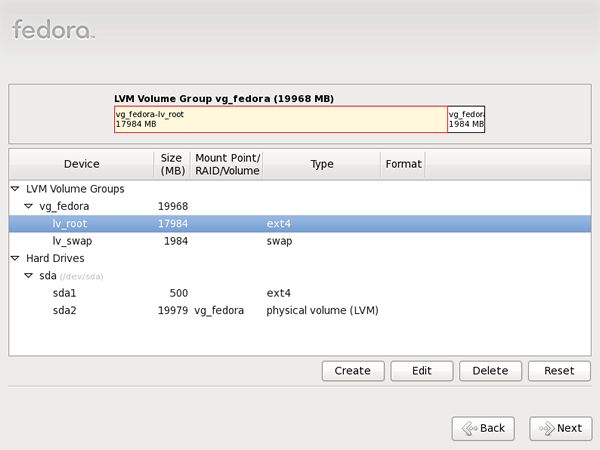
|
| [13] | 削除後に「Create」ボタンをクリックすると以下の画面になります。ここでLVMボリュームグループを作成するために、 「LVM Volume Group」を選択して「Create」ボタンをクリックします。 |
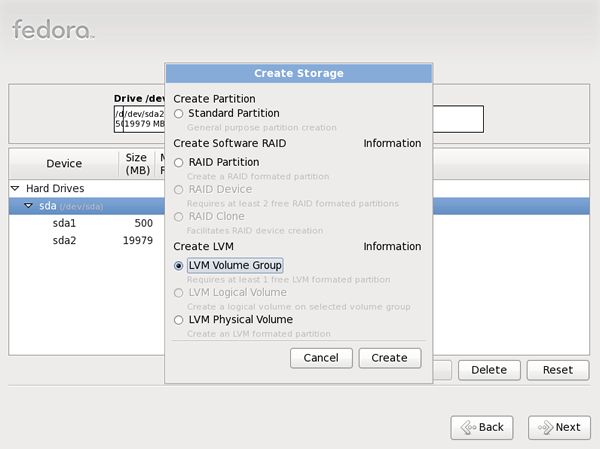
|
| [14] | 以下の画面になるので、「Volume Group Name」の欄に任意のボリュームグループ名を入力します。 |
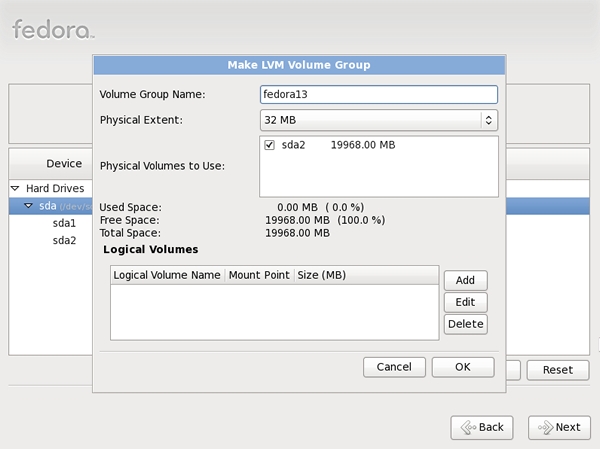
|
| [15] | 右下の方の「Add」ボタンをクリックして論理ボリュームを作成します。以下の画面になるので割り当てたいマウントポイント、ファイルシステム、 論理ボリューム名、割り当てるディスク容量を入力して「OK」します。作成したいマウントポイント分これを繰り返します。 |
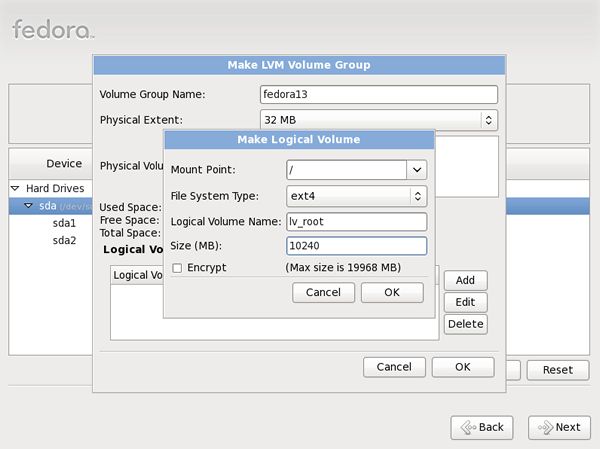
|
| [16] | 論理ボリュームの作成が全て終了したら右下の「OK」ボタンをクリックします。 |
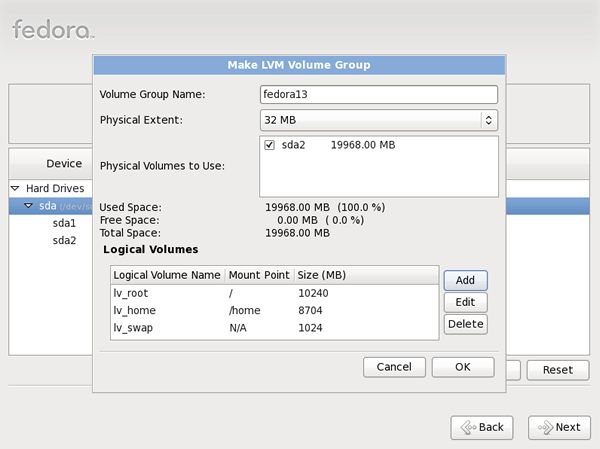
|
| [17] | 元の画面に戻ってきて、sda1に /boot を割り当てておきます。「sda1」を選択して「Edit」ボタンをクリックすると以下の画面になるので、 マウントポイントに /boot を選択して「OK」します。 |
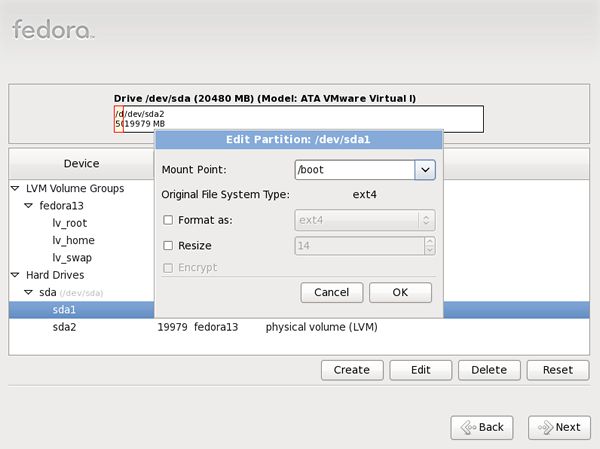
|
| [18] | 全て終了したら「Next」をクリックして次へ進みます。 |
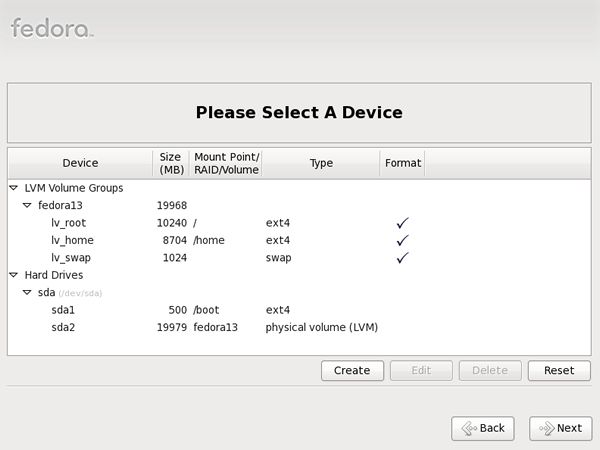
|
*参考までに各ディレクトリの構成です。パーティション分けを行う場合に考慮してください。
|
| [19] | 設定したパーティションをディスクに書き込むので既存データは失われるが よいかと言っています。よい場合は「Write Changes to Disk」をクリックし次へ進みます。 |
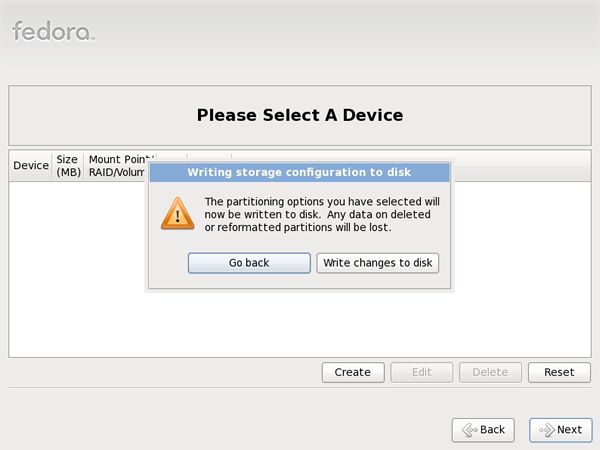
|
| [20] | ブートローダの設定です。デフォルトのまま「Next」へいきます。 |
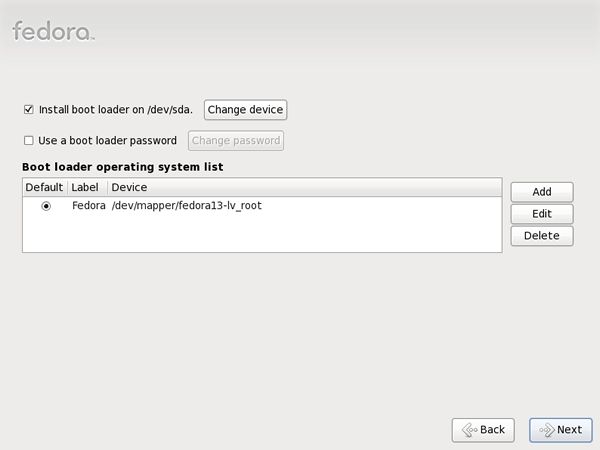
|
| [21] | インストールするソフトウェアを選択します。 必要なものは後からインストールするとして、ここでは最低限必要な構成にしておきます。 「Minimal」を選択し、下段の「Customize now」にチェックを入れ、「Next」へ進みます。 |
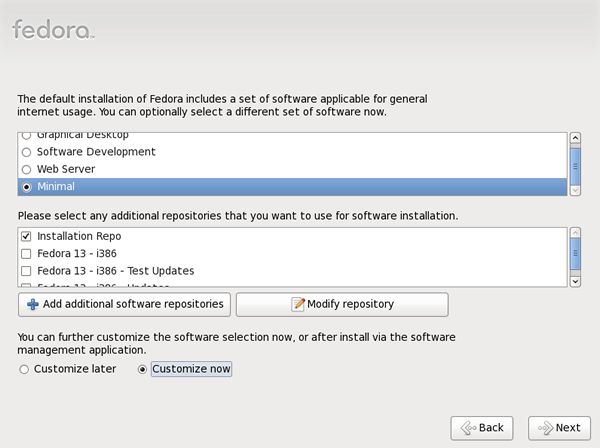
|
| [22] | 詳細な選択画面に来ます。ここでは最小構成+「Development」-「Development Tools」のみチェックを入れて進めることにします。 Cコンパイラ等は後々何かをインストールするときにしばしば必要になるためです。 システムの構成が決まっていて、開発ツールが必要ないのがあらかじめ分かっているのであれば、ここを選択する必要はありません。 |
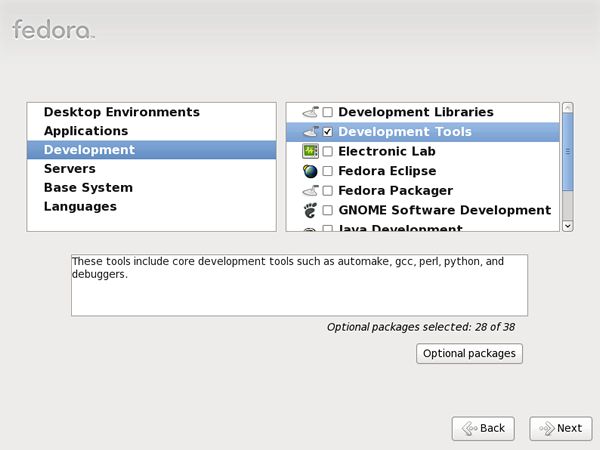
|
| [23] | インストールが開始し、進んでいきます。 |
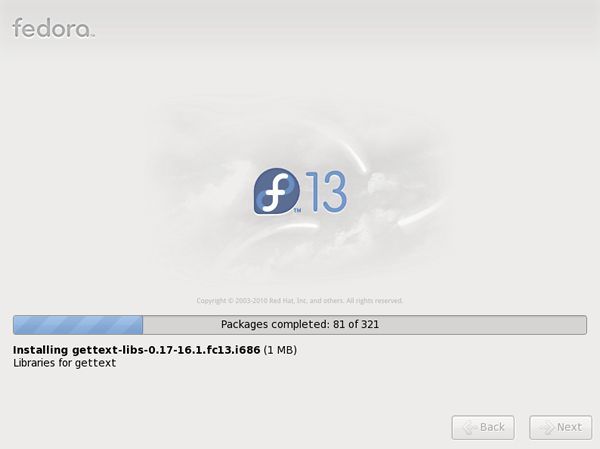
|
| [24] | インストール終了です。「Reboot」をクリックして再起動します。 |
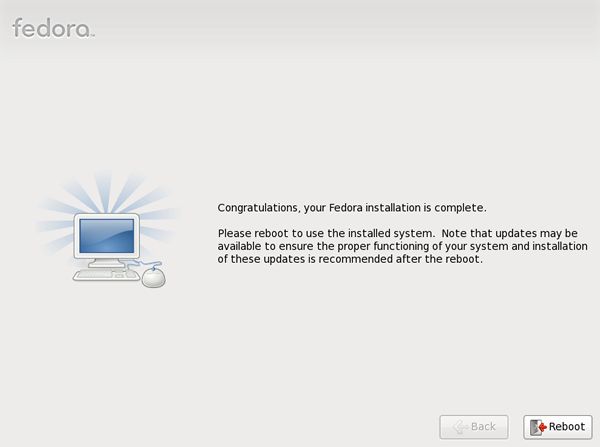
|
| [25] | インストールが終了して再起動すると、以下のようにログイン画面が表示されます。 root ユーザーとインストール中に登録したrootパスワードでログインします。 これでインストール完了です。 |

|
関連コンテンツ