VMware ESXi 8 : インストール2023/12/20 |
| [1] | 作成したインストール用 USB メモリ または DVD をコンピューターにセットして起動します。すると VMware ESXi 8 のインストーラーが起動し、ファイルの読み込みが開始します。 |
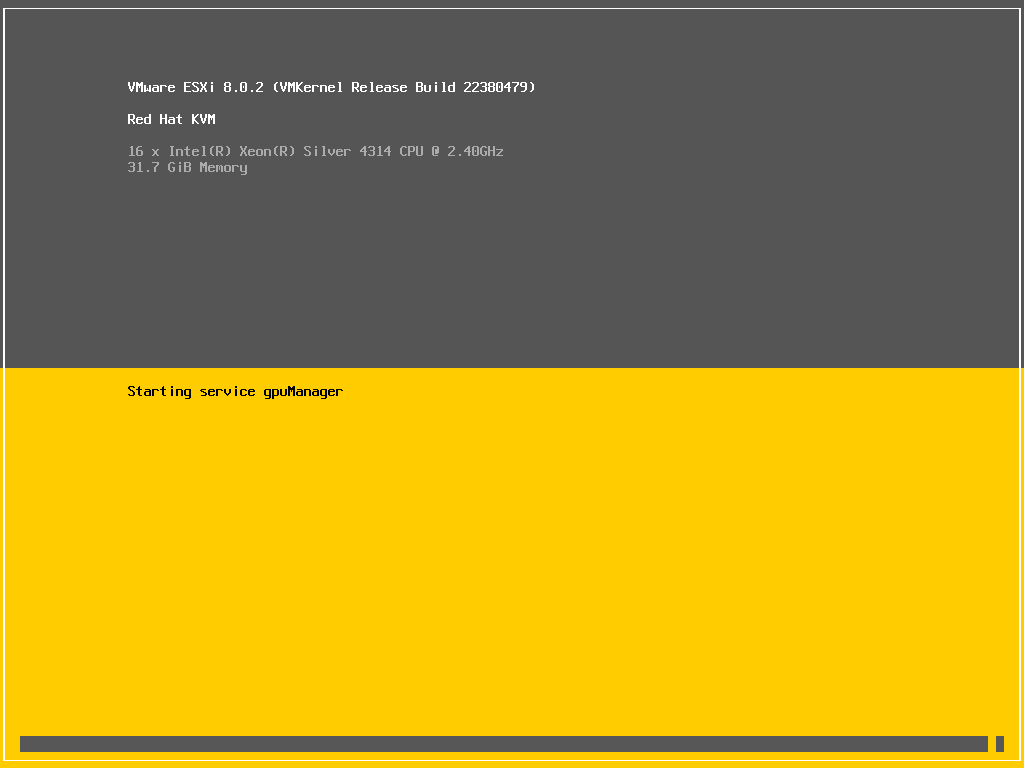
|
| [2] | [Enter] キーを押下して次へ進みます。 |
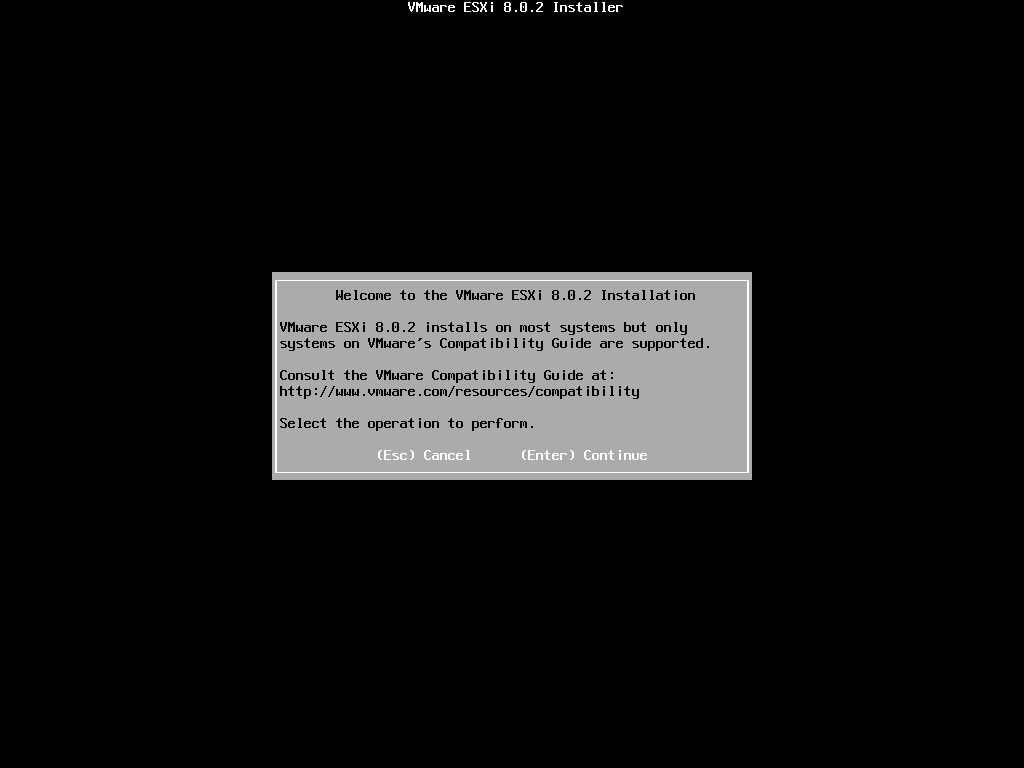
|
| [3] | [F11] キーを押下して、ライセンス契約に同意し、次へ進みます。 |
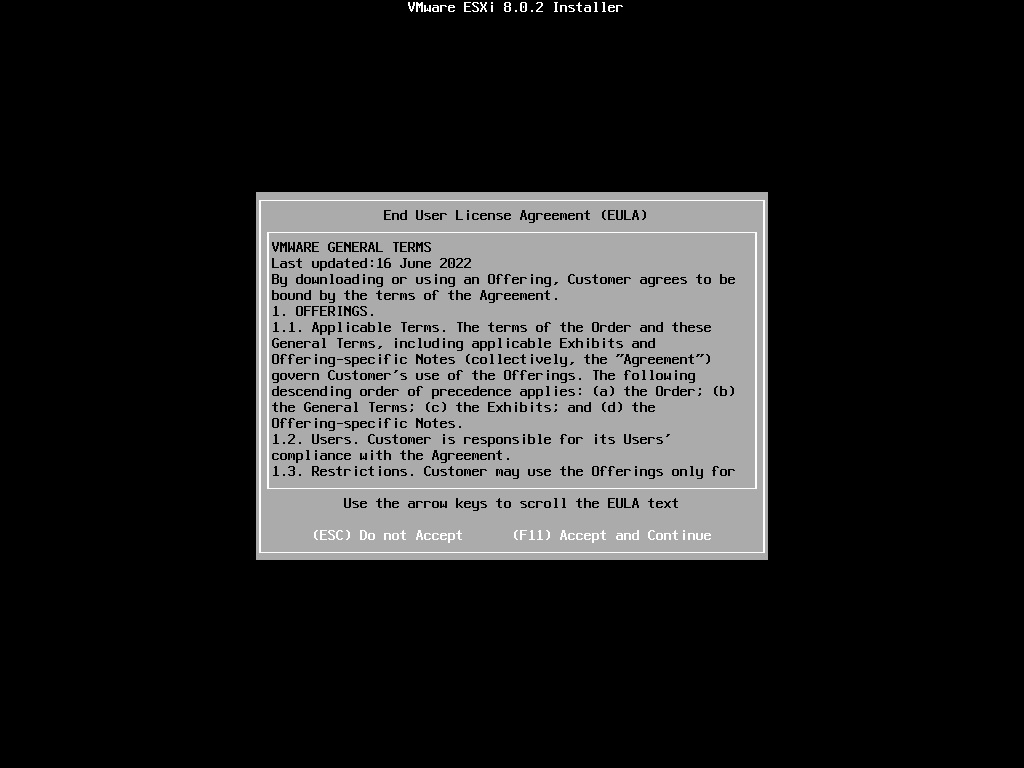
|
| [4] | インストール先のディスクの選択になります。ディスクを選択し、[Enter] キーを押下して次へ進みます。 |
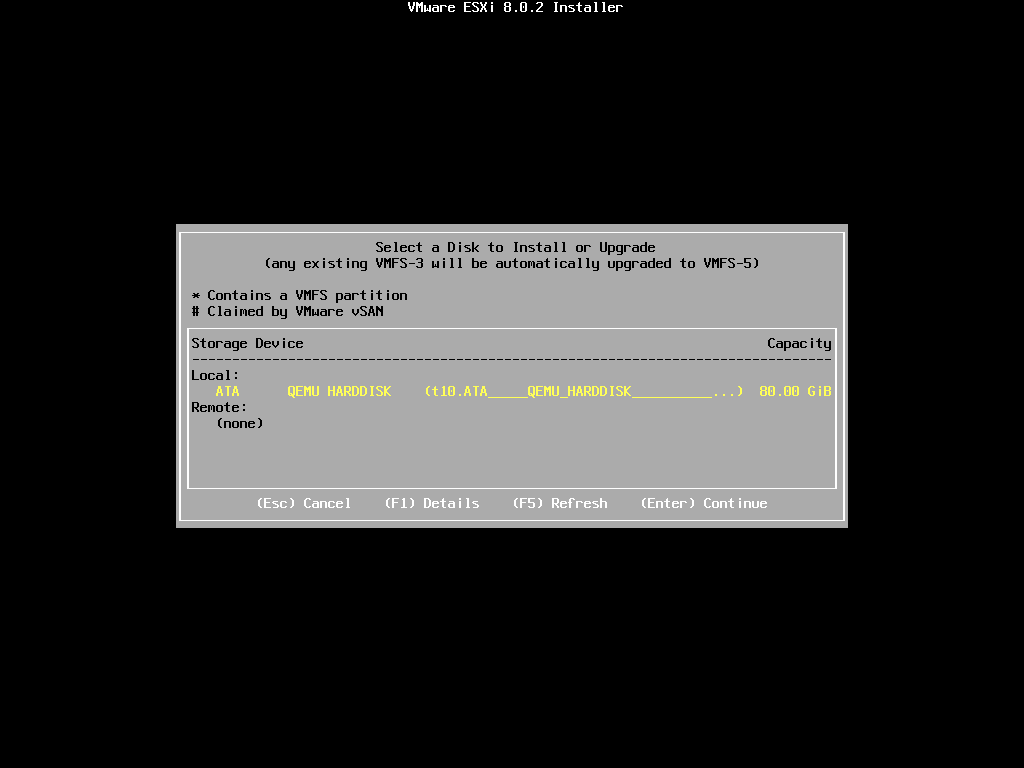
|
| [5] | キーボードタイプの一覧が表示されるので、自身が使用しているキーボードのタイプを選択し、[Enter] キーを押下して次へ進みます。 |
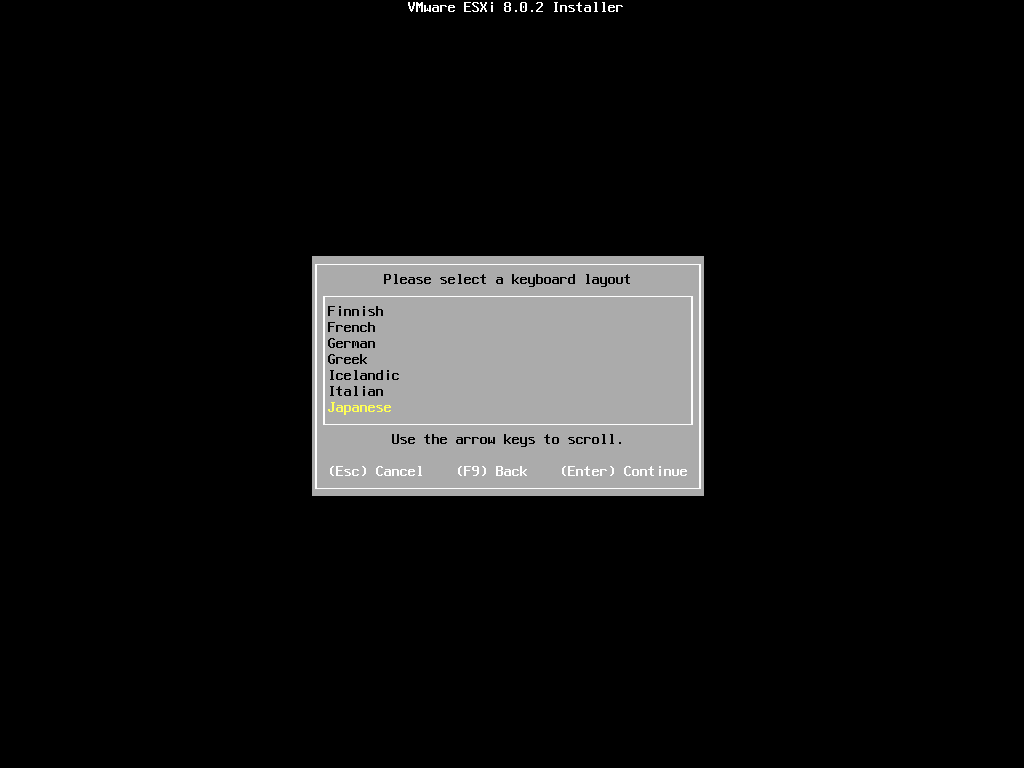
|
| [6] | root ユーザーアカウントのパスワードを設定し、[Enter] キーを押下して次へ進みます。 |
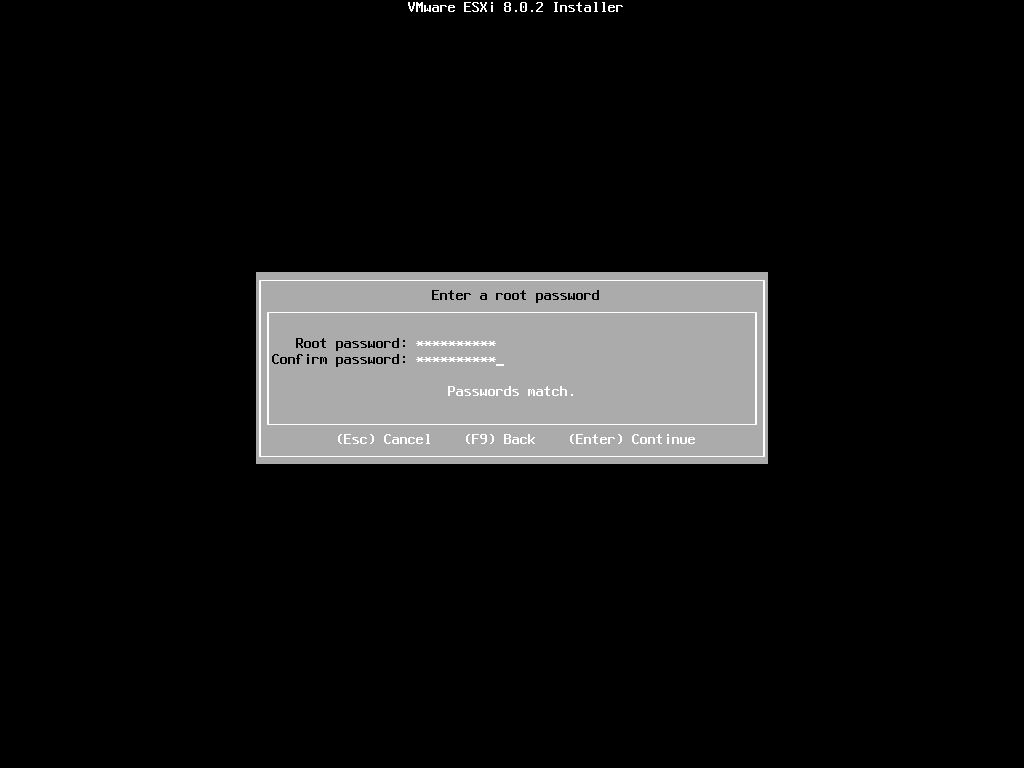
|
| [7] | これまでの選択内容の確認です。問題なければ [F11] キーを押下してインストールを開始します。 |
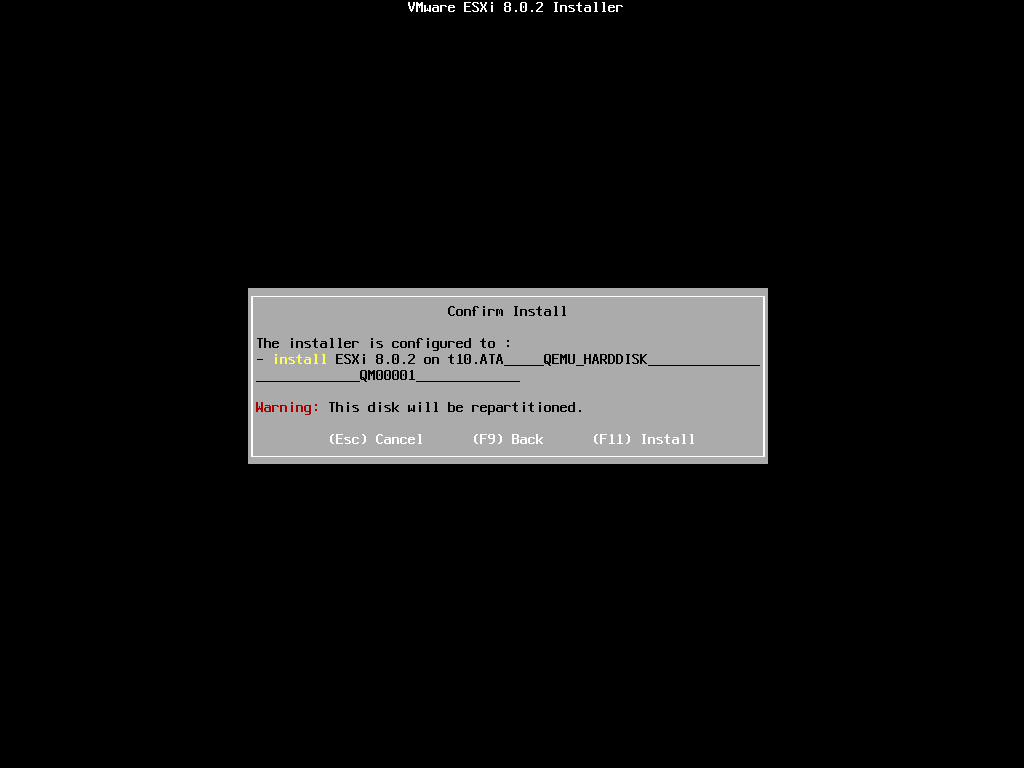
|
| [8] | インストール完了後は [Enter] キーを押下して、システムを再起動します。 |
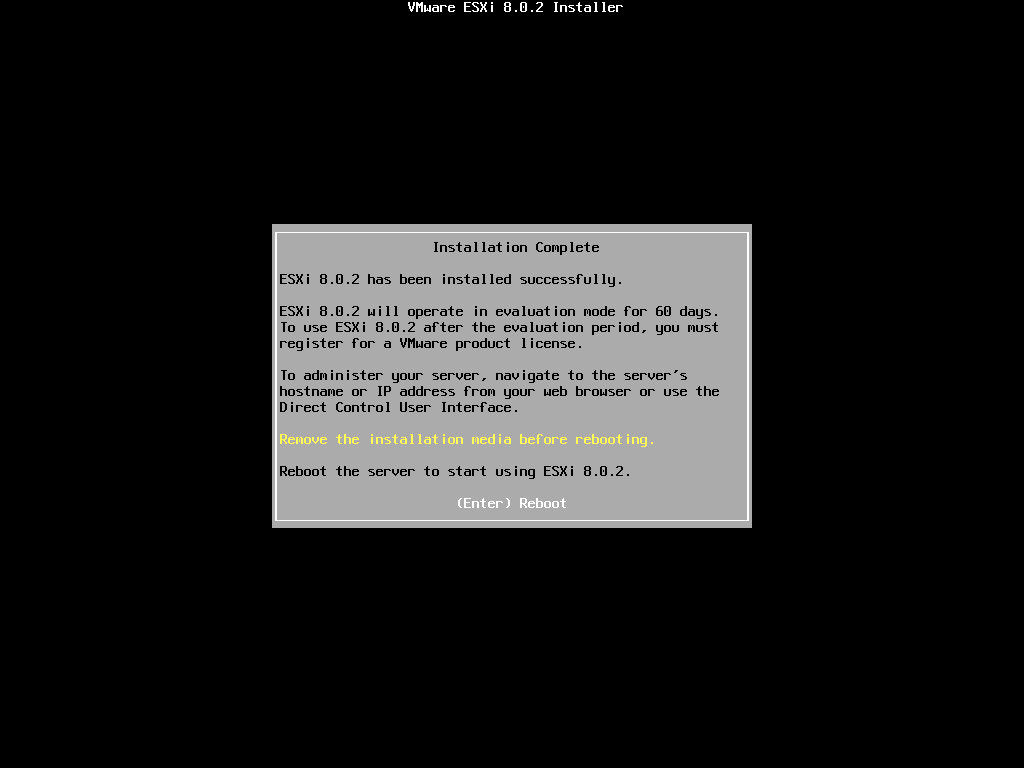
|
| [9] | システム再起動後、正常に起動すると以下のような画面になります。 インストール中に設定した root ユーザーアカウントでログイン可能か確認しておきます。 設定画面にログインするには、[F2] キーを押下します。 |
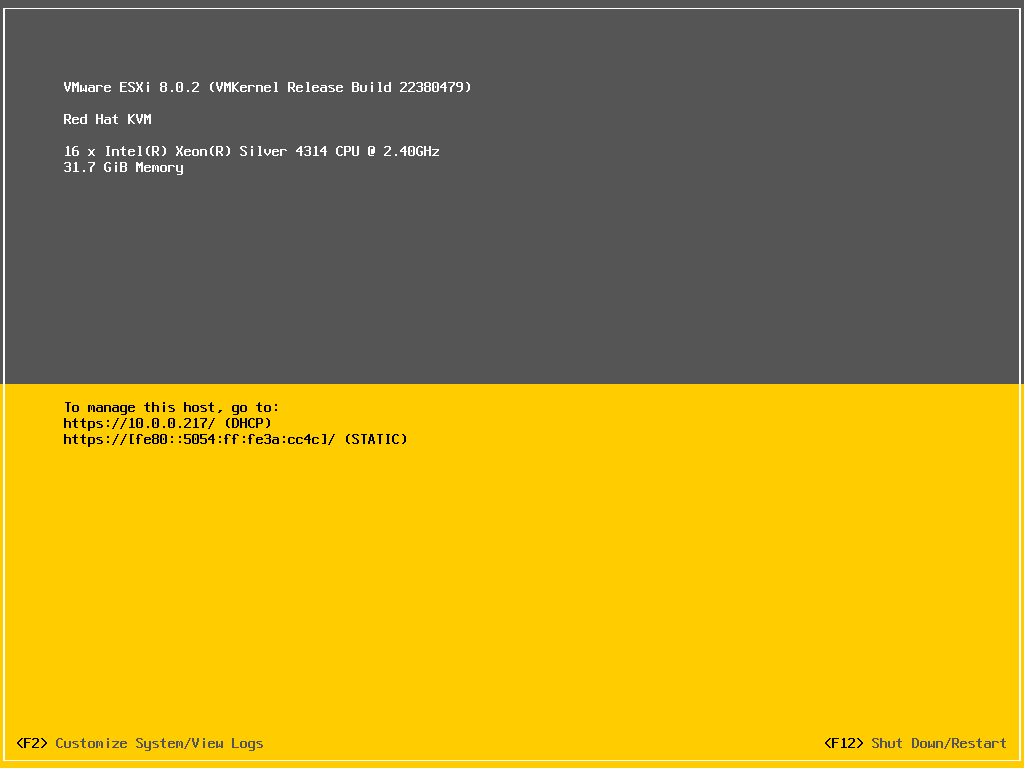
|
| [10] | インストール中に設定した root ユーザーアカウントのパスワードを入力して [Enter] キーを押下します。 |
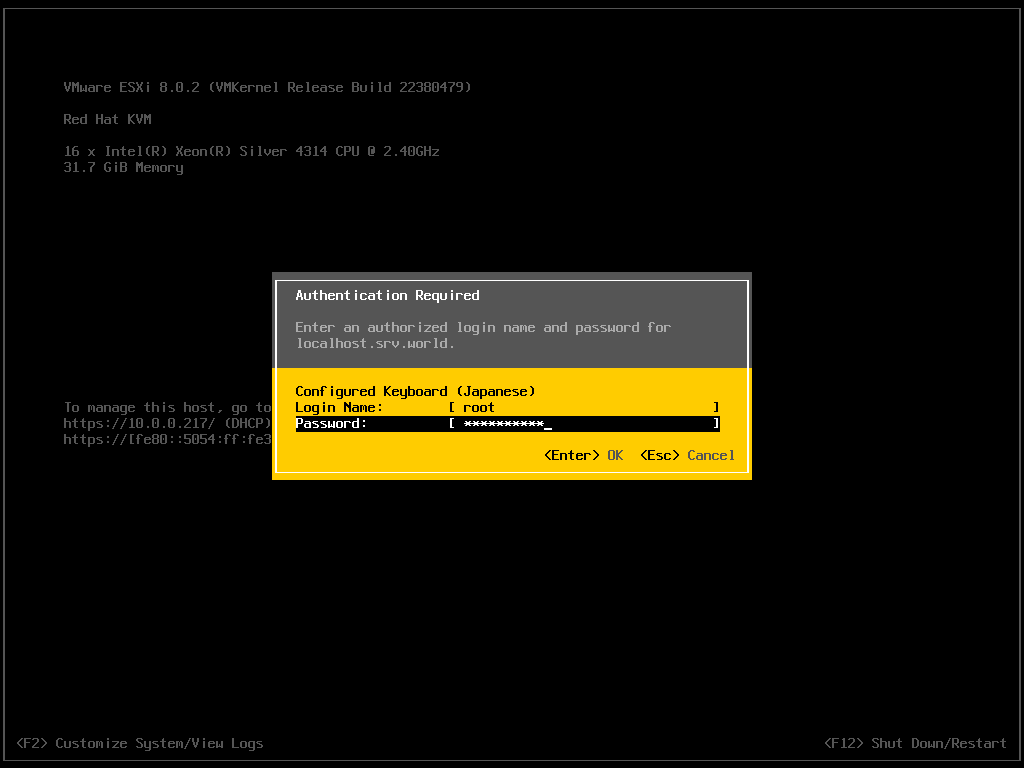
|
| [11] | 正常にログインすると、システムの設定画面が表示されます。 ログアウトする場合は、[Esc] キーを押下します。 以上で VMware ESXi 8 のインストールは完了です。 |
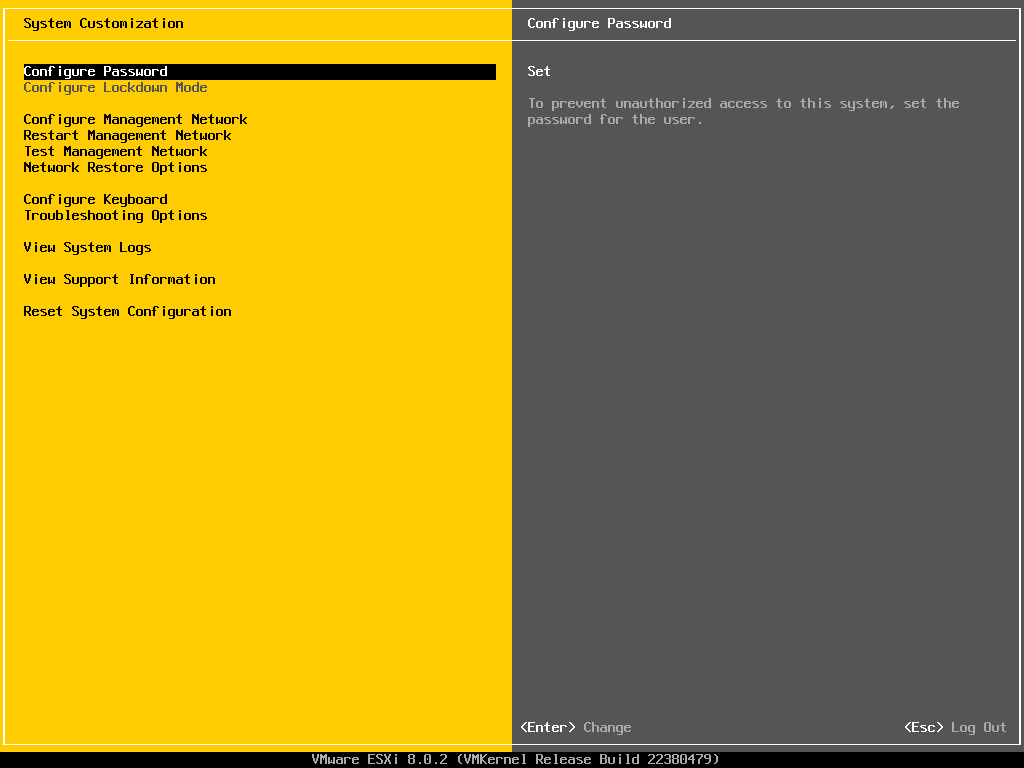
|
関連コンテンツ