仮想マシンを作成する2023/03/10 |
|
仮想マシンを作成します。
|
|
| [1] | シェルアクセスして作成する場合は、以下のように実行します。 下例では、CentOS Stream 9 の仮想マシンを作成します。 |
|
# 仮想マシン作成 # vim-cmd vmsvc/createdummyvm [任意の仮想マシン名] [保管先データストアのパス] [root@ctrl:~] vim-cmd vmsvc/createdummyvm "CentOS_Stream_9" /vmfs/volumes/datastore1 6 vim-cmd vmsvc/getallvms Vmid Name File Guest OS Version Annotation 6 CentOS_Stream_9 [datastore1] CentOS_Stream_9/CentOS_Stream_9.vmx otherGuest vmx-19[root@ctrl:~] esxcli network vswitch standard portgroup list Name Virtual Switch Active Clients VLAN ID ------------------ -------------- -------------- ------- Management Network vSwitch0 1 0 VM Network vSwitch0 0 0[root@ctrl:~] ll /vmfs/volumes/datastore1/ISO total 15962240 drwxr-xr-x 1 root root 73728 Mar 10 01:00 . drwxr-xr-t 1 root root 73728 Mar 10 02:00 .. -rwxr-xr-x 1 root root 9326034944 Mar 10 01:01 CentOS-Stream-9-latest-x86_64-dvd1.iso -rwxr-xr-x 1 root root 5550831616 Mar 9 04:28 Win2022_EN-US_20348.169.210806-2348.fe.iso -rw-r--r-- 1 root root 1466714112 Mar 9 07:23 ubuntu-22.04-live-server-amd64.iso # 作成した仮想マシンのディスクを拡張 # * 下例は 30G [root@ctrl:~] vmkfstools -X 30g /vmfs/volumes/datastore1/CentOS_Stream_9/CentOS_Stream_9.vmdk Grow: 100% done. # 作成した仮想マシンのパラメーター設定 # numvcpus : 仮想 CPU 数 # memSize : メモリー容量 # ethernet0.networkName : 接続するポートグループ # sata0:0.fileName : インストール ISO イメージのパス # guestOS : ゲスト OS のタイプ # CentOS Stream9 = centos9-64 # RHEL 9 = rhel9-64 # Ubuntu (All ver) = ubuntu-64 # Windows 2022 = windows2019srvnext-64 # Windows 11 = windows11-64 [root@ctrl:~] sed -i -e '/^guestOS /d' /vmfs/volumes/datastore1/CentOS_Stream_9/CentOS_Stream_9.vmx [root@ctrl:~] cat >> /vmfs/volumes/datastore1/CentOS_Stream_9/CentOS_Stream_9.vmx <<'EOF' numvcpus = "2" memSize = "4096" guestOS = "centos9-64" ethernet0.virtualDev = "vmxnet3" ethernet0.networkName = "VM Network" ethernet0.addressType = "generated" ethernet0.wakeOnPcktRcv = "FALSE" ethernet0.uptCompatibility = "TRUE" ethernet0.present = "TRUE" sata0.present = "TRUE" sata0:0.present = "TRUE" sata0:0.deviceType = "cdrom-image" sata0:0.fileName = "/vmfs/volumes/datastore1/ISO/CentOS-Stream-9-latest-x86_64-dvd1.iso" EOF # 設定リロード [root@ctrl:~] vim-cmd vmsvc/reload 6
# パワーオン [root@ctrl:~] vim-cmd vmsvc/power.on 6 Powering on VM:
[root@ctrl:~]
vim-cmd vmsvc/power.getstate 6 Retrieved runtime info Powered on # * 仮想マシン起動後は VMware Host Client や VMware Remote Console で仮想マシンに接続 # * ESXi 7 からは組み込みの VNC サーバーは削除された |
|
VMware Host Client で作成する場合は以下のように実行します。
|
|
| [2] | VMware Host Client に root ユーザーアカウントでログインし、左側の [Navigator] から [Virtual Machines] アイコンをクリックします。 |
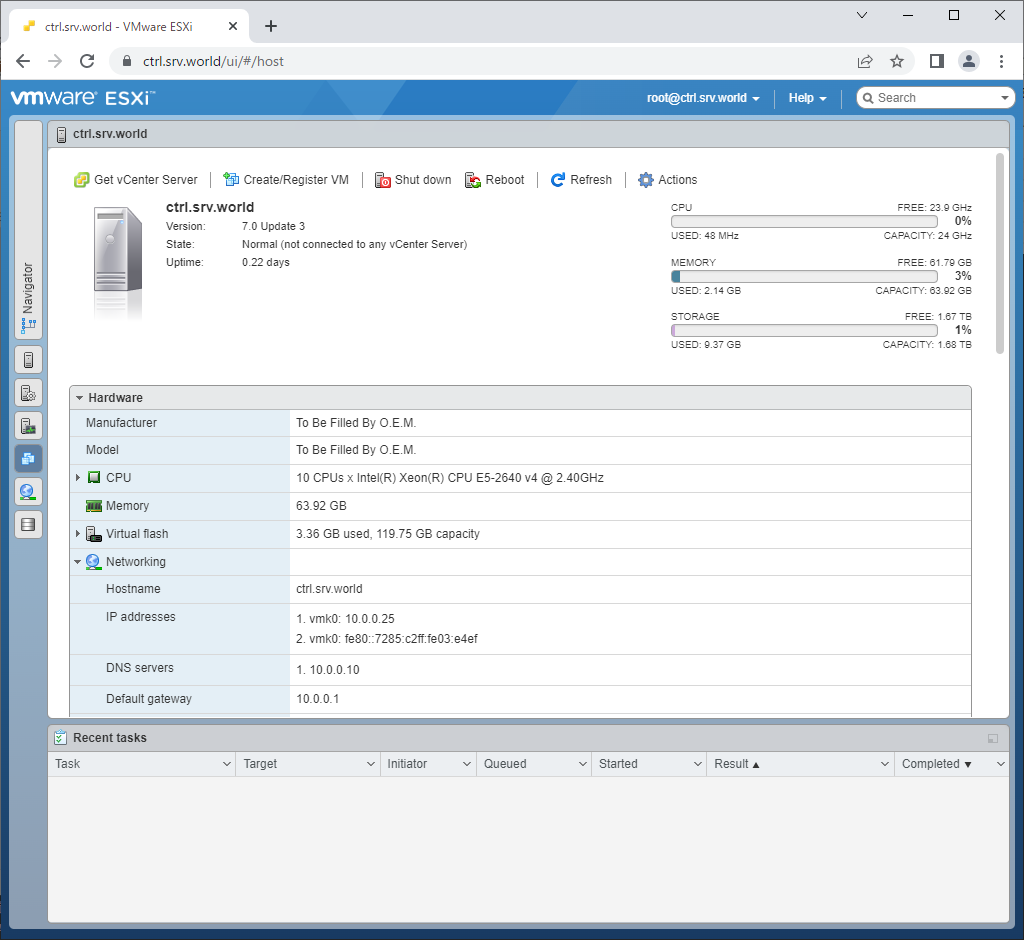
|
| [3] | [Create / Register VM] ボタンをクリックします。 |
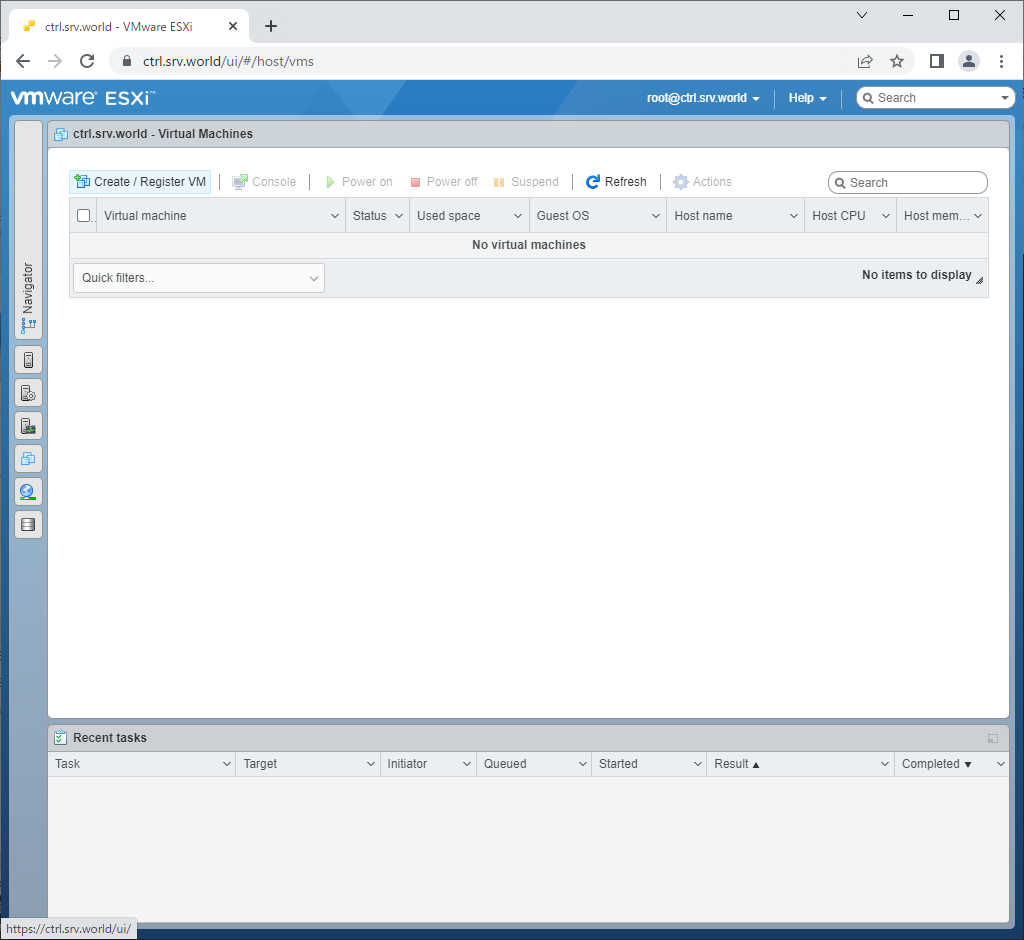
|
| [4] | 新規作成の場合は、[Create a new Virtual Machine] を選択します。 |
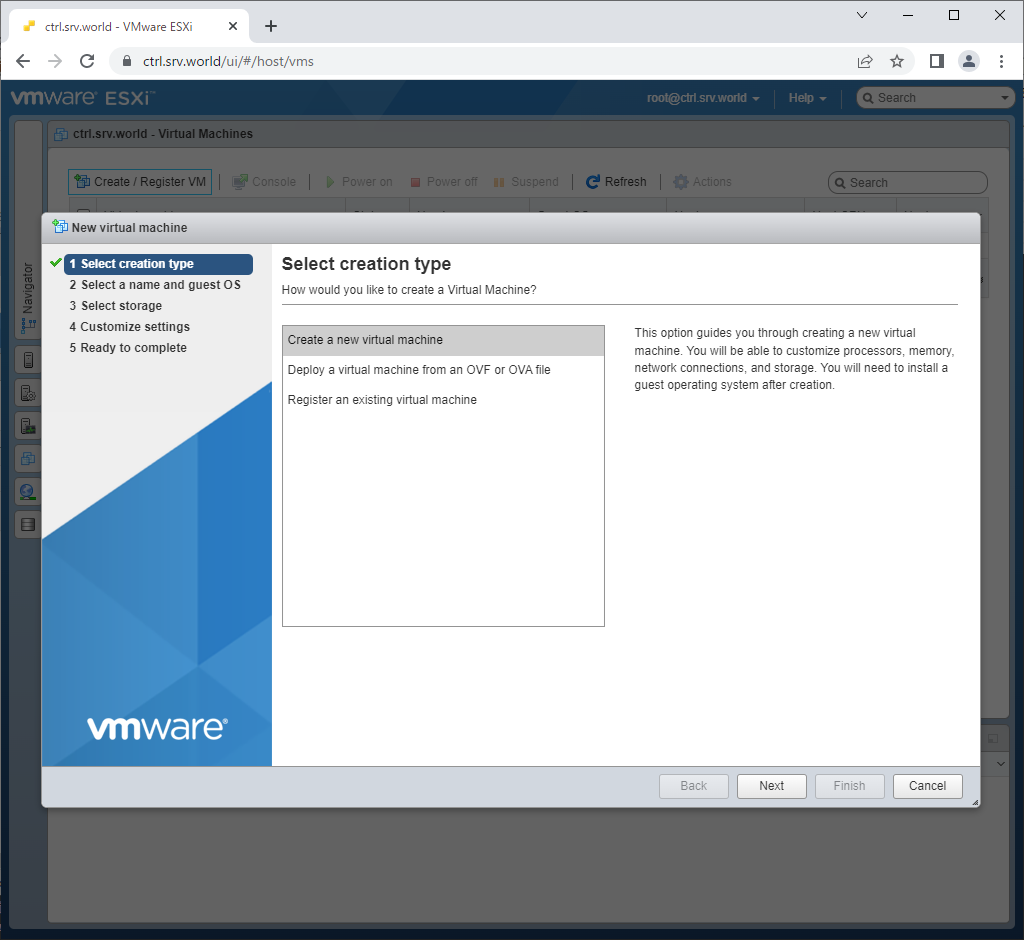
|
| [5] | インストールするゲスト OS の名称や種類を入力します。 |
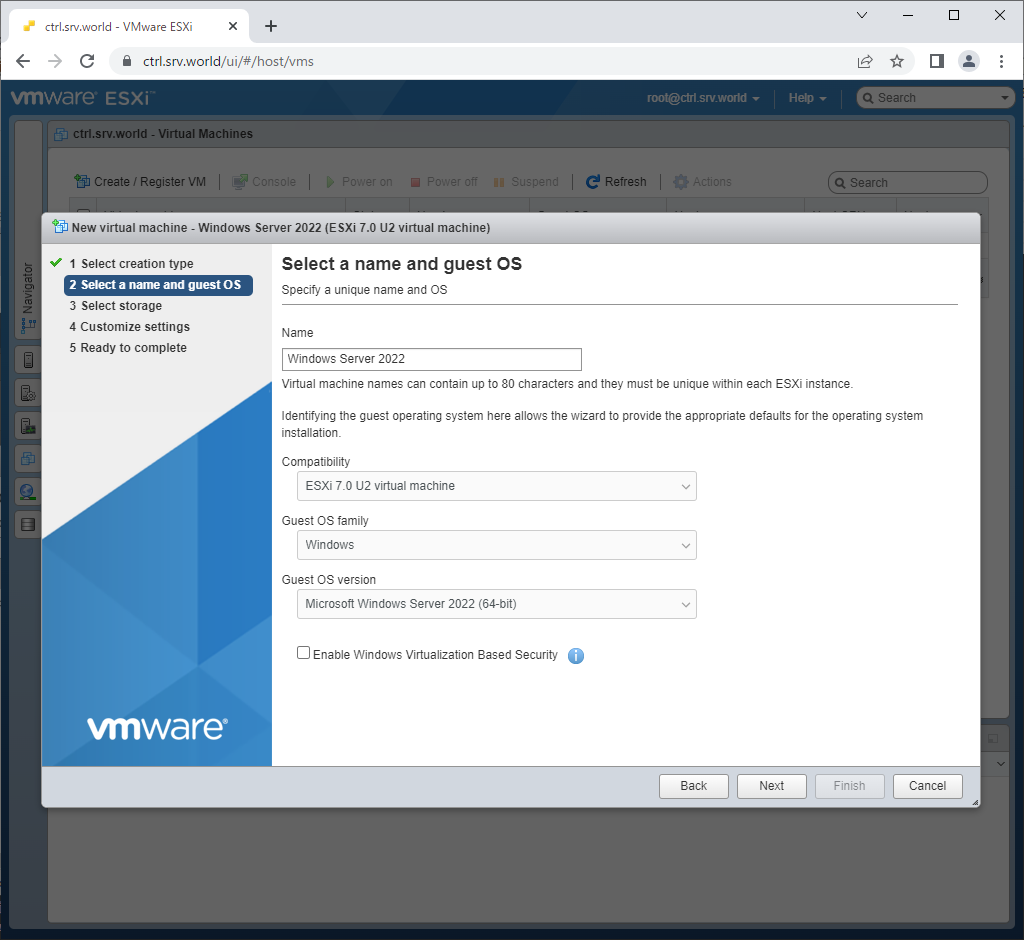
|
| [6] | 仮想マシン関連のファイルを保管するデータストアを選択します。 |
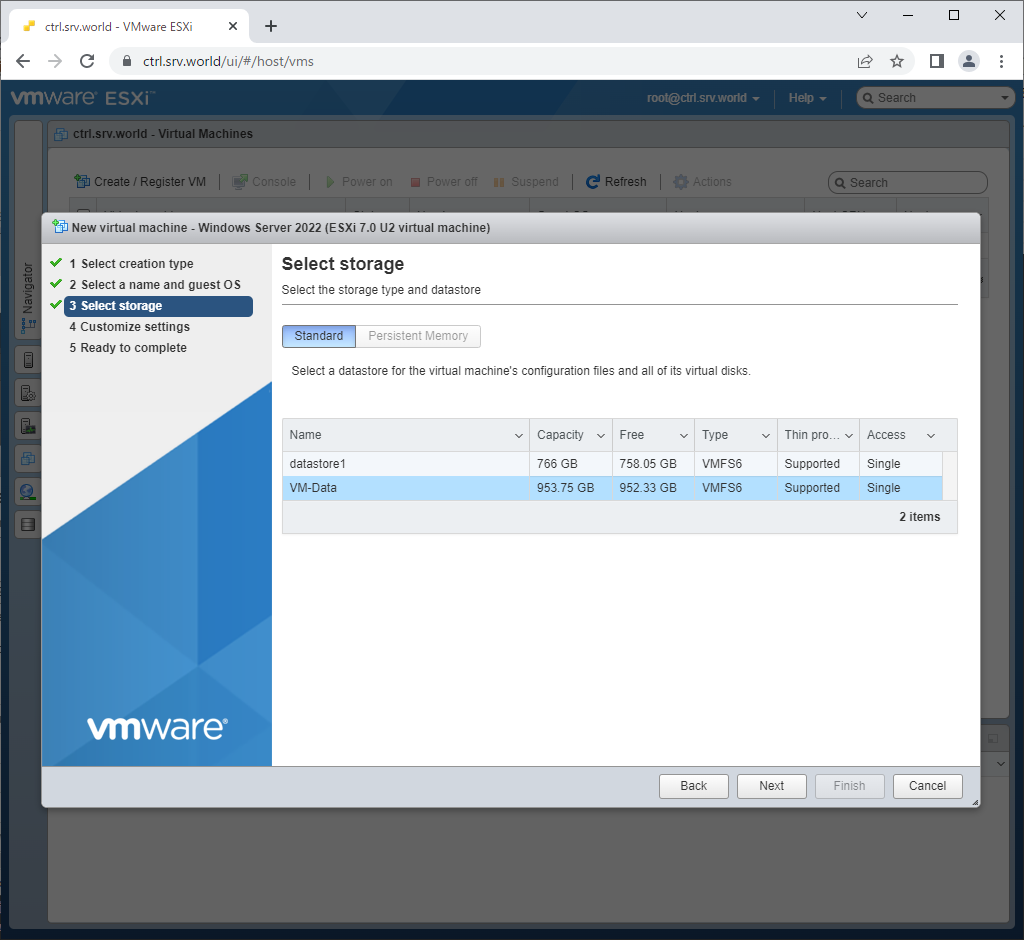
|
| [7] | 仮想マシンのパラメーターを設定します。[Network Adapter] の項目では、古い OS をインストールする等、特別な要件がない場合は、[VMXNET 3] を選択しておけば OK です。 |
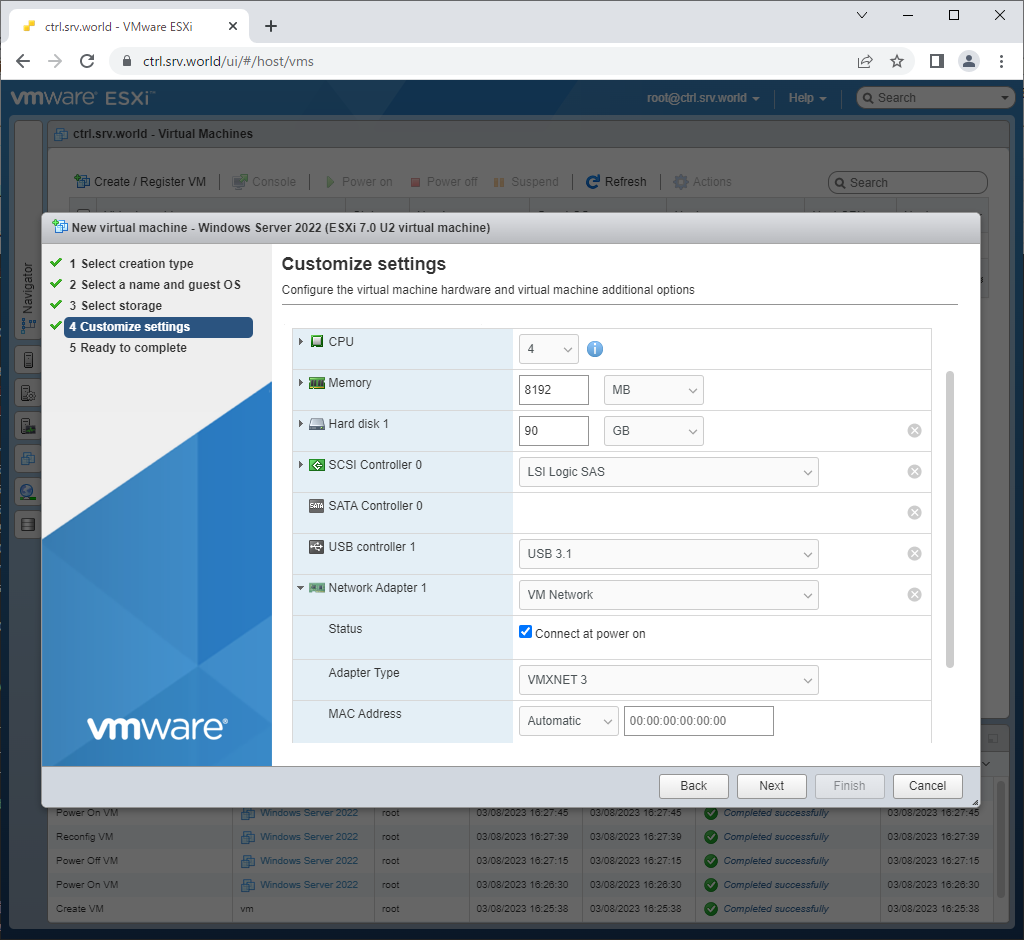
|
| [8] | [CD/DVD Drive] の項目では、事前にアップロードした ISO イメージを使用してゲスト OS をインストールする場合は、[Datastore ISO file] を選択し、[CD/DVD Media] の項目で、アップロード済みの ISO イメージを指定します。 |
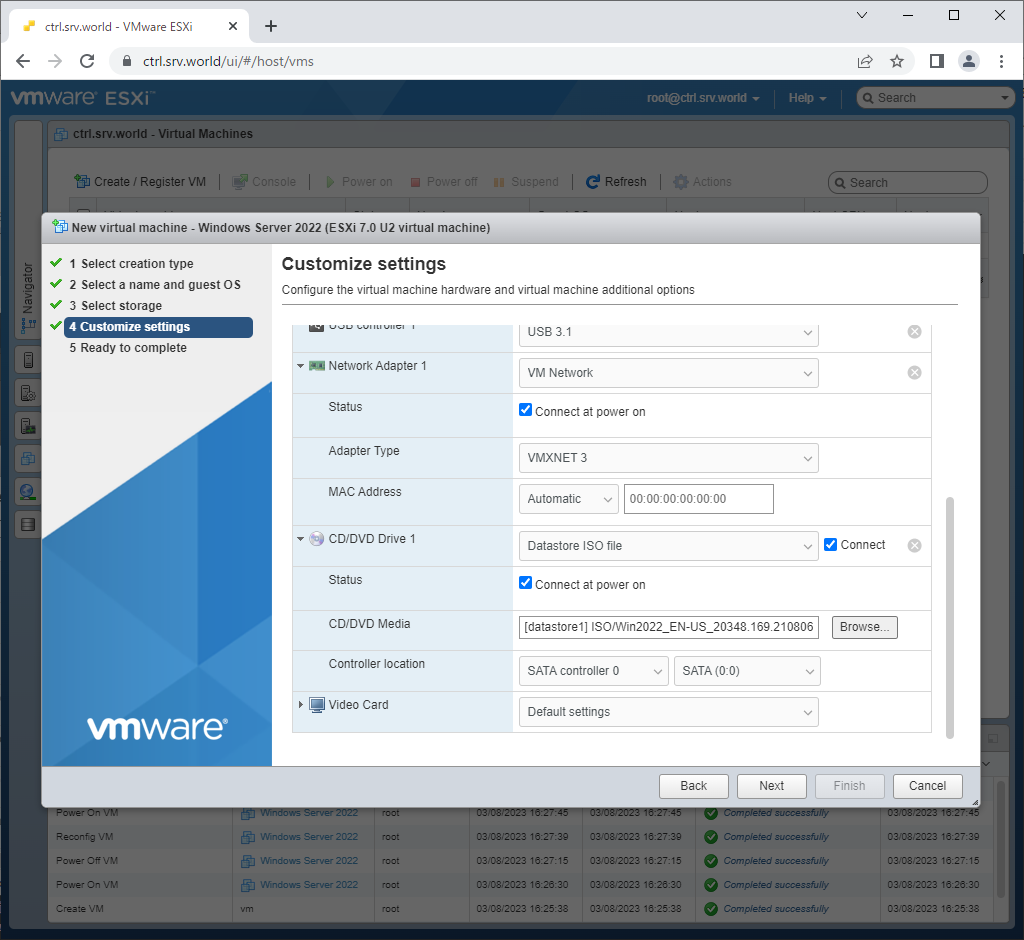
|
| [9] | 設定を確認して [Finish] ボタンをクリックします。 |
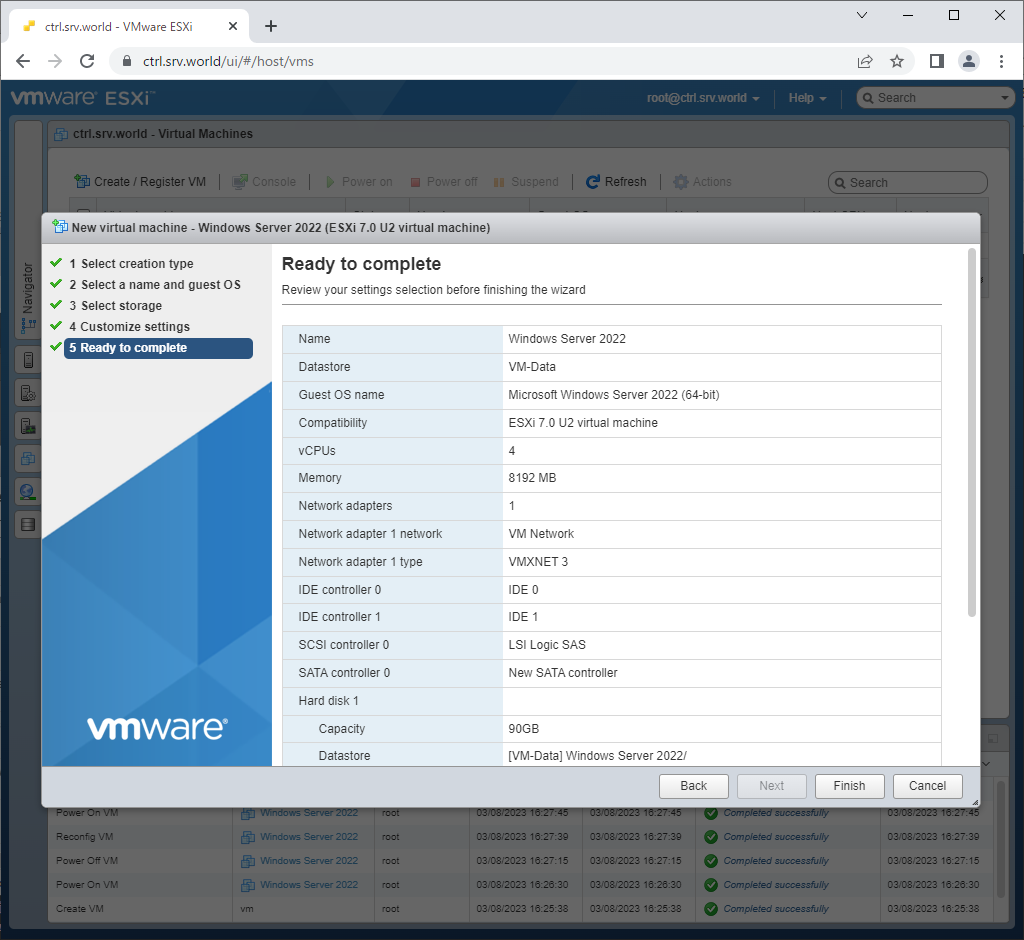
|
| [10] | 仮想マシンが作成されると、一覧に表示されます。仮想マシン名をクリックすると、仮想マシンの詳細画面になります。 |
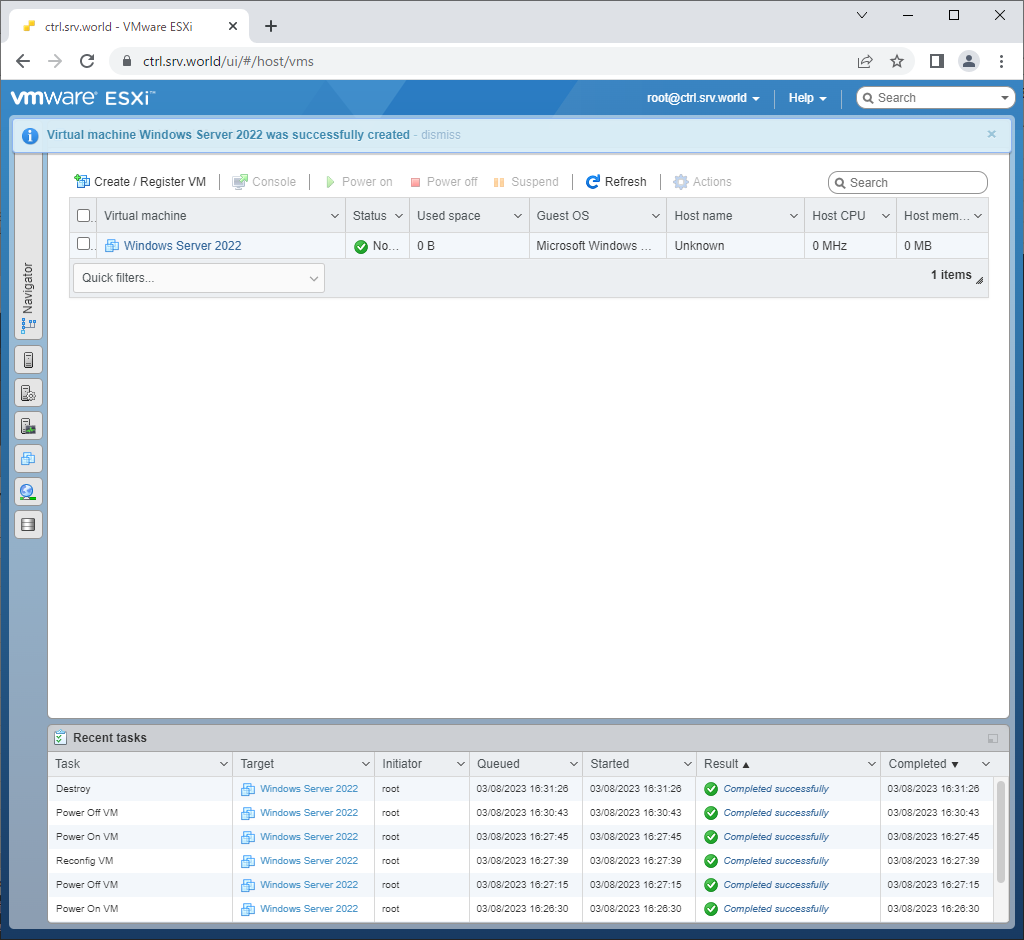
|
| [11] | パワーオンするには、上部の [Power on] ボタンをクリックします。 |
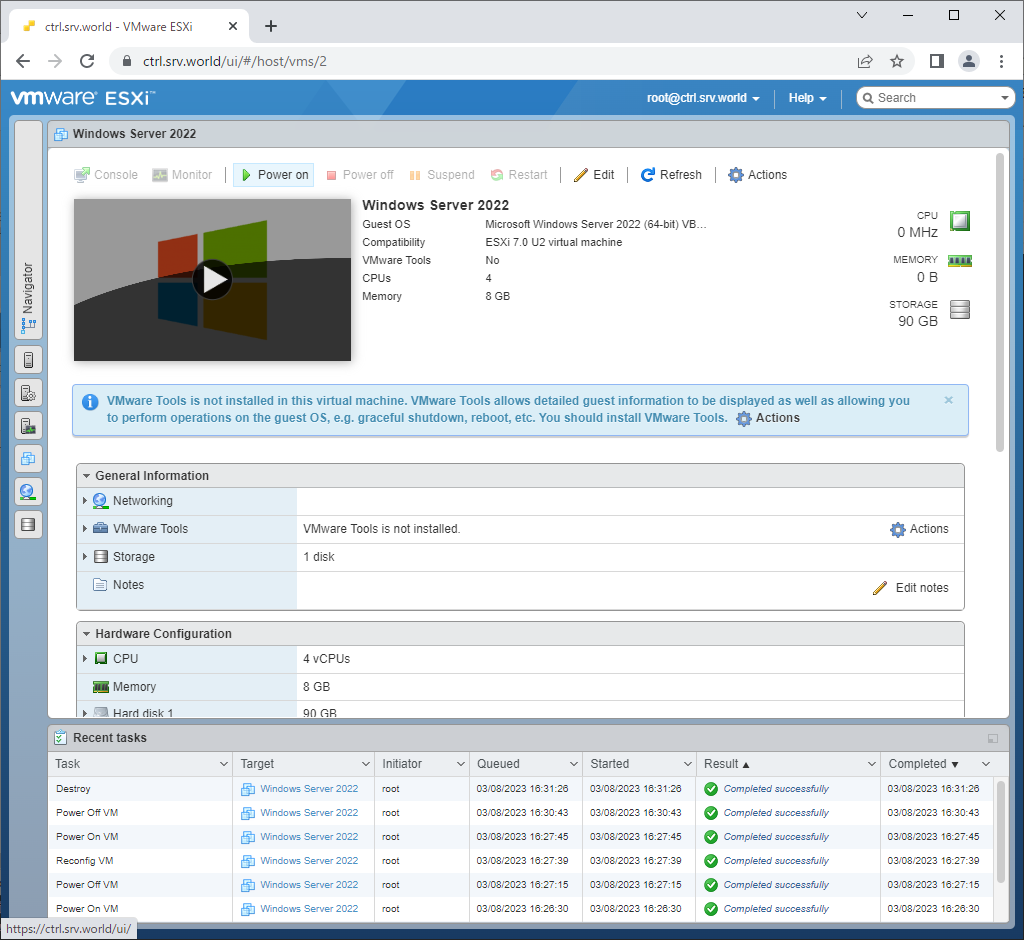
|
| [12] | 仮想マシンのコンソールに接続するには、画面の画像をクリックするか、[Console] ボタンのメニューから接続可能です。 |
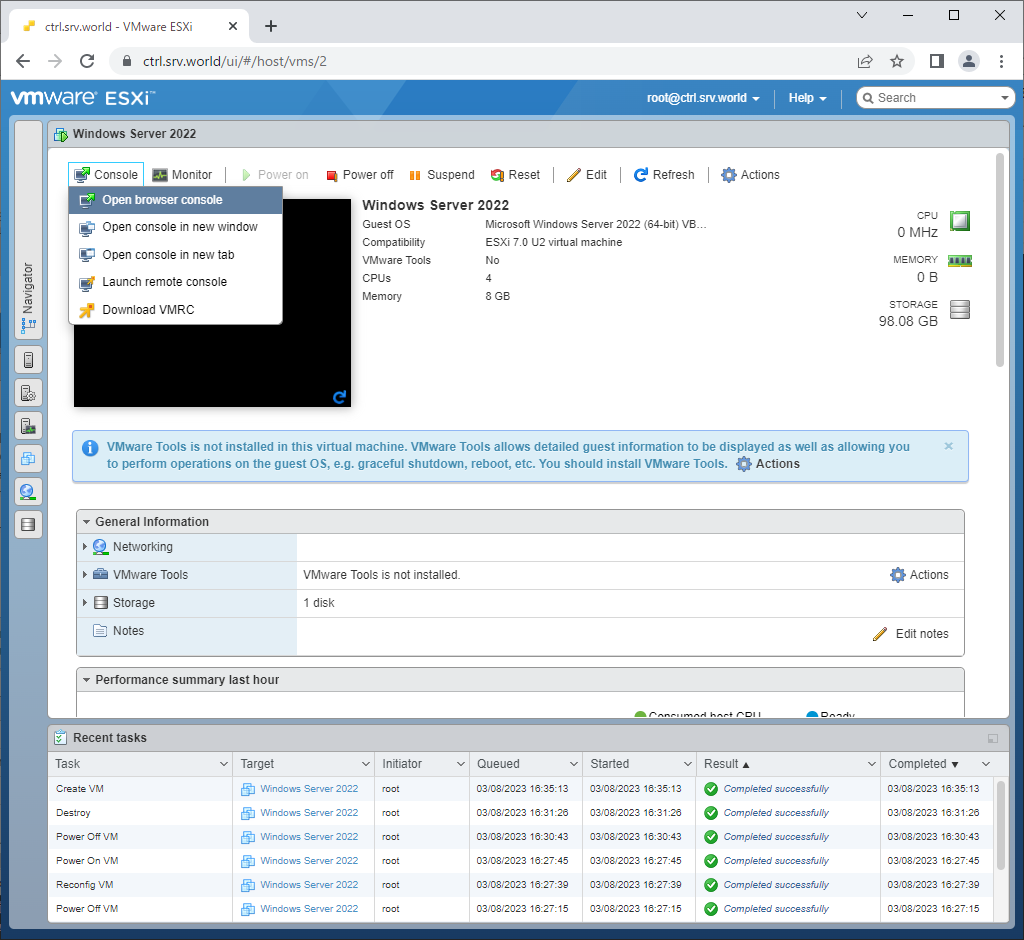
|
| [13] | 仮想マシンのコンソール接続後は、通常の操作と同じです。 |
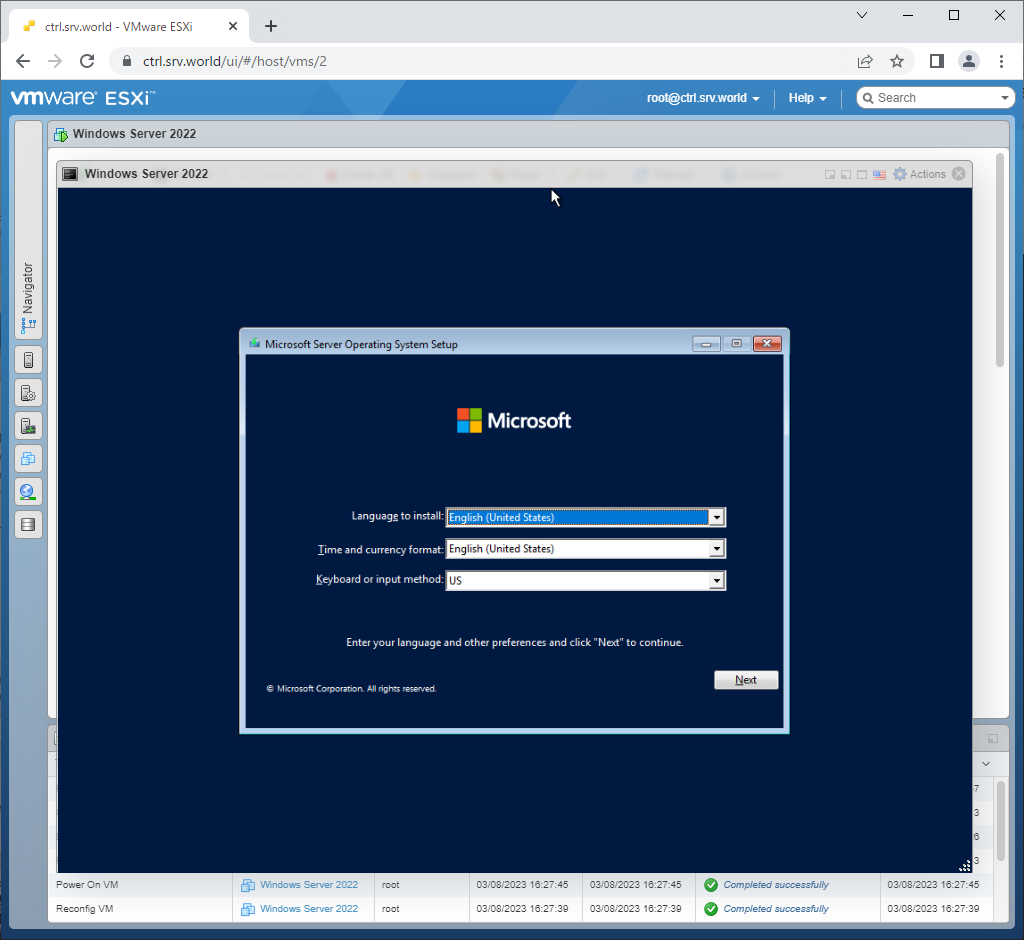
|
| [14] | [Ctrl + Alt + Delete] 等のキー操作を送信したい場合は、コンソールウインドウ右上の [Actions] - [Guest OS] - [Send keys] から実行可能です。 |
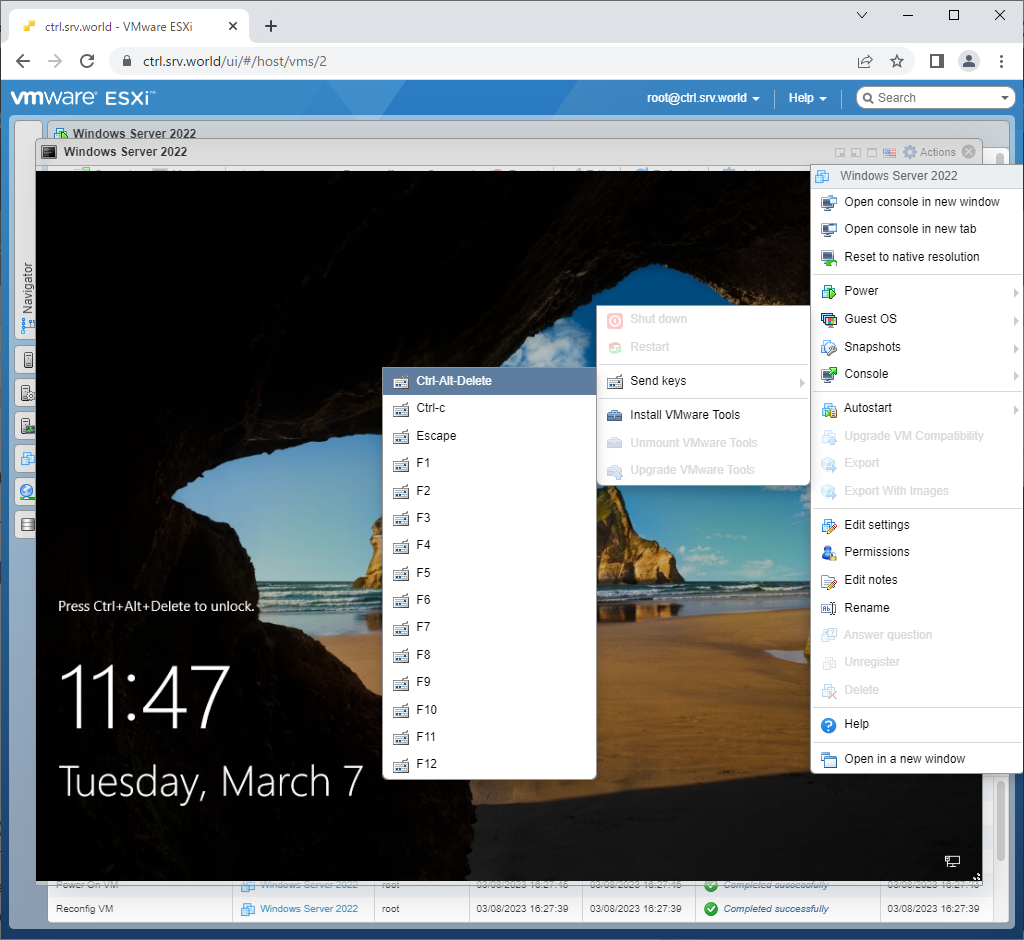
|
| [15] | 仮想マシン作成後は、ネットワーク接続等々、正常に使用できるか確認しておくとよいでしょう。 |
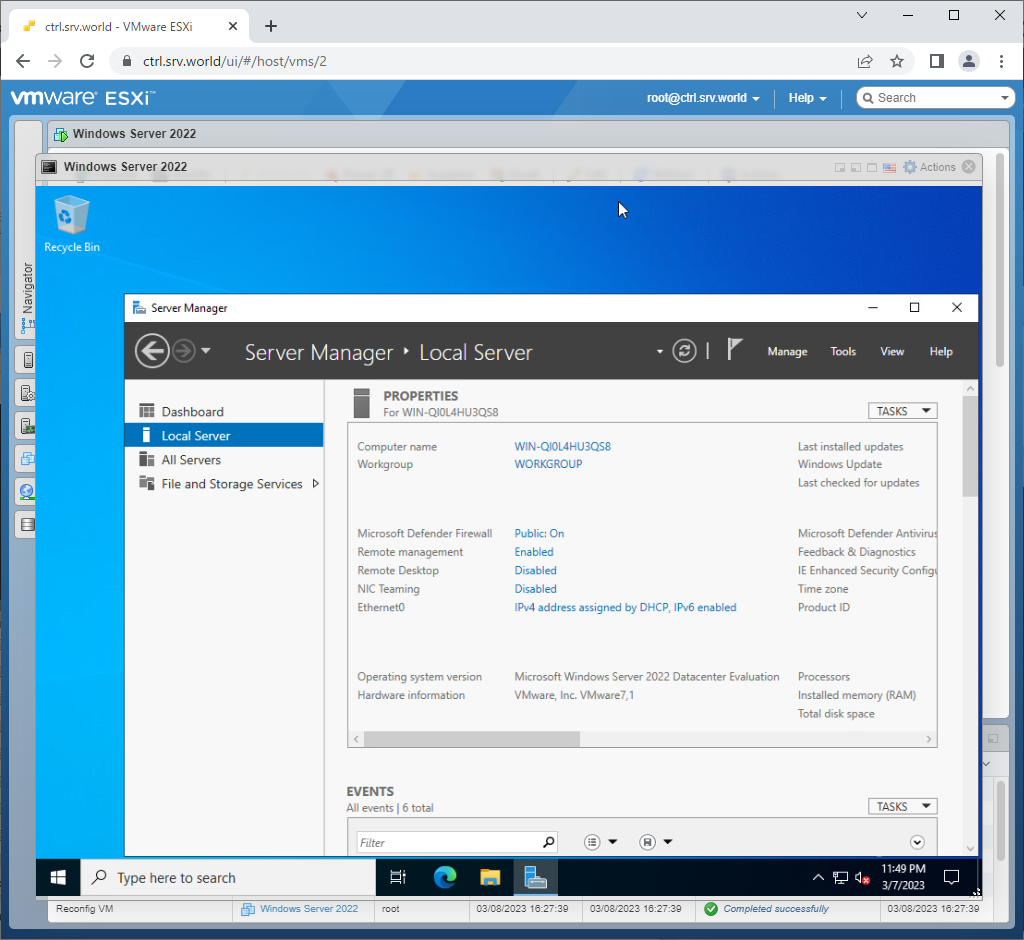
|
関連コンテンツ