Debian 9 Stretch インストール2017/06/18 |
| [1] | 作成したインストールディスクをドライブに入れてコンピュータを再起動します。 すると以下の画面になるので、Install を選択して Enter キーを押下します。 通常のテキストインストールとグラフィカルインストールがありますが、当例では視覚的に分かりやすいグラフィカルインストールで進めていきます。 |
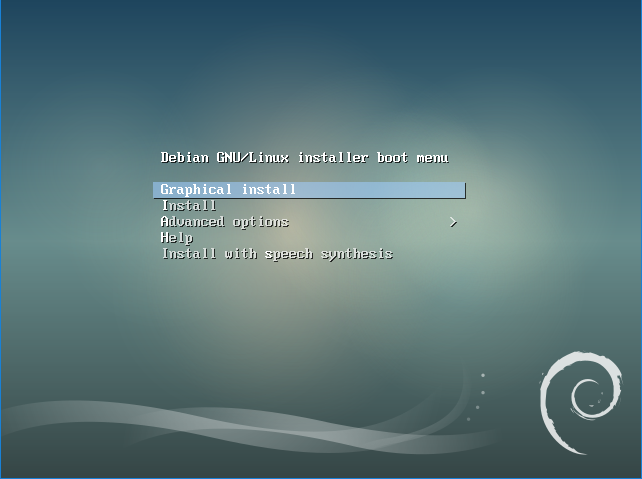
|
| [2] | インストール中の言語選択画面です。表示したい言語を選択してください。当例ではそのまま英語で進めます。 |
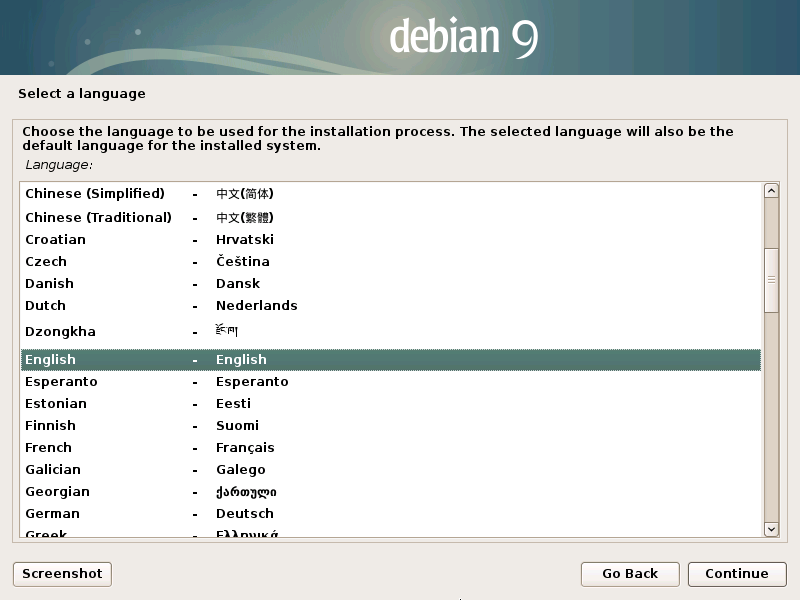
|
| [3] | タイムゾーンに適用されるロケーションを選択します。日本を選択する場合「Other」-「Asia」と選択すると、以下のように「Japan」が選択可能です。 |
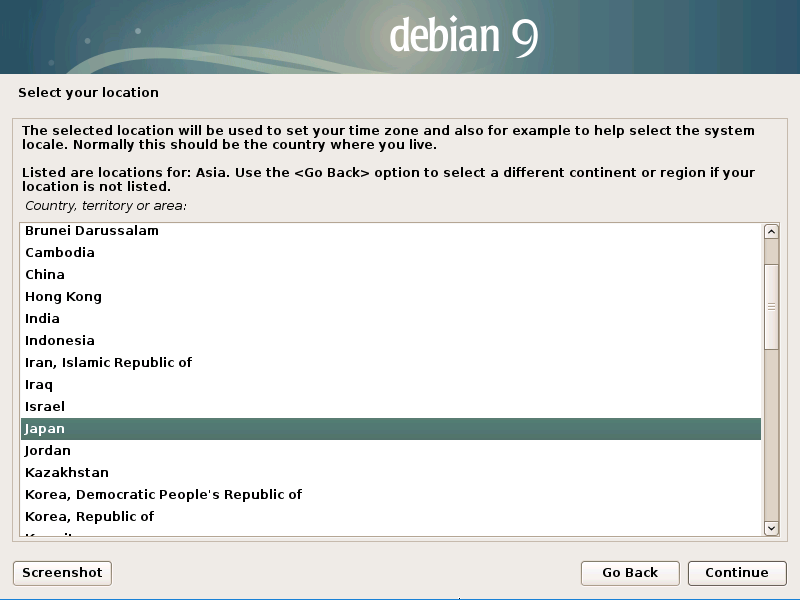
|
| [4] | ロケールの選択です。ここで選択したものがシステムデフォルトになります。当例では en_US.UTF-8 で進めます。 |
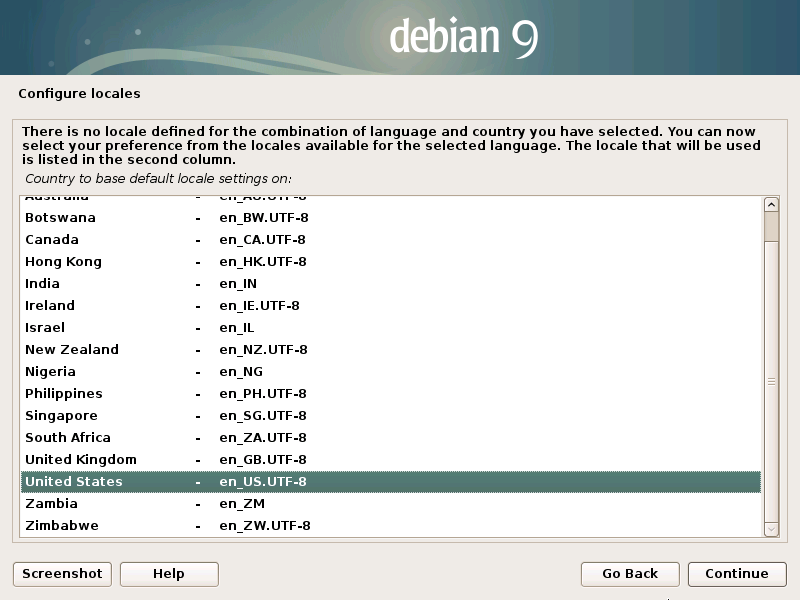
|
| [5] | キーボードタイプを選択します。 |
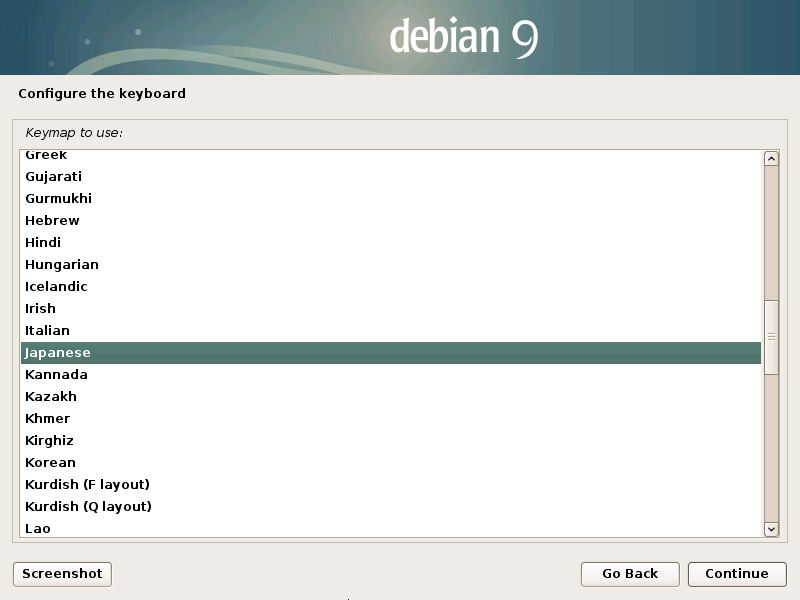
|
| [6] | このサーバーに割り当てるホスト名を入力します。任意の名前を入力して次へ進みます。 |
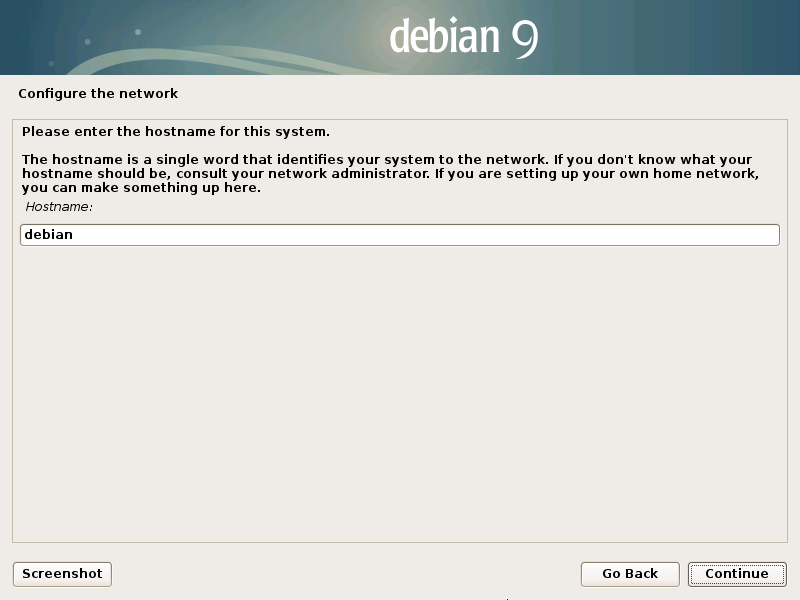
|
| [7] | ドメイン名を入力します。インターネットで使用するなら契約したドメイン名、LAN 内専用であれば任意の名前を付けてください。 |
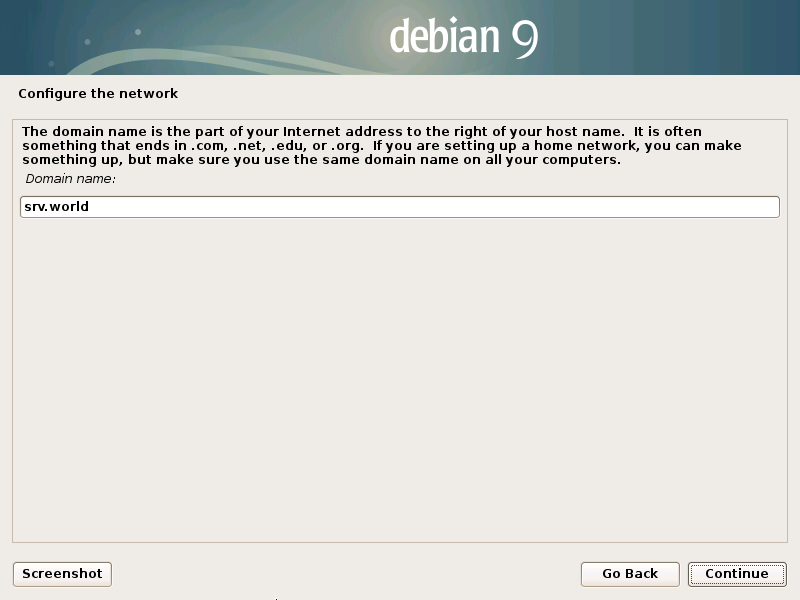
|
| [8] | root パスワードの設定です。任意のパスワードを設定してください。 |
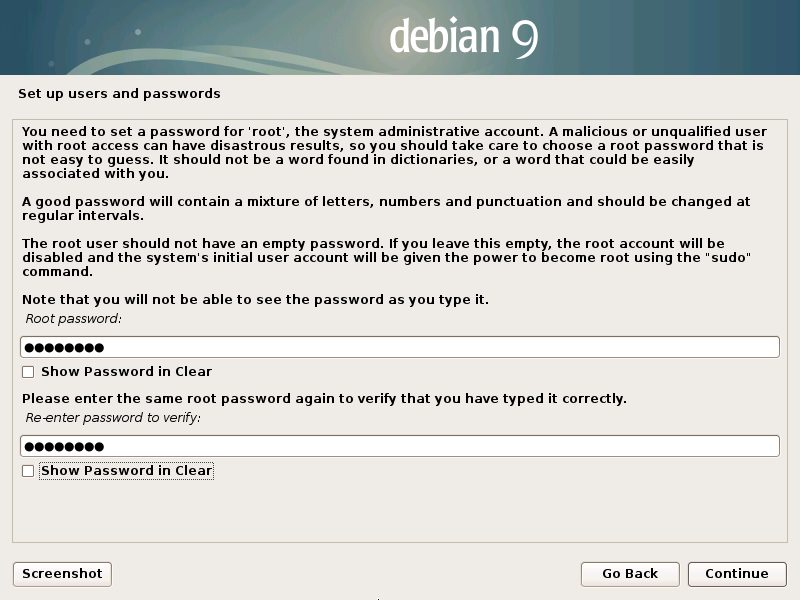
|
| [9] | 一般ユーザーの登録です。任意の名前(フルネーム)を入力します。 |
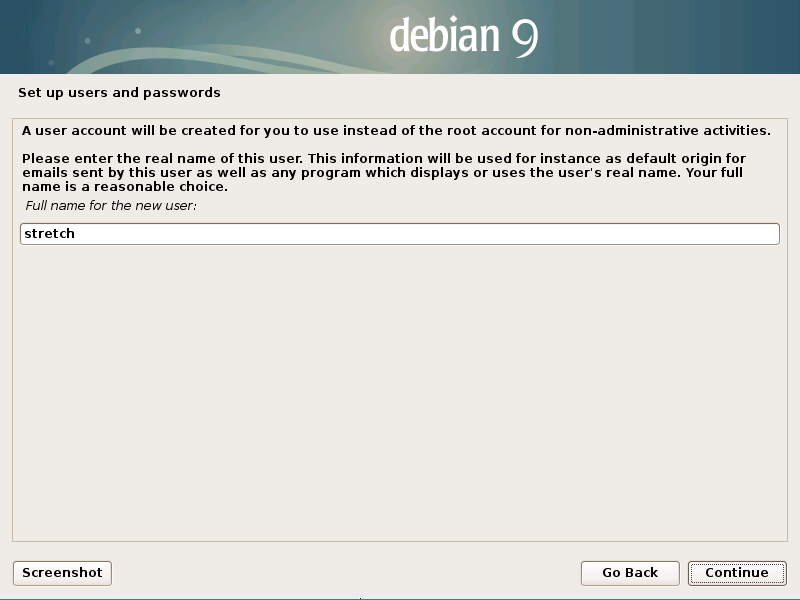
|
| [10] | 先に入力したユーザーのシステムで使用されるユーザー名を設定します。 |
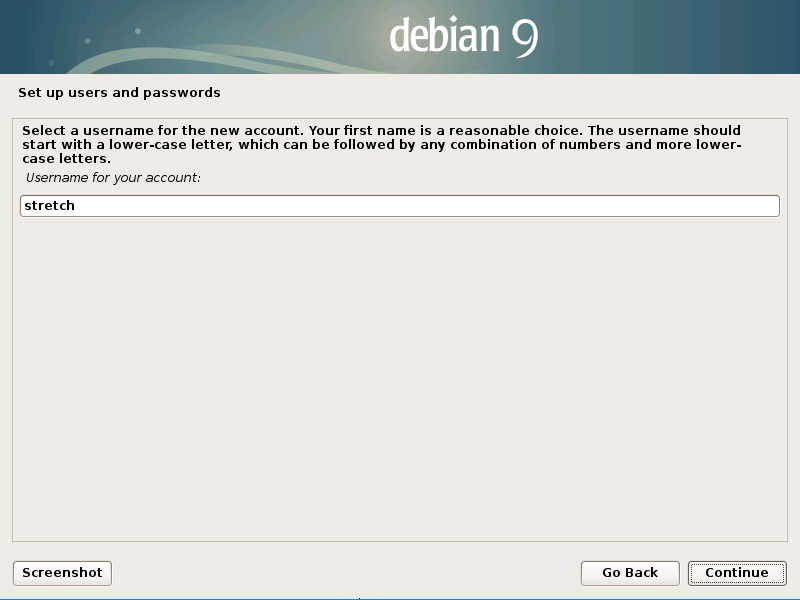
|
| [11] | 先に入力したユーザーのパスワードを設定します。 |
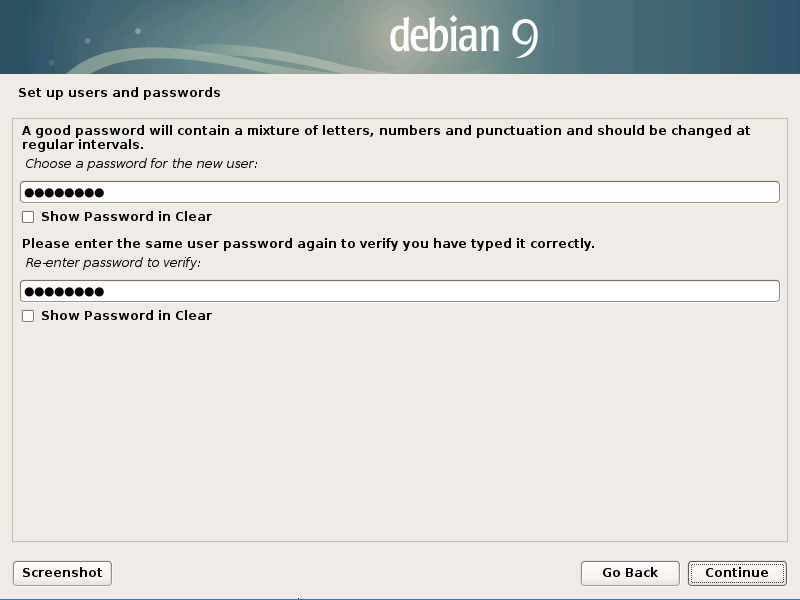
|
| [12] | パーティションの設定です。当例ではディスク全体を使って、パーティションレイアウトはガイドに従って LVM で設定するように 2番目を選択します。 |
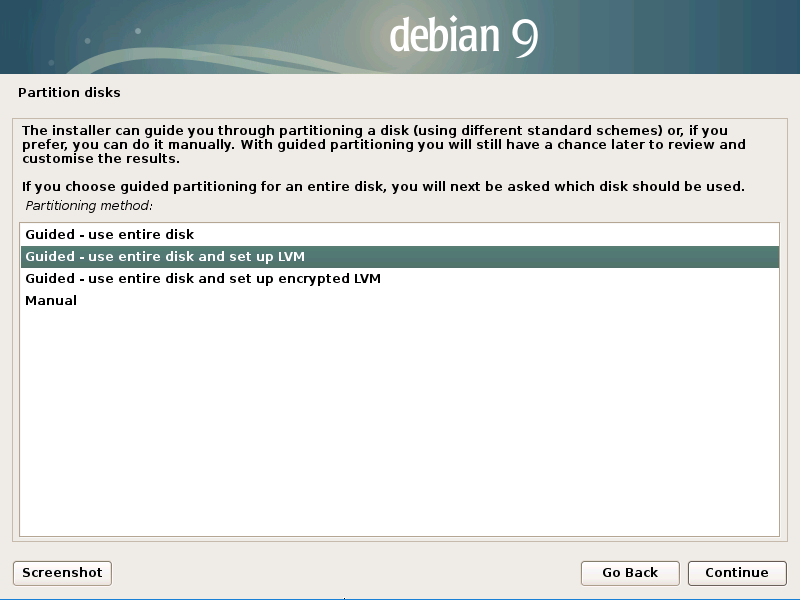
|
| [13] | パーティションを作成するディスクの選択です。 以下のようにディスクが1台しか接続されていない場合はそのまま Enter で OK ですが、複数台接続している場合は選択して次へ進んでください。 |
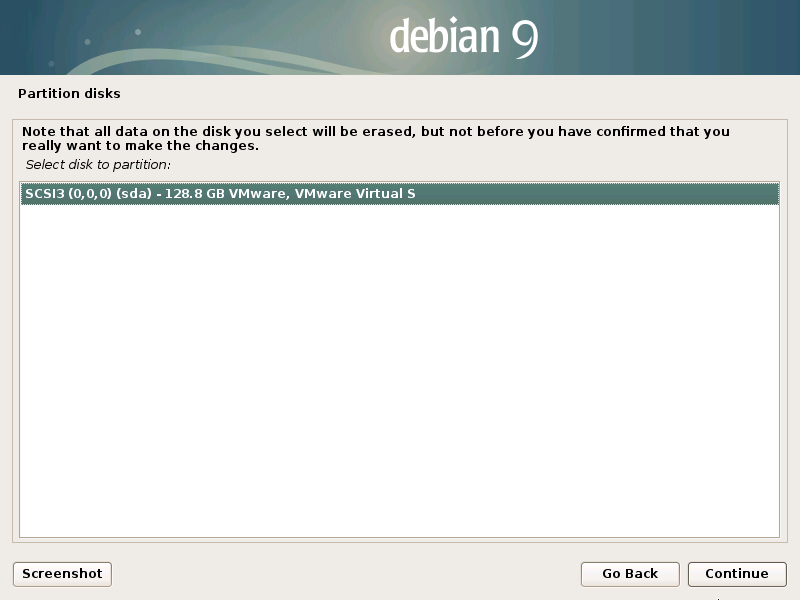
|
| [14] | パーティション構成の選択です。好みや用途に応じて選択してください。 当例では 1番上を選択して進めます。 |
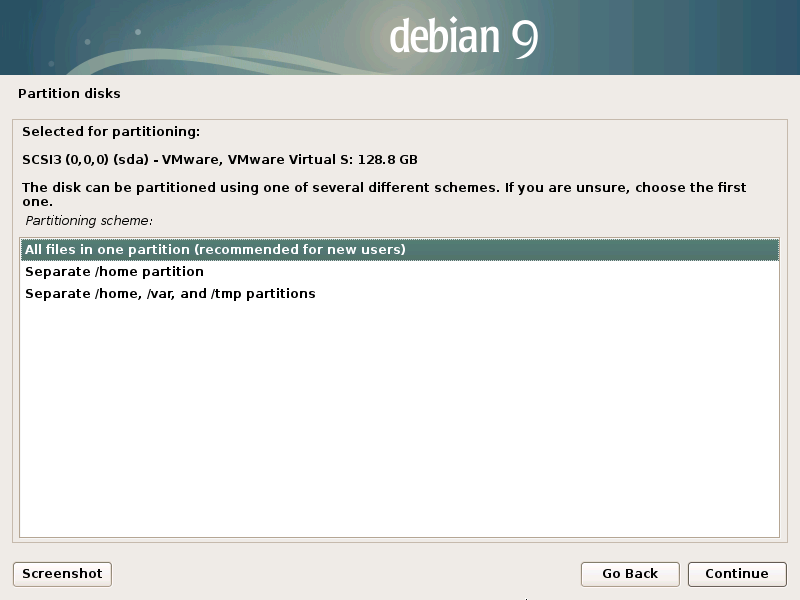
|
| [15] | ディスク内を変更して、LVM を設定してよいかの確認です。よければ「Yes」を選択して次へ進みます。 |
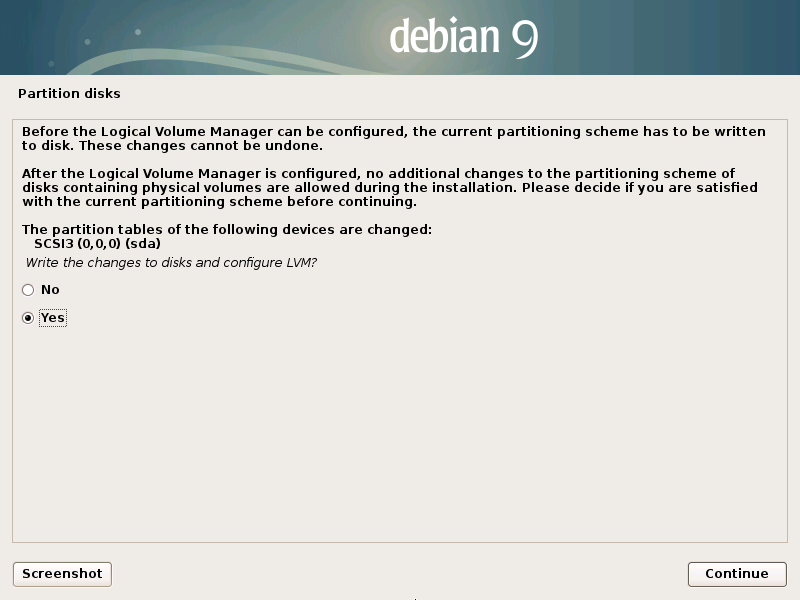
|
| [16] | パーティションの構成の確認です。良い場合は「Continune」をクリックして次へ進みます。 |
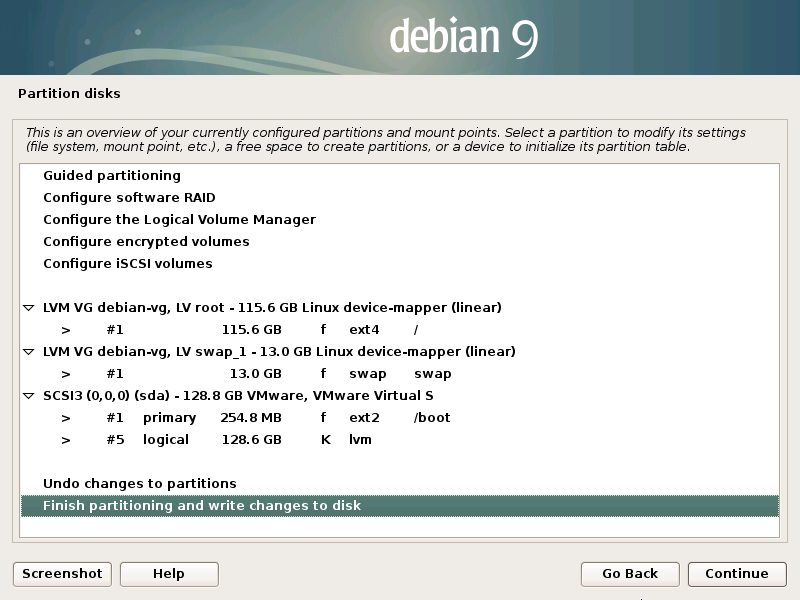
|
| [17] | ディスクを変更してよいかの最終確認です。よければ「Yes」を選択して次へ進みます。 |
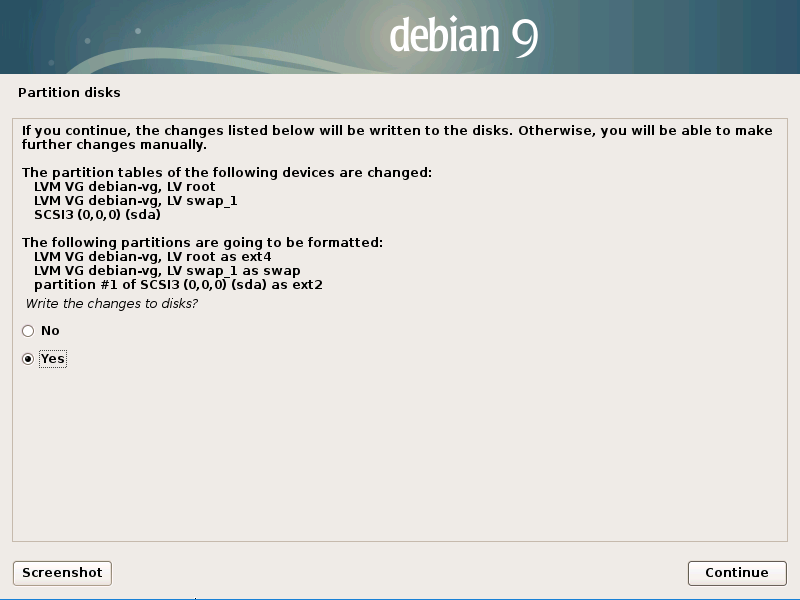
|
| [18] | ベースシステムのインストールが進行したあと、追加の CD/DVD をスキャンするか問われます。必要に応じて進めてください。 |
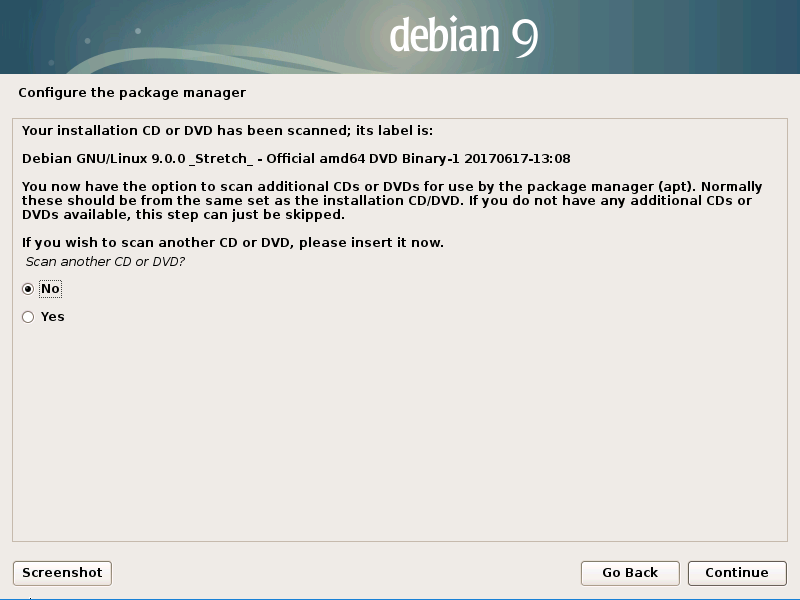
|
| [19] | ネットワークミラーを使うかどうかの選択です。自身の地域に近いミラーを設定しておいた方がよいでしょう。 |
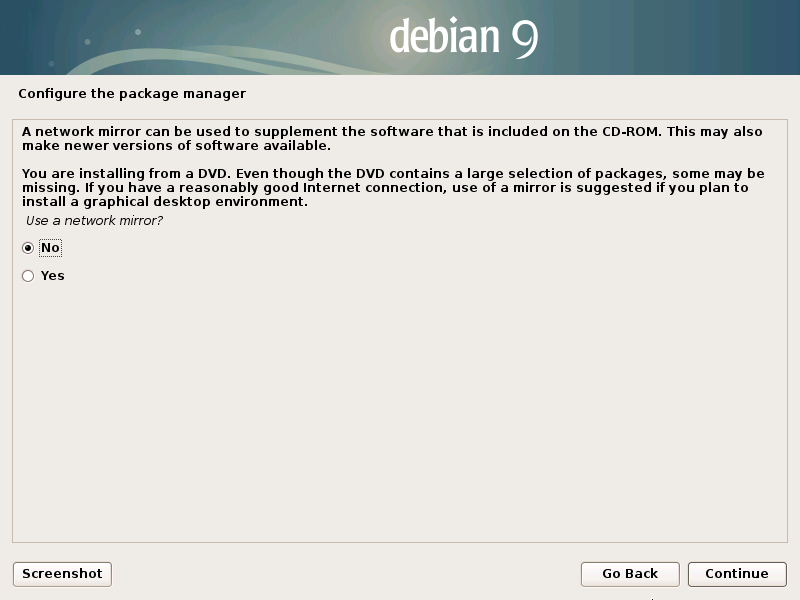
|
| [20] | 匿名でのパッケージ利用状況の調査に協力するかの選択です。「Yes」を選択して協力しましょう。 |
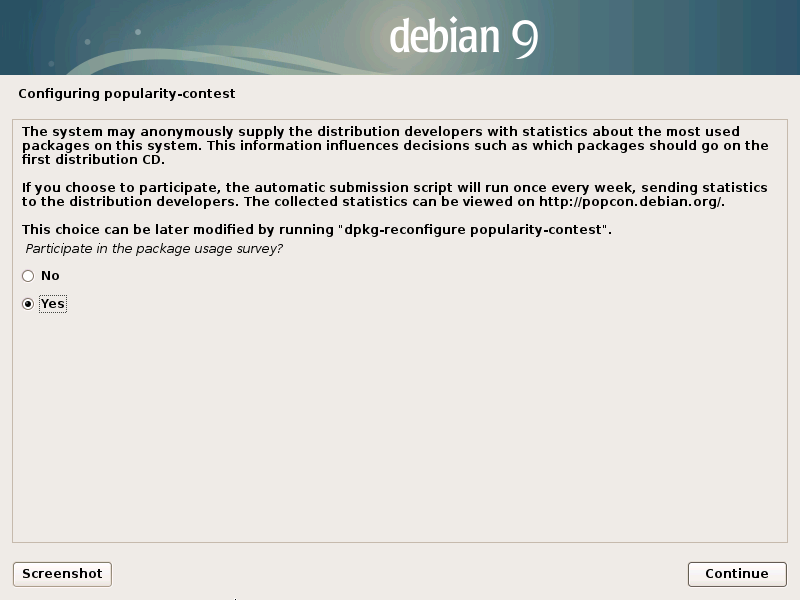
|
| [21] | インストールするソフトウェアのグループを選択します。必要なソフトウェアは必要になった時にインストールするようにして、まずは必要最小限にしておきましょう。 当例では「Standard system utilties」にのみチェックを入れて次へ進みます。 |
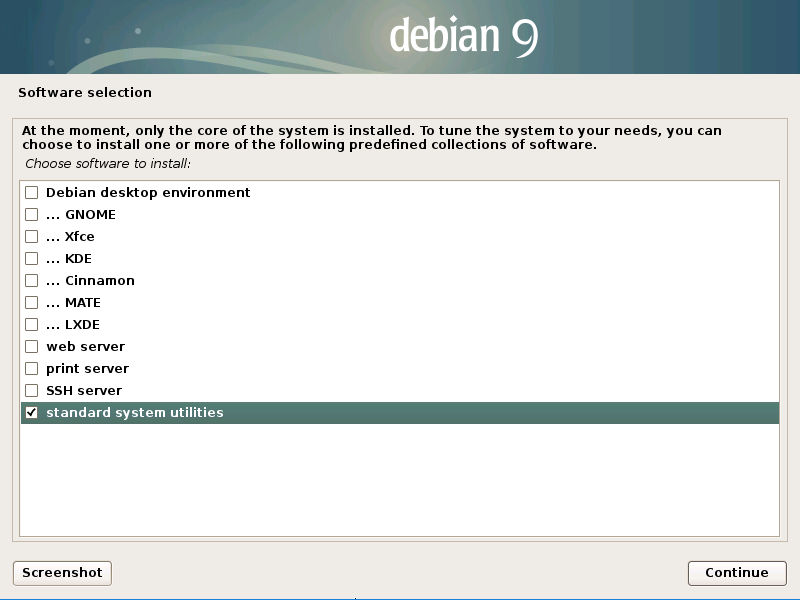
|
| [22] | GRUB ブートローダーを MBR に書き込んでよいかの確認です。「Yes」を選択して次へ進みます。 |
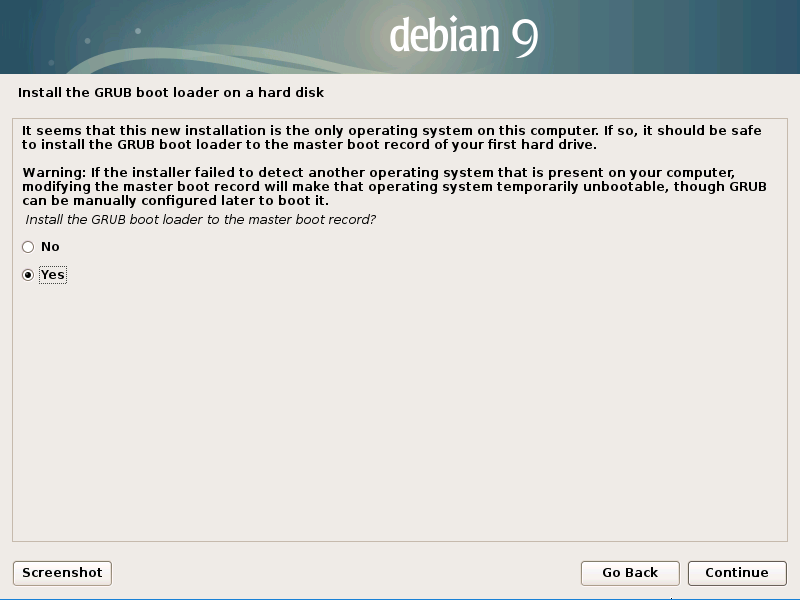
|
| [23] | GRUB ブートローダーを書き込むディスクを選択します。 |
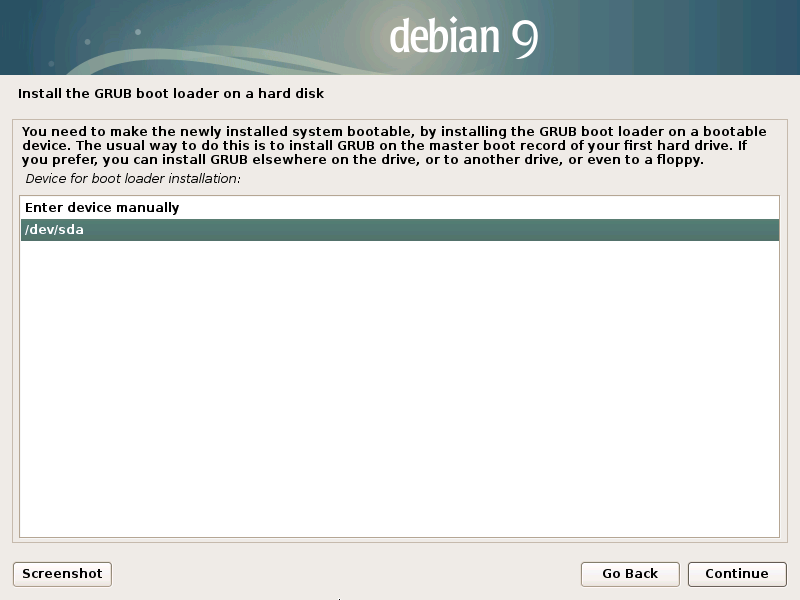
|
| [24] | インストール終了です。ディスクを取り出して「Continue」です。その後自動的にシステムが再起動します。 |
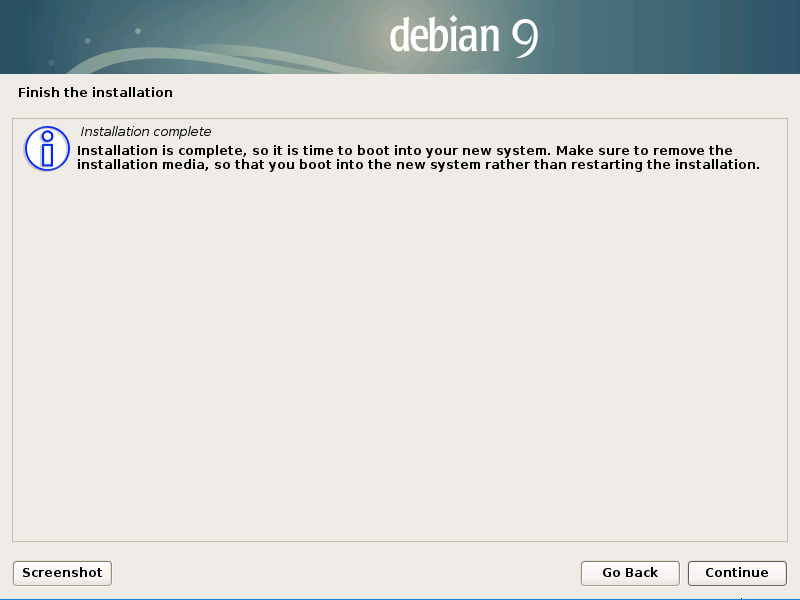
|
| [25] | システムが起動しログインプロンプトが表示されます。インストール中に設定したユーザー名とパスワードでログインして、インストール完了です。 |
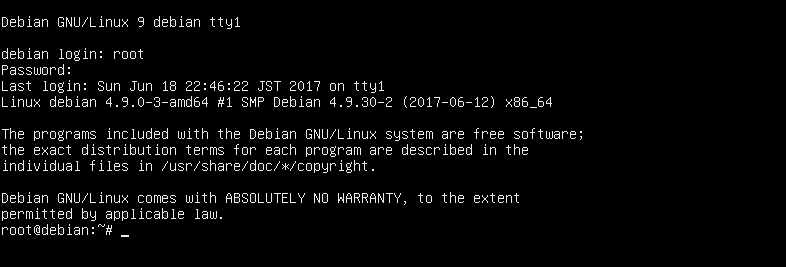
|
関連コンテンツ