Debian GNU/Linux 7.0 Wheezy インストール2013/05/06 |
| [1] | 作成したインストールディスクをドライブに入れてコンピュータを再起動します。 すると以下の画面になるので、Install を選択してEnterします。 通常のテキストインストールとグラフィカルインストールがありますが、ここでは視覚的に分かりやすいグラフィカルインストールで進めていきます。 |
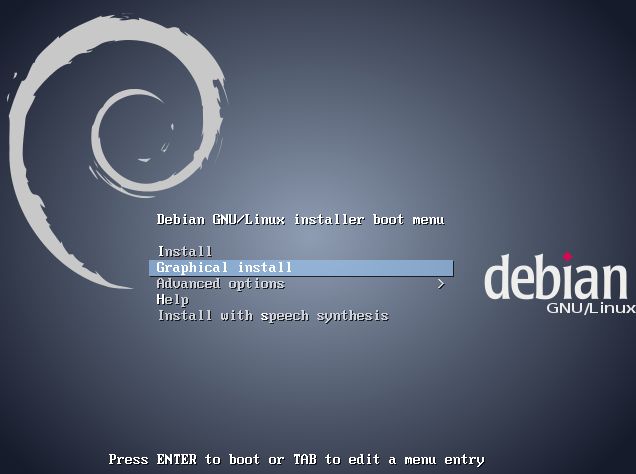
|
| [2] | インストール中の言語選択画面です。そのまま英語で進めていきます。 |
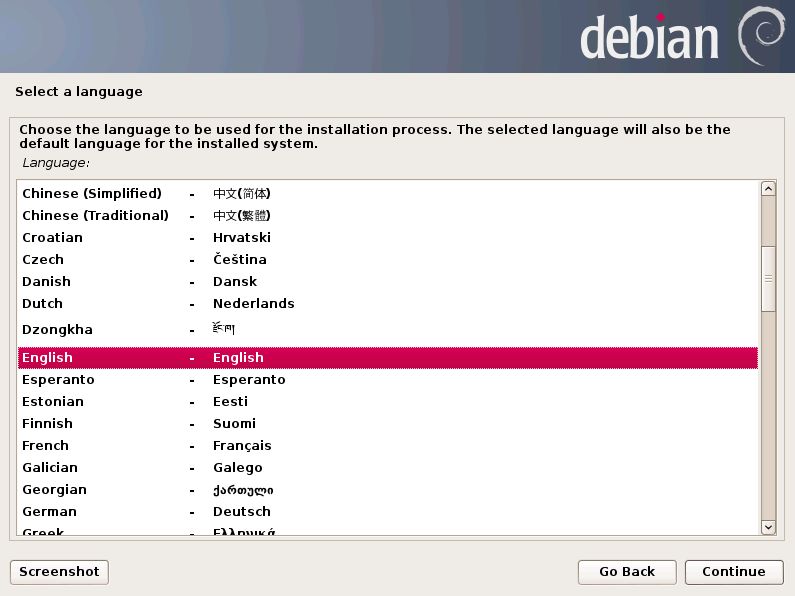
|
| [3] | タイムゾーンに適用されるロケーションを選択します。 |
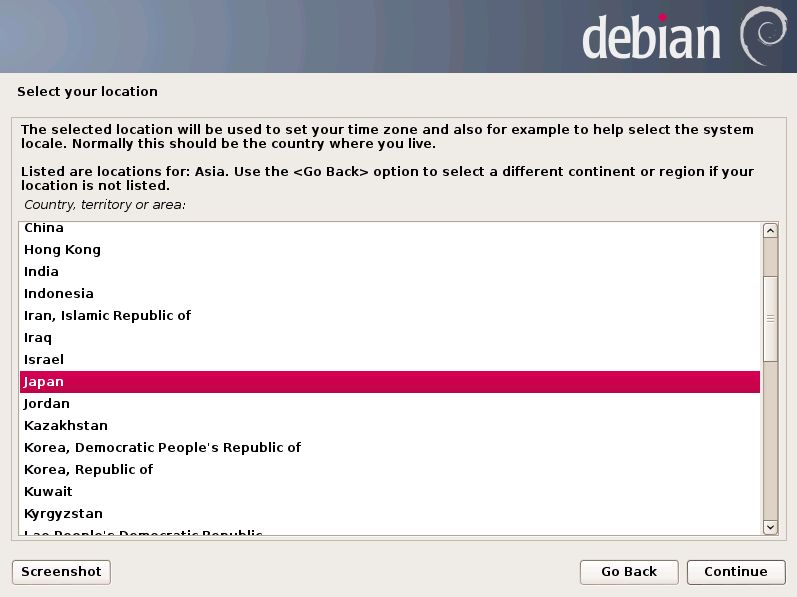
|
| [4] | ロケールの選択です。ここで選択したものがシステムデフォルトになります。 サーバー用途で使うのに日本語は必要ないので、en_US.UTF-8で進めます。 |
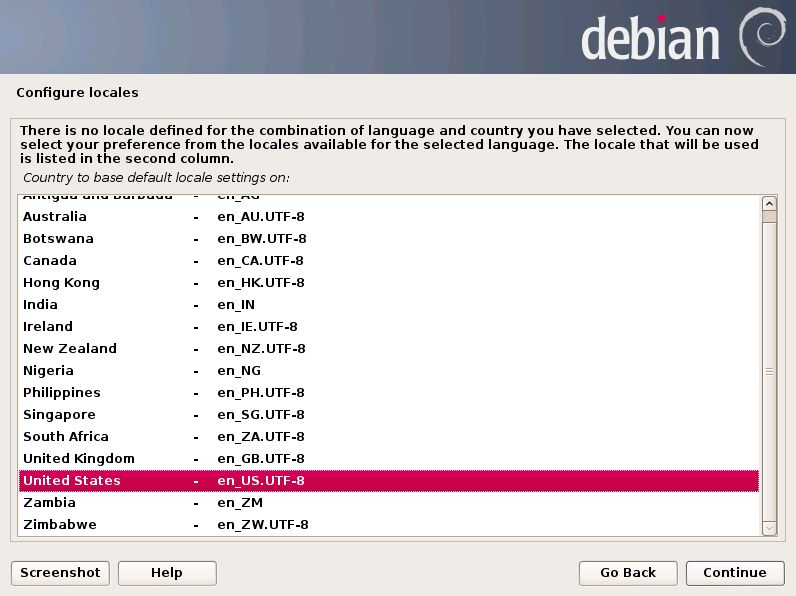
|
| [5] | キーボードタイプを選択します。 |
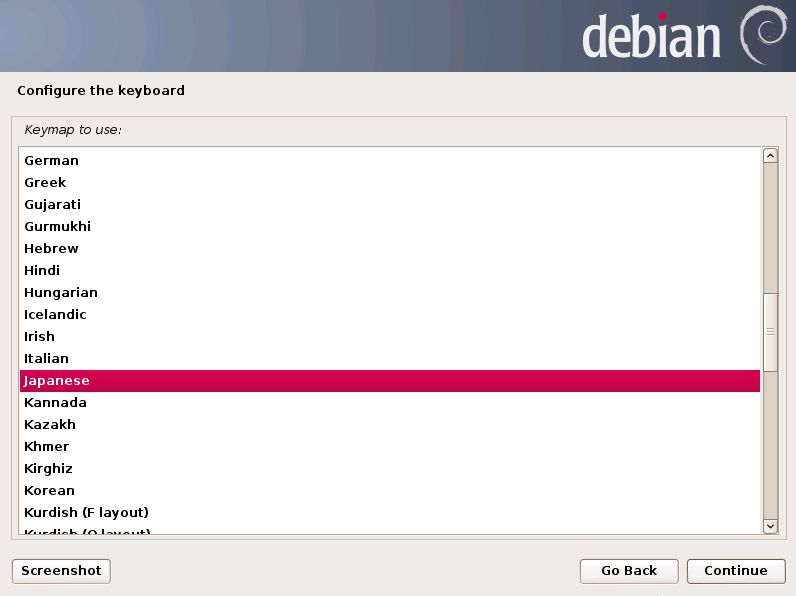
|
| [6] | このサーバーに割り当てるホスト名を入力します。任意の名前をつけてください。 |
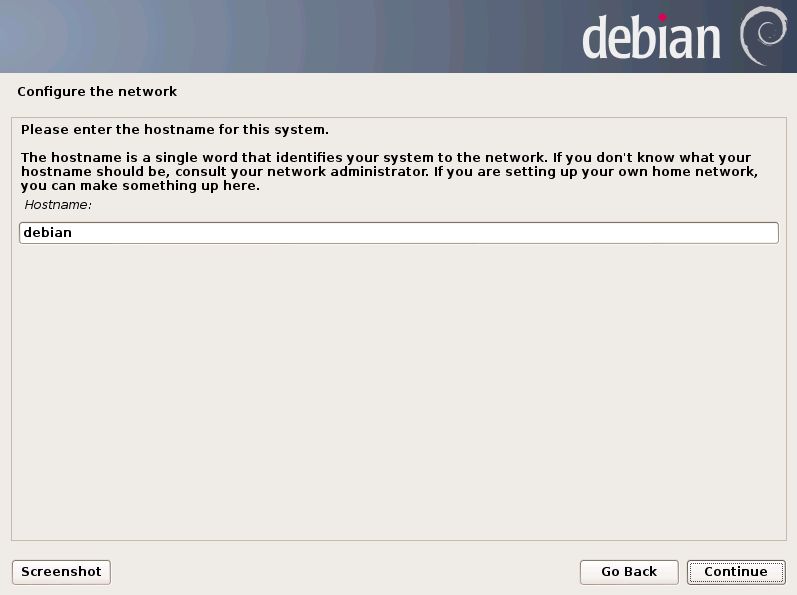
|
| [7] | ドメイン名を入力します。インターネットで使用するなら契約したドメイン名、LAN内専用であれば任意の名前を付けてください。 |
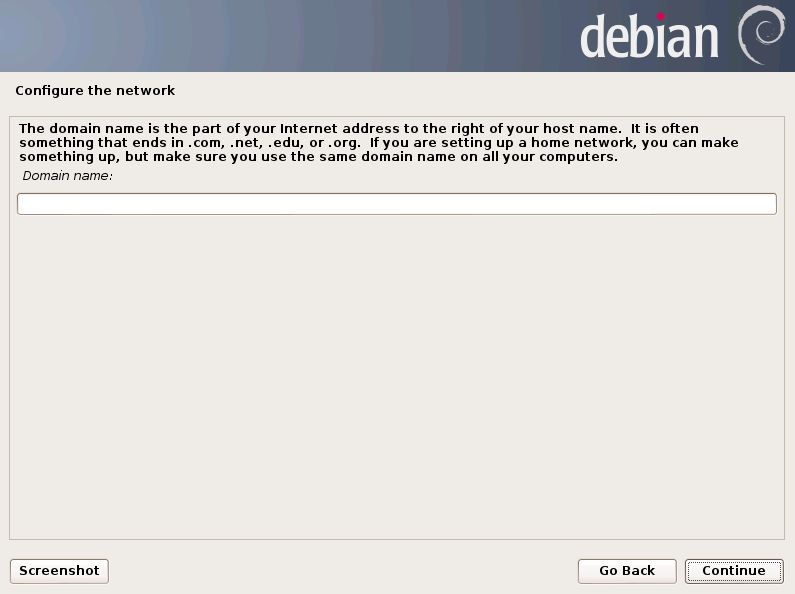
|
| [8] | rootパスワードの設定です。任意のパスワードを設定してください。 |
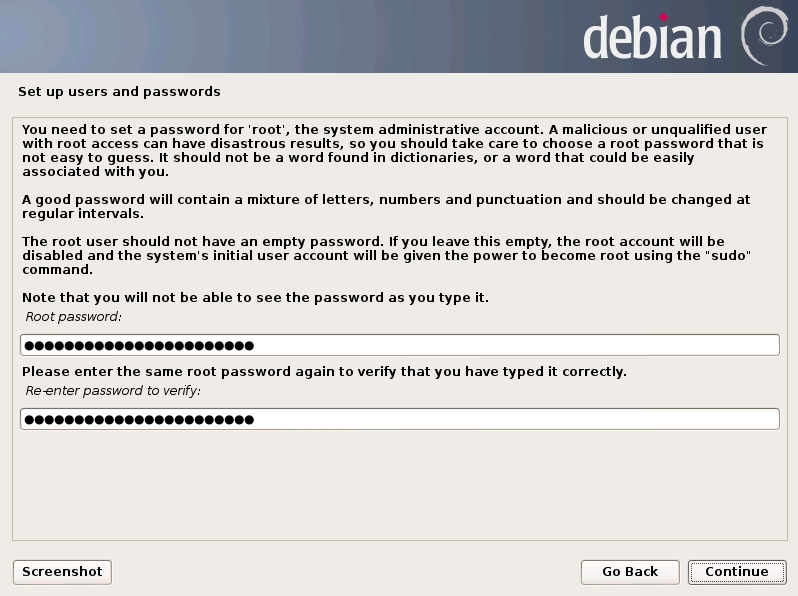
|
| [9] | 一般ユーザーの登録です。任意の名前(フルネーム)を入力します。 |
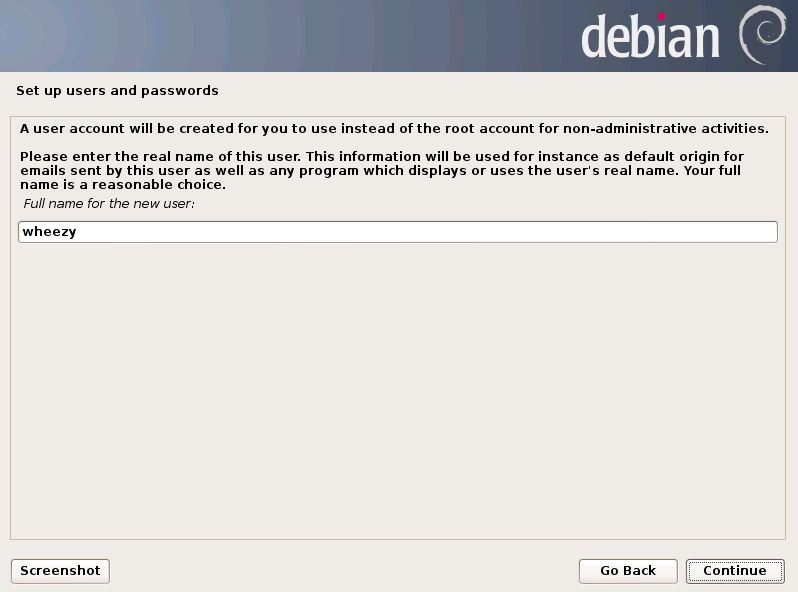
|
| [10] | 先に入力したユーザーのシステムで使用されるユーザー名を設定します。 |
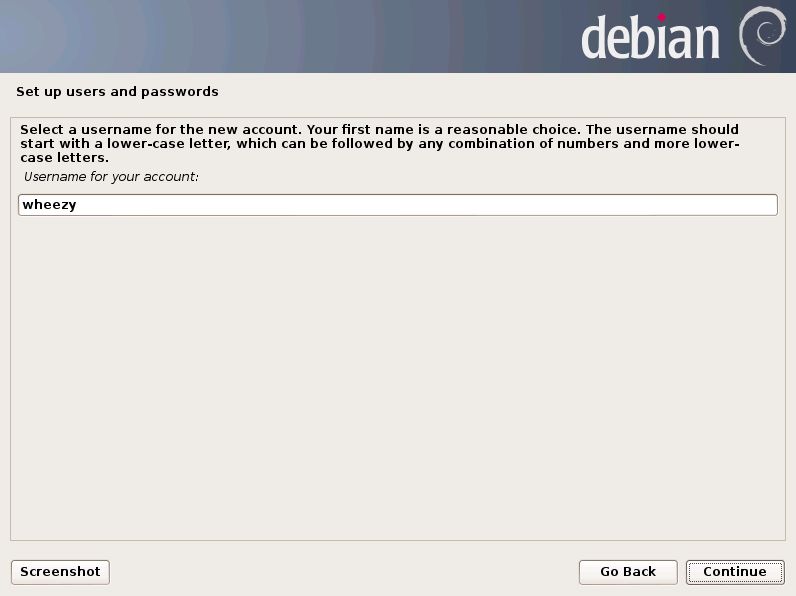
|
| [11] | 先に入力したユーザーのパスワードを設定します。 |
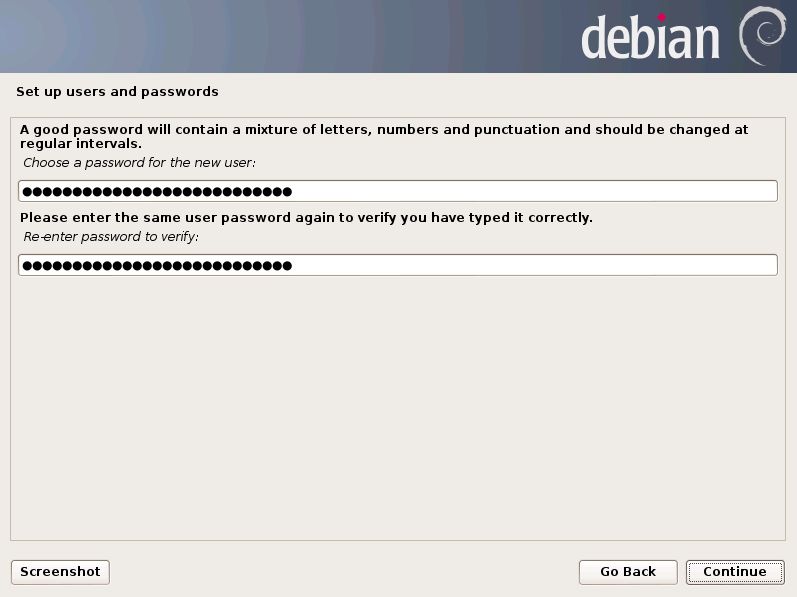
|
| [12] | パーティションの設定です。ここではディスク全体を使って、パーティションレイアウトはガイドに従ってLVMで設定するように2番目を選択します。 |
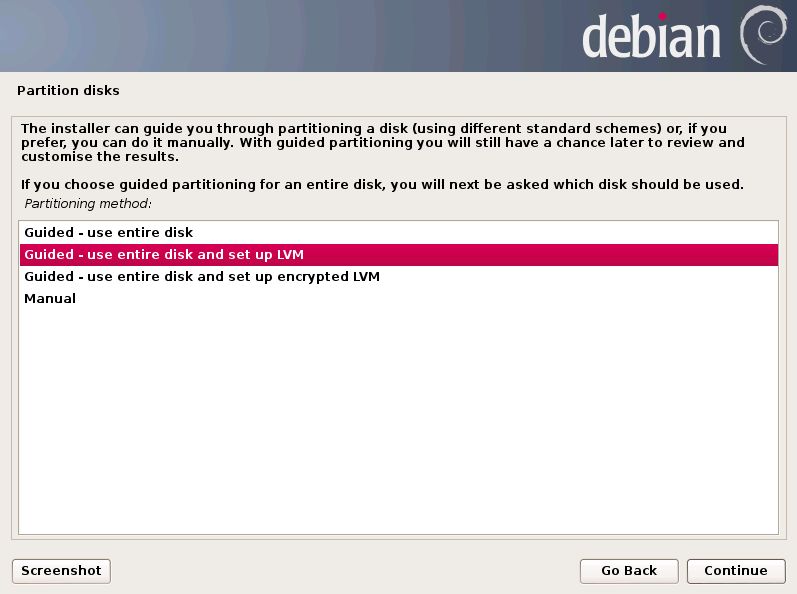
|
| [13] | パーティションを作成するディスクの選択です。 以下のようにディスクが1台しか接続されていない場合は選択の余地はなくそのままEnterすれば良いですが、 複数台接続している場合は選択して次へ進んでください。 |
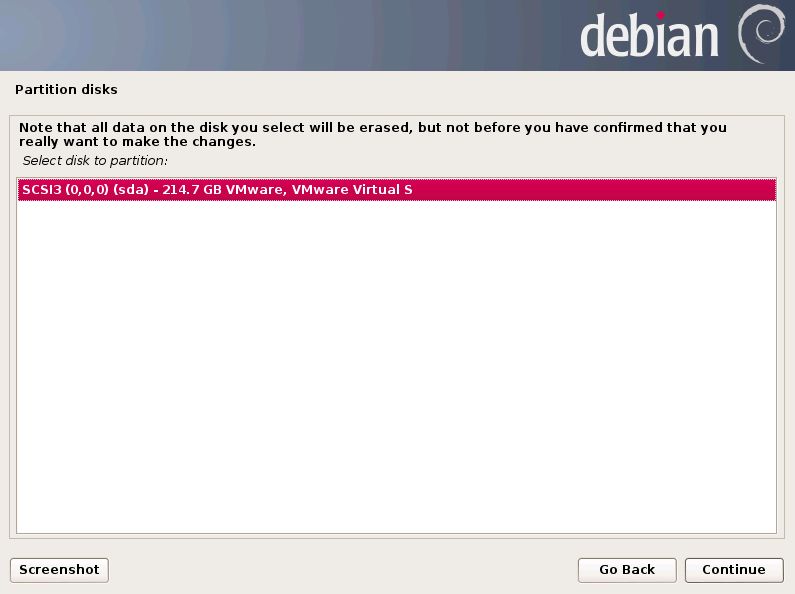
|
| [14] | パーティション構成の選択です。好みや用途に応じて選択してください。 ここでは1番上を選択して進めます。 |
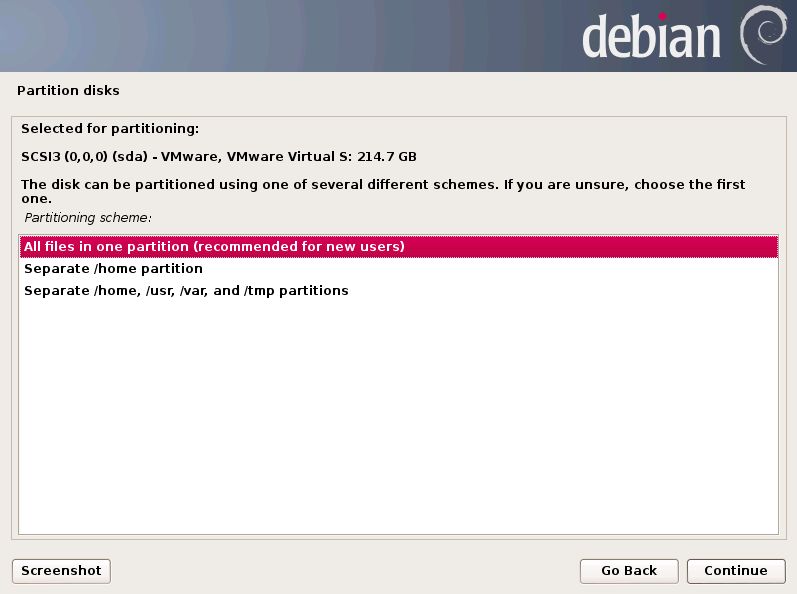
|
| [15] | ディスク内を変更して、LVMを設定してよいかの確認です。よければ「Yes」を選択して次へ進みます。 |
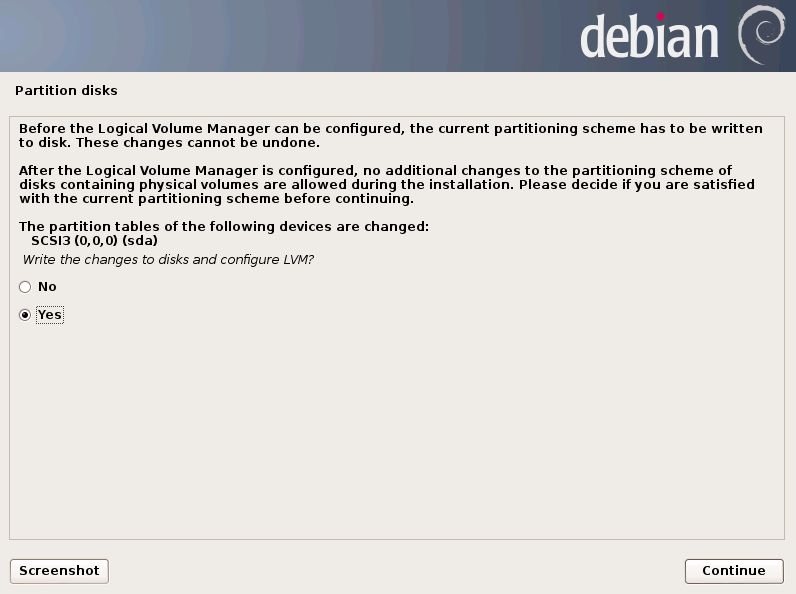
|
| [16] | パーティションの構成の確認です。これで良い場合は「Yes」を選択して次へ進みます。 |
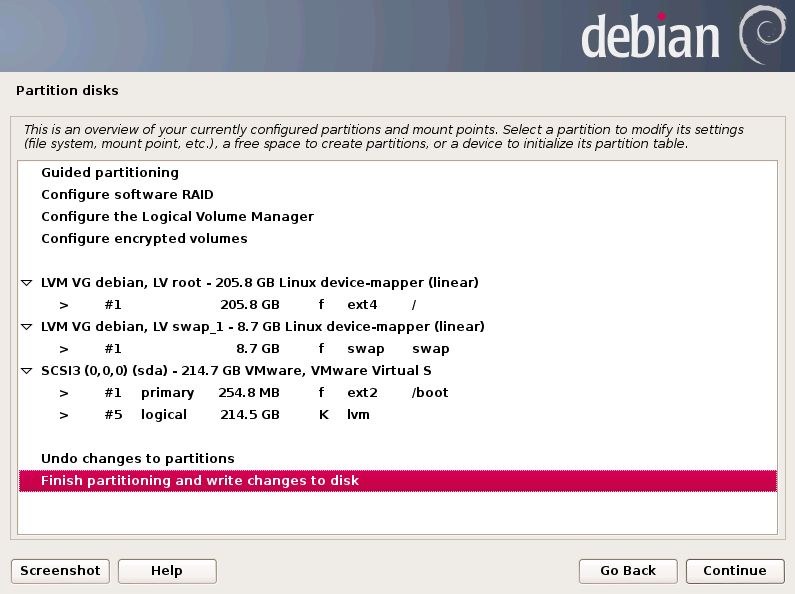
|
| [17] | ディスクを変更してよいかの最終確認です。よければ「Yes」を選択して次へ進みます。 |
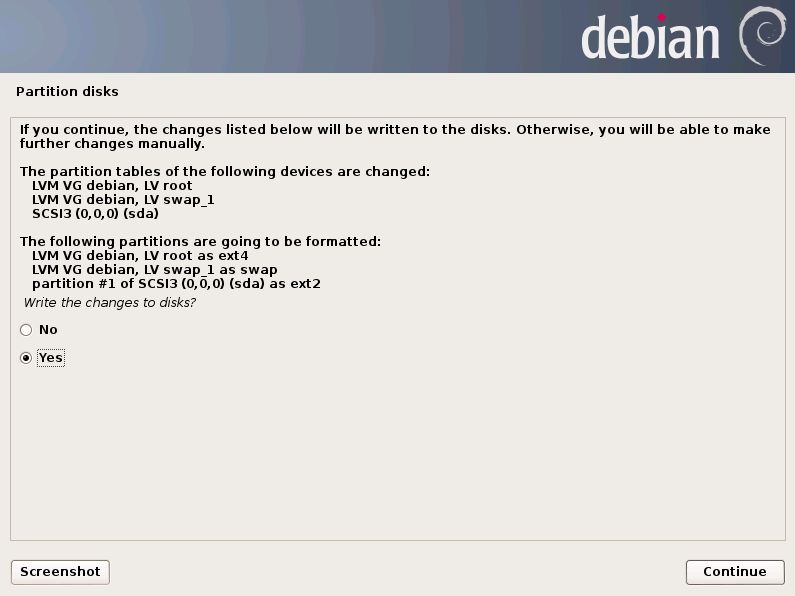
|
| [18] | ベースシステムのインストールが進行したあと、追加のCD/DVDをスキャンするか問われます。 必要の応じて進めてください。 |
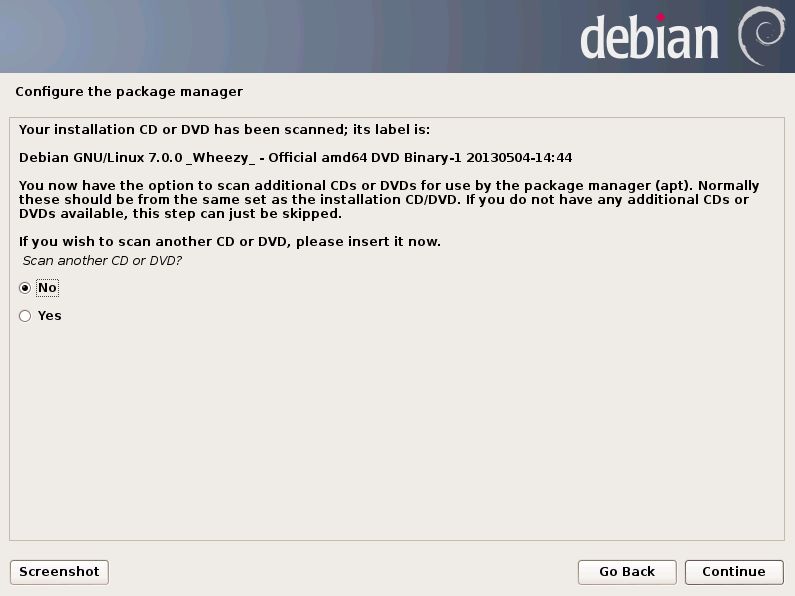
|
| [19] | ネットワークミラーを使うかどうかの選択です。ここでは「Yes」で進めます。 |
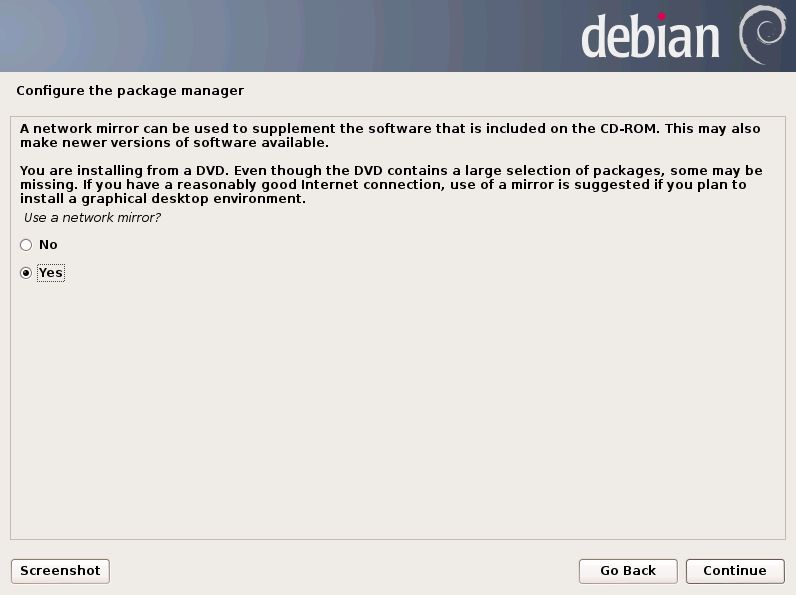
|
| [20] | ミラーサイトの地域を選択します。 |
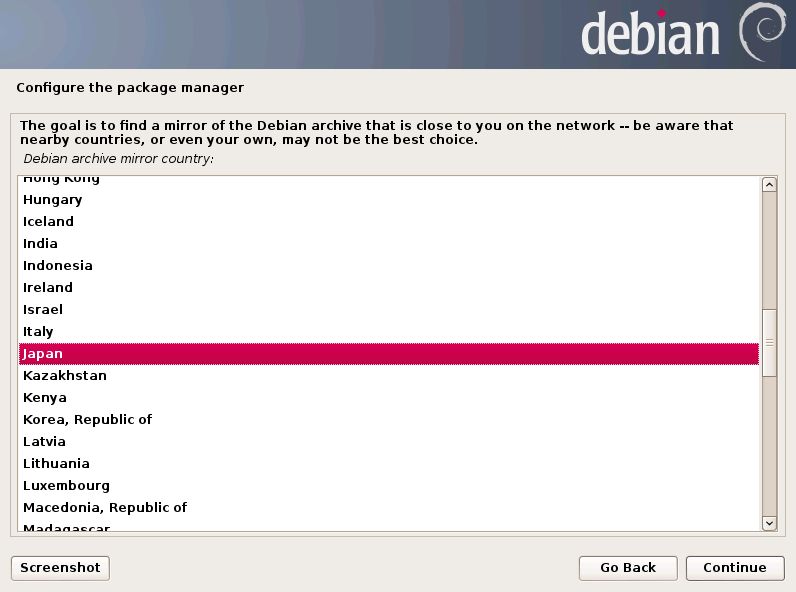
|
| [21] | ミラーサイトを選択します。 |
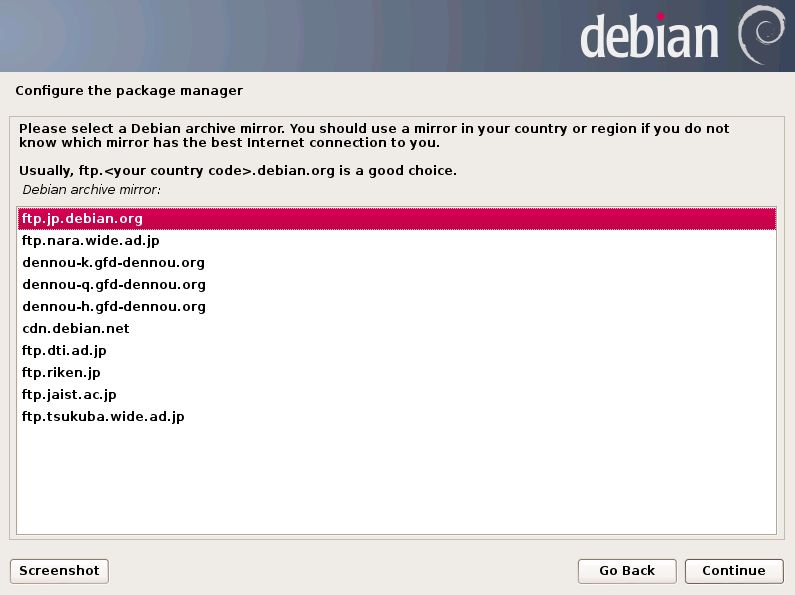
|
| [22] | プロキシを使う場合は入力します。必要ない場合はブランクのまま「Continue」でOKです。 |
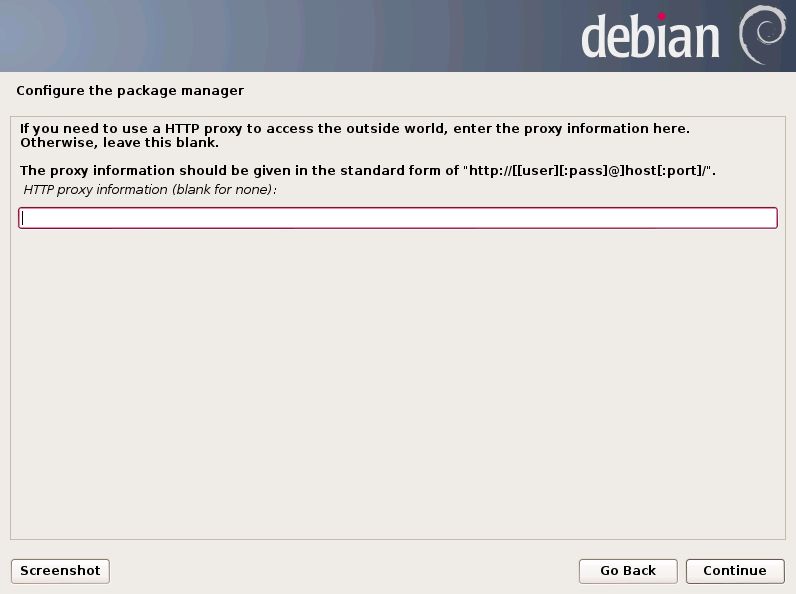
|
| [23] | 匿名でのパッケージ利用状況の調査に協力するかの選択です。 「Yes」を選択して協力してあげましょう。 |
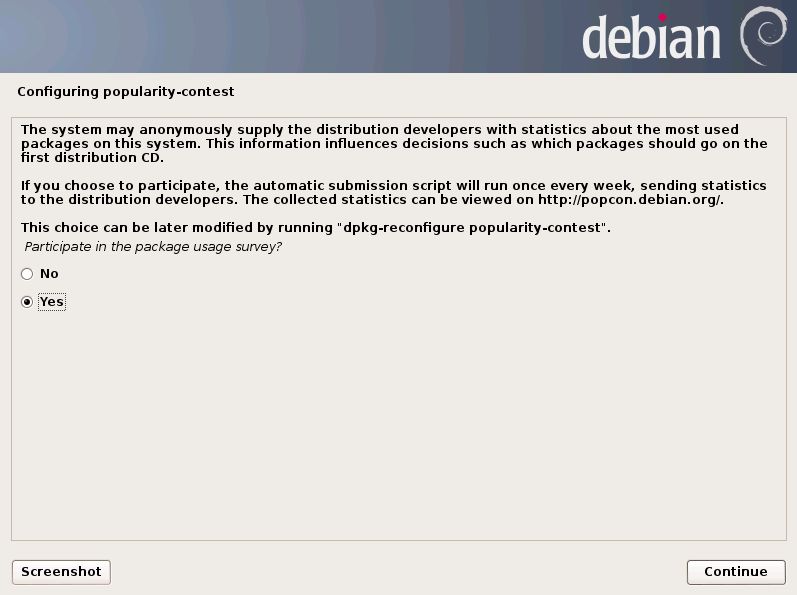
|
| [24] | インストールするソフトウェアのグループを選択します。 必要なものは後ほど都度入れるとして、まずは最小構成で入れておきます。 何もチェックを入れずそのまま次へ進みます。 |
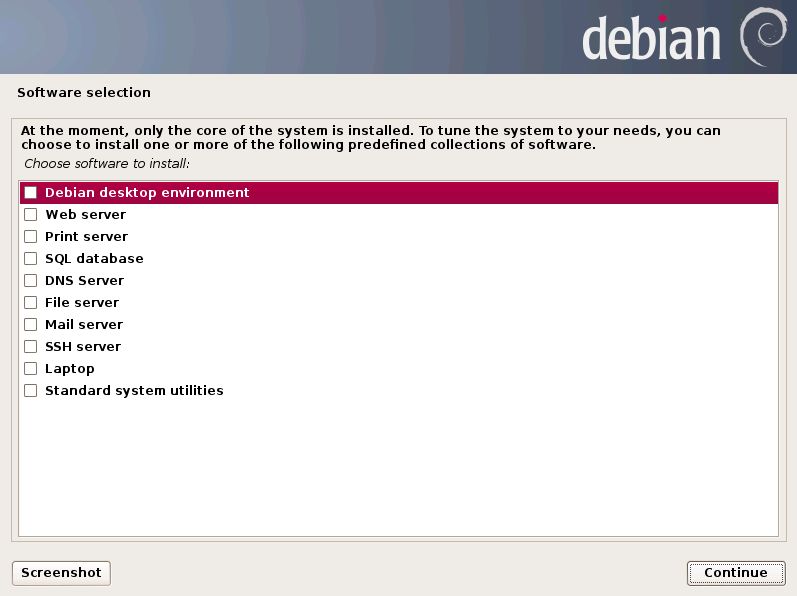
|
| [25] | GrubブートローダをMBRに書き込んでよいかの確認です。「Yes」を選択して次へ進みます。 |
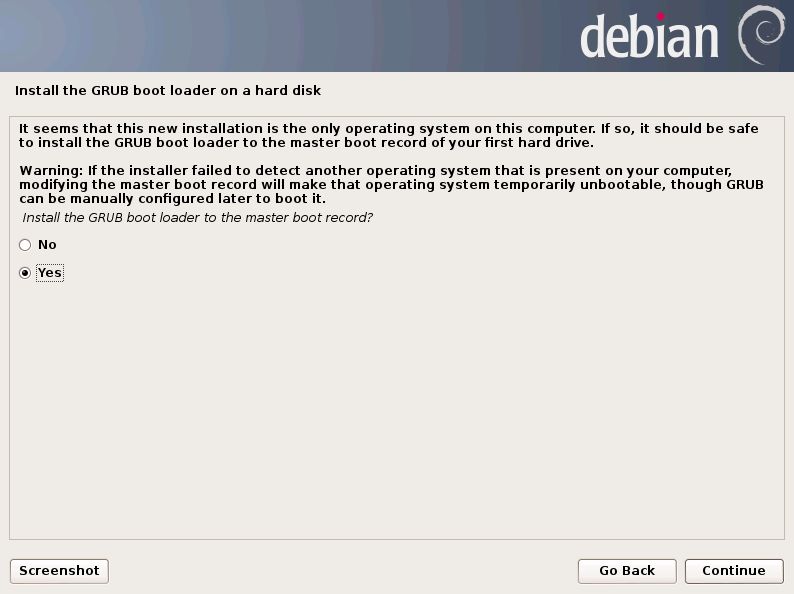
|
| [26] | インストール終了です。ディスクを取り出して「Continue」です。その後自動的にシステムが再起動します。 |
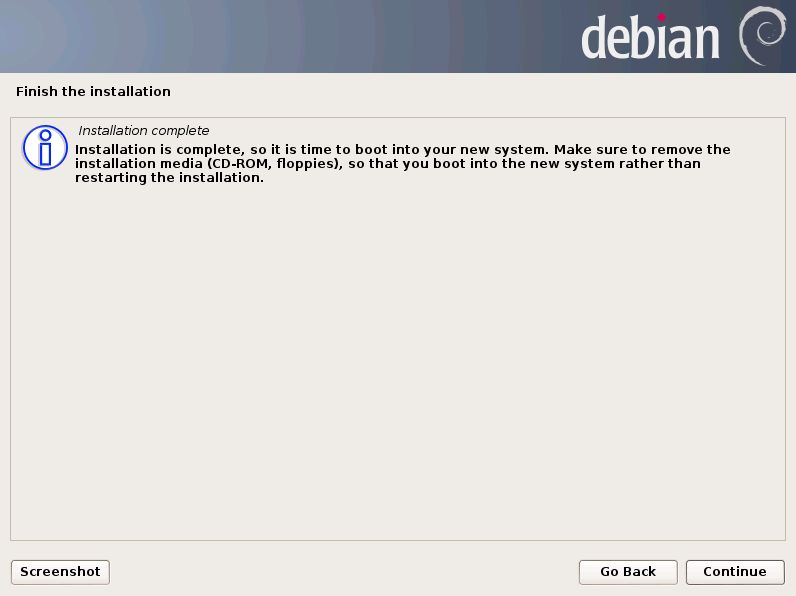
|
| [27] | システムが起動しログインプロンプトが表示されます。 インストール中に設定したユーザー名とパスワードでログインしてください。 |

|
関連コンテンツ