ゲストOS インストール2008/08/24 |
| インストールした VMware Server にゲストOSを作成してみます。例として Fedora 7 をインストールしてみます。
VMware Player とは異なり、ゲストOS作成機能も備わっているので、ウィザードに従って簡単に進めていくことができます。 |
|
| [1] | まずは 'startx' コマンドで X を起動し、それからゲストOSをインストールします。Xがない場合は デスクトップ環境の導入を参照ください。 X が起動したら以下のように Vmware Server Console を選択して起動します。 |
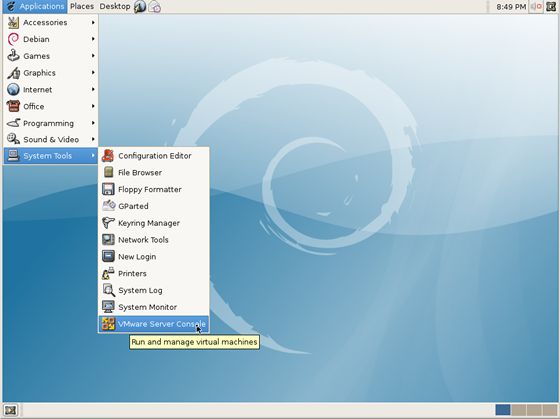
|
| [2] | 以下のような画面になります。「Local host」を選択して「Connect」します。 |
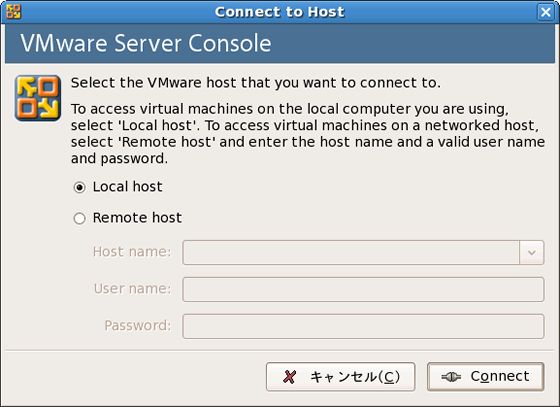
|
| [3] | 「Create a new virtual machine」をクリックします。 |
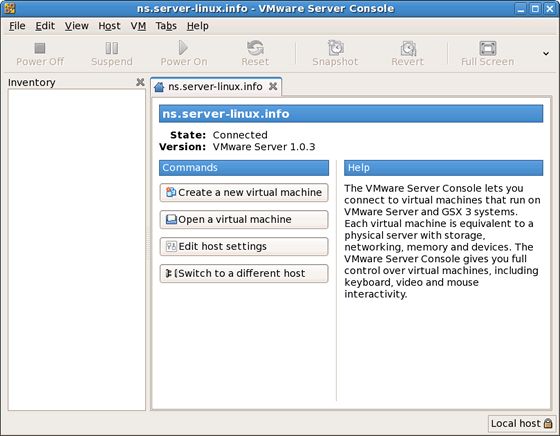
|
| [4] | 「Next」をクリックです。 |
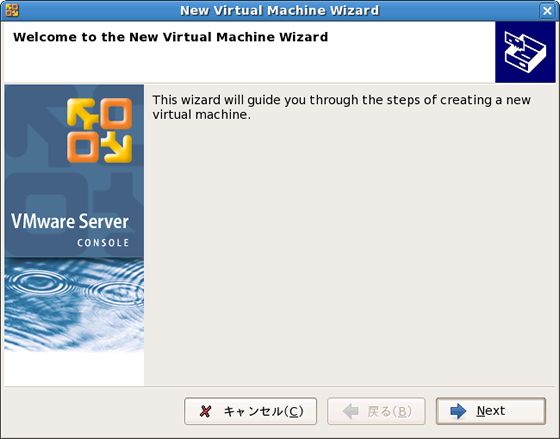
|
| [5] | 通常は「Typical」でいいと思いますが、ここはあえて「Cuntom」で進めていってみます。 |
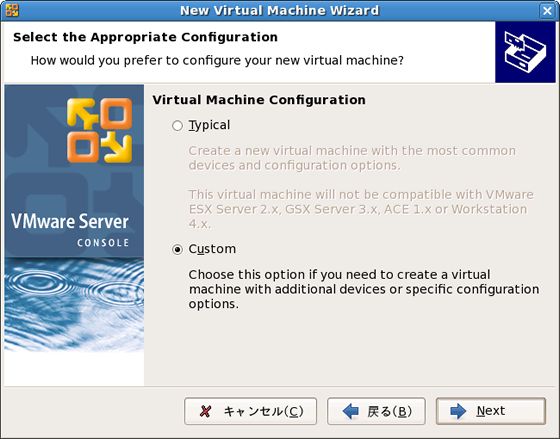
|
| [6] | インストールするOSの種類を選択します。Fedora 7 はリストにはないので 以下のように「Other Linux 2.6.x kernel」を選択します。 |
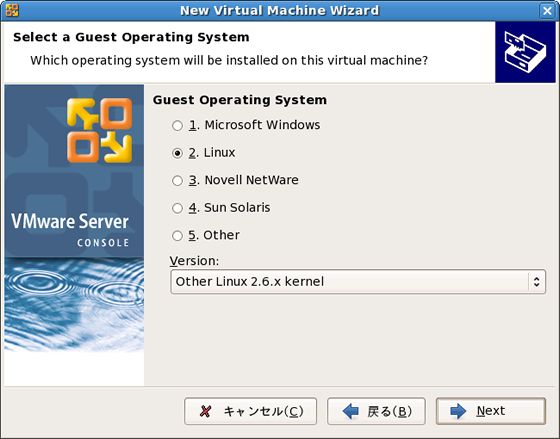
|
| [7] | 「Locastion」の項目は変更したければ変更します。ゲストOSの格納場所です。 ここではデフォルトのまま次へいっています。 |
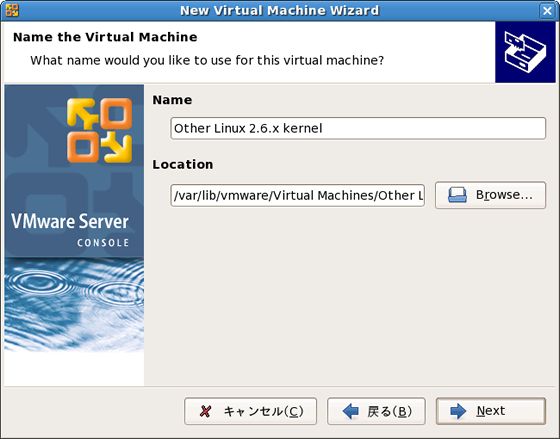
|
| [8] | CPUの数を選択します。 |
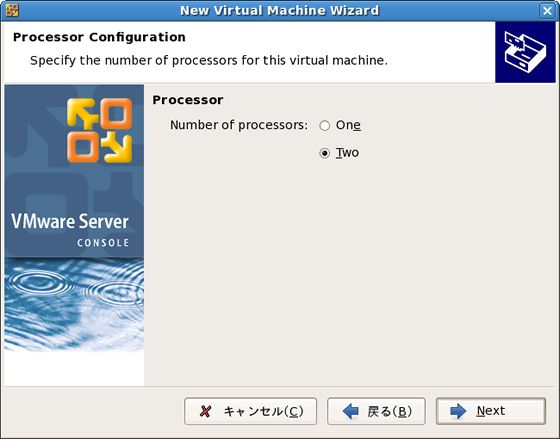
|
| [9] | アクセス権の設定です。自分のみでよければデフォルトのチェックが入ったまま次へいきます。 他ユーザーにもこの VMware Server をいじらせる場合はチェックをはずして次へいきます。 |

|
| [10] | このゲストOSに割り当てるメモリ容量を指定します。 |
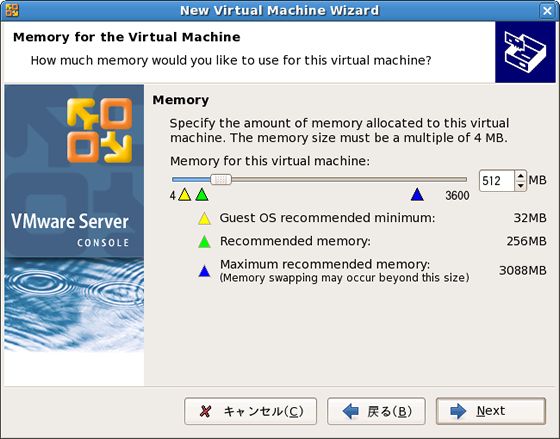
|
| [11] | ネットワークのタイプを指定します。通常は1番上段のブリッジ接続でよいと思います。 IPアドレスの数に余裕がないのであればNATを選択します。この場合ホストOSのIPアドレスで外へ出ていくことになります。 ホストとの接続のみで外につなげる必要がないのであればホストオンリーを選択します。 1番下段はネットワーク機能を一切使わないパターンです。 |
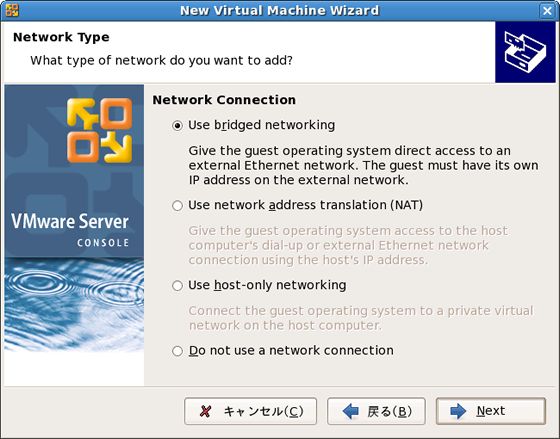
|
| [12] | スカジーアダプターの選択です。以前のバージョンと互換性があるのが Bus logic で、 性能がいいのが LSI logic です。 |
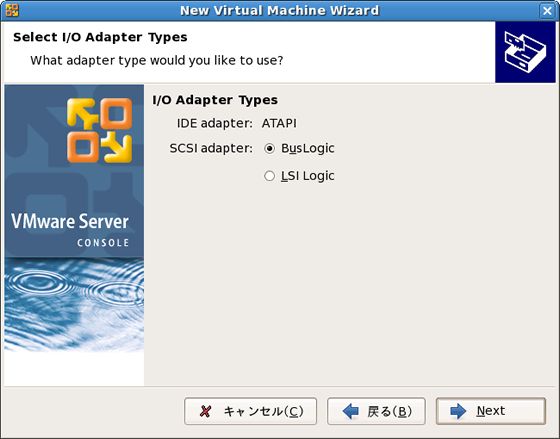
|
| [13] | 新しいゲストOSを作成しているので1番上段にチェックを入れたまま次へいきます。 |
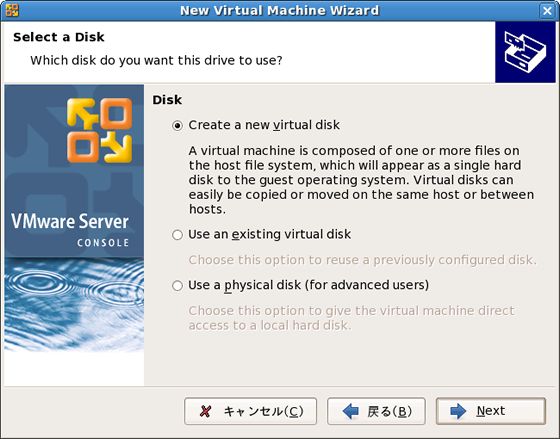
|
| [14] | HDのタイプを指定します。 |
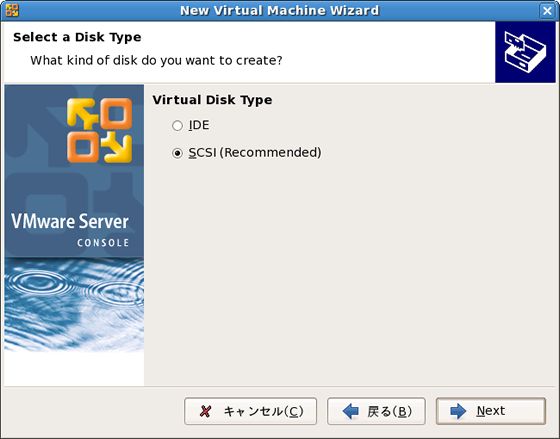
|
| [15] | ゲストOSのHD容量を指定します。 |
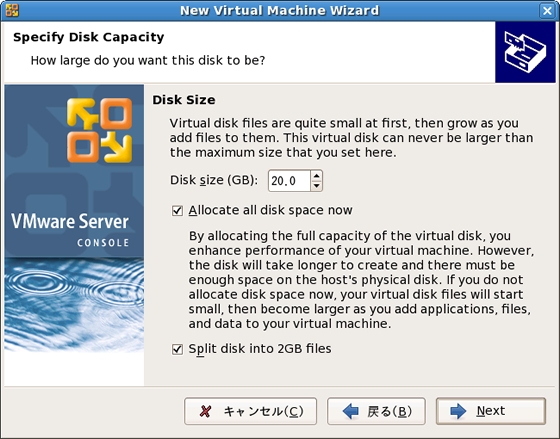
|
| [16] | 作成完了です。「Finish」をクリックします。 |

|
| [17] | ゲストOS格納用のディスクイメージファイル作成がはじまります。 |
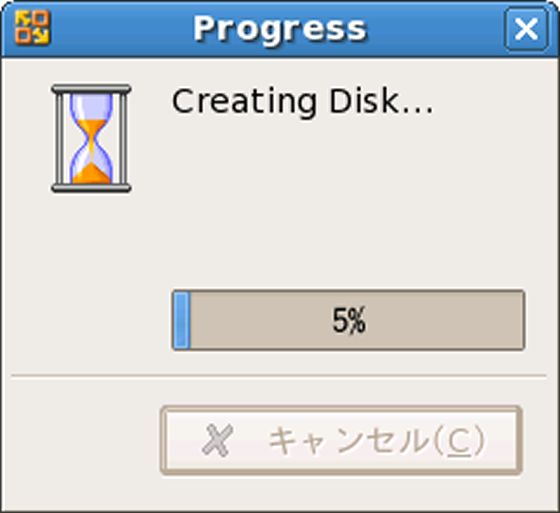
|
| [18] | ディスクイメージが作成されると以下の画面になります。インストールCD/DVDをドライブに入れ、 「Power on this virtual machine」をクリックします。 |
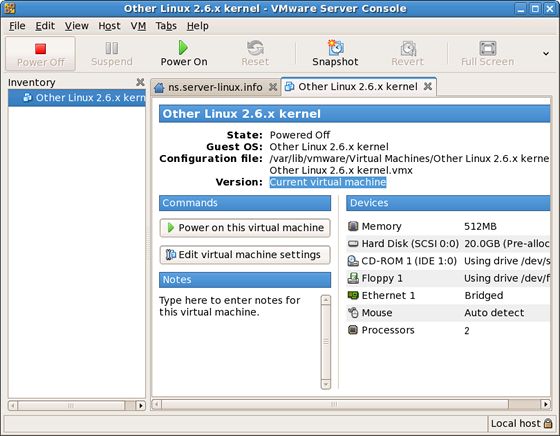
|
| [19] | 以下のように Fedora 7 のインストーラが起動します。後は通常通りインストールを進めていくだけです。 |
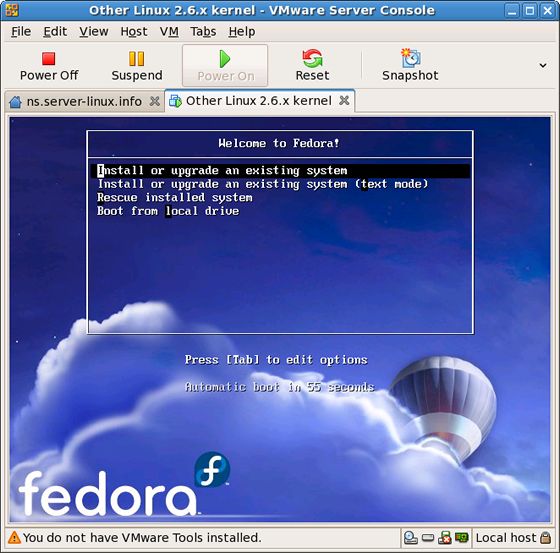
|
関連コンテンツ