Subversion : Windows クライアント2023/07/21 |
|
Windows 用のクライアントプログラムも提供されているため、Windows からもリポジトリへのアクセス可能です。
例として TortoiseSVN を Windows 11 にインストールします。TortoiseSVN は以下からダウンロード可能です。 | |
| [1] | TortoiseSVN インストール後、作業ファイルを格納したい任意のフォルダを右クリックし、メニューから [SVN Checkout] を選択すると、作業ファイルのチェックアウトが実行できます。 |
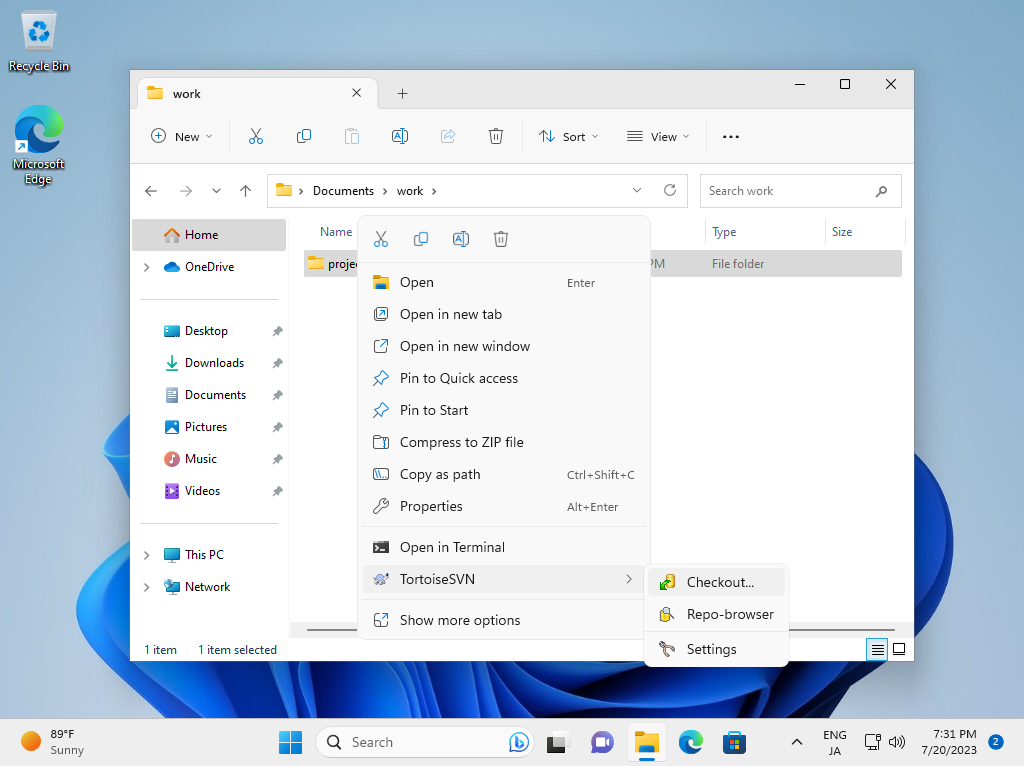
|
| [2] | 以下のようにリポジトリの URL を指定して [OK] します。 |
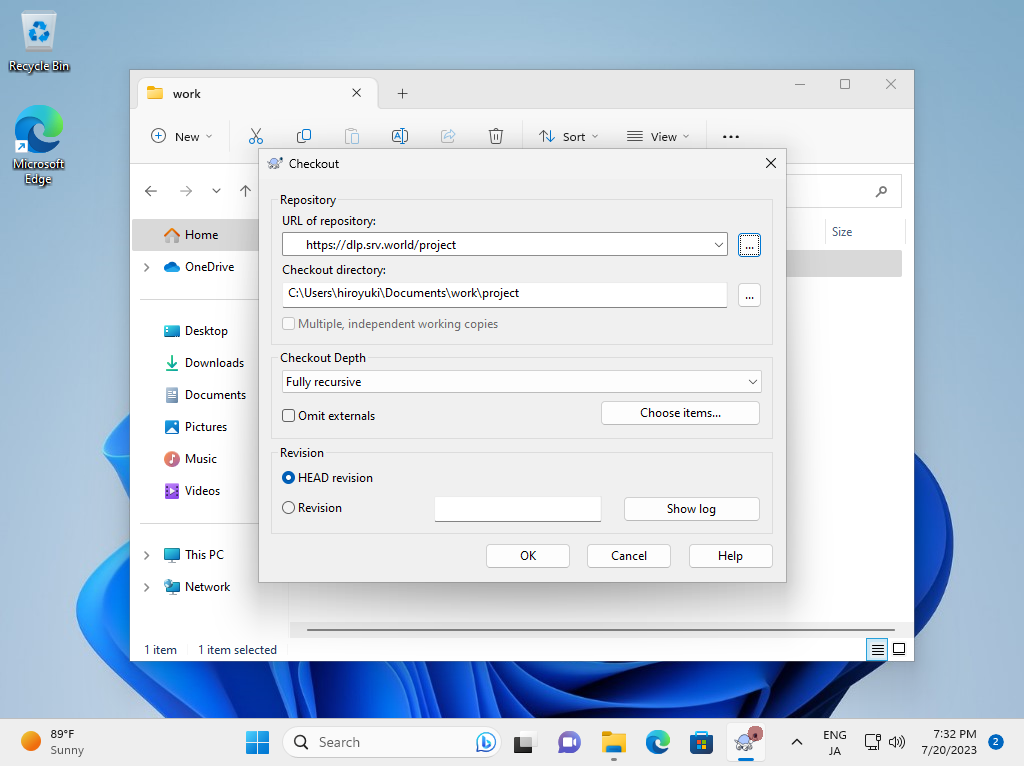
|
| [3] | アクセス権を設定している場合は、以下のように認証を求められるので、登録済みの任意のユーザーで認証します。 |
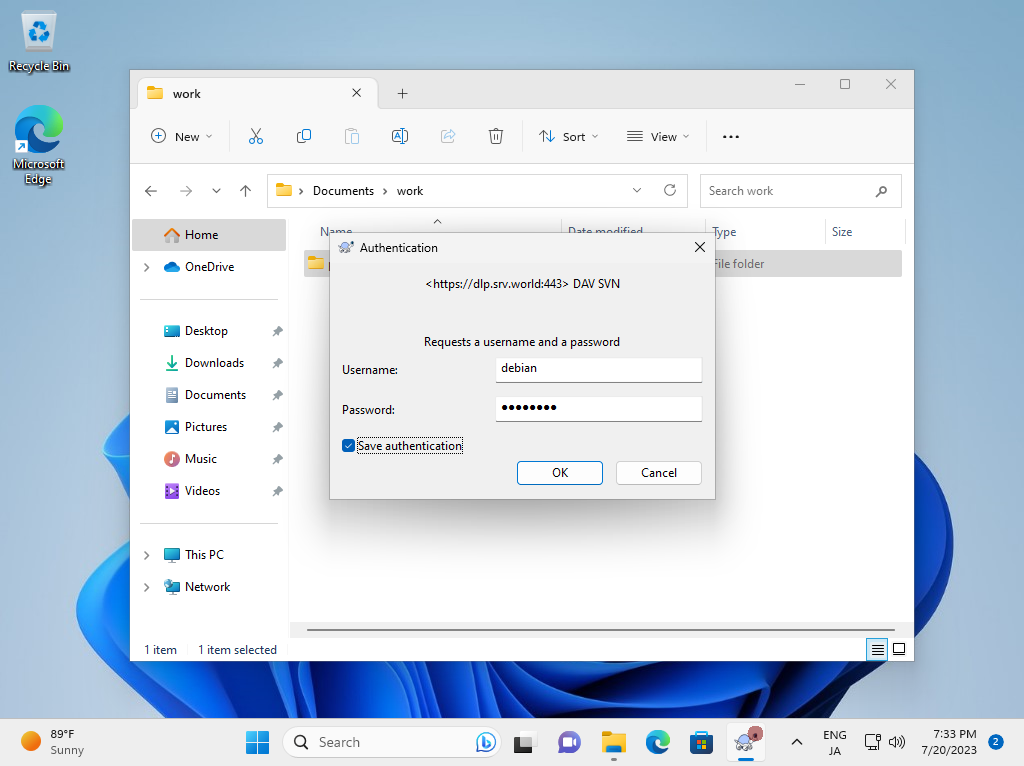
|
| [4] | チェックアウトが完了したら [OK] ボタンをクリックして終了します。 |
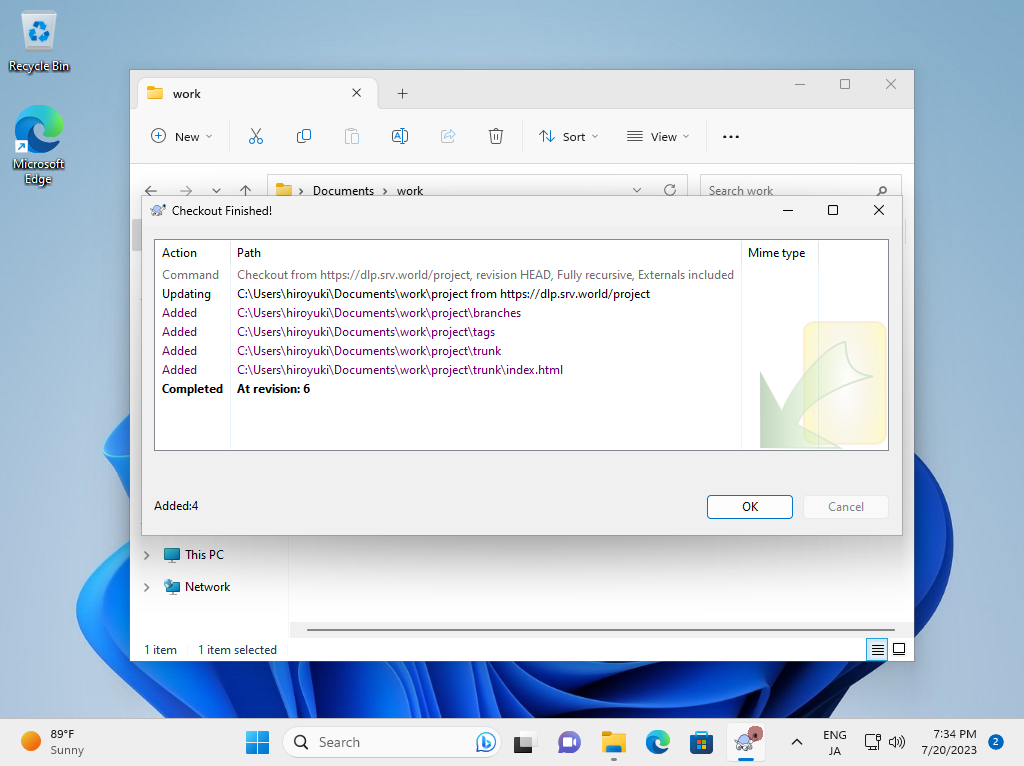
|
| [5] | チェックアウトが完了すると、リポジトリのファイルがダウンロードされます。 |
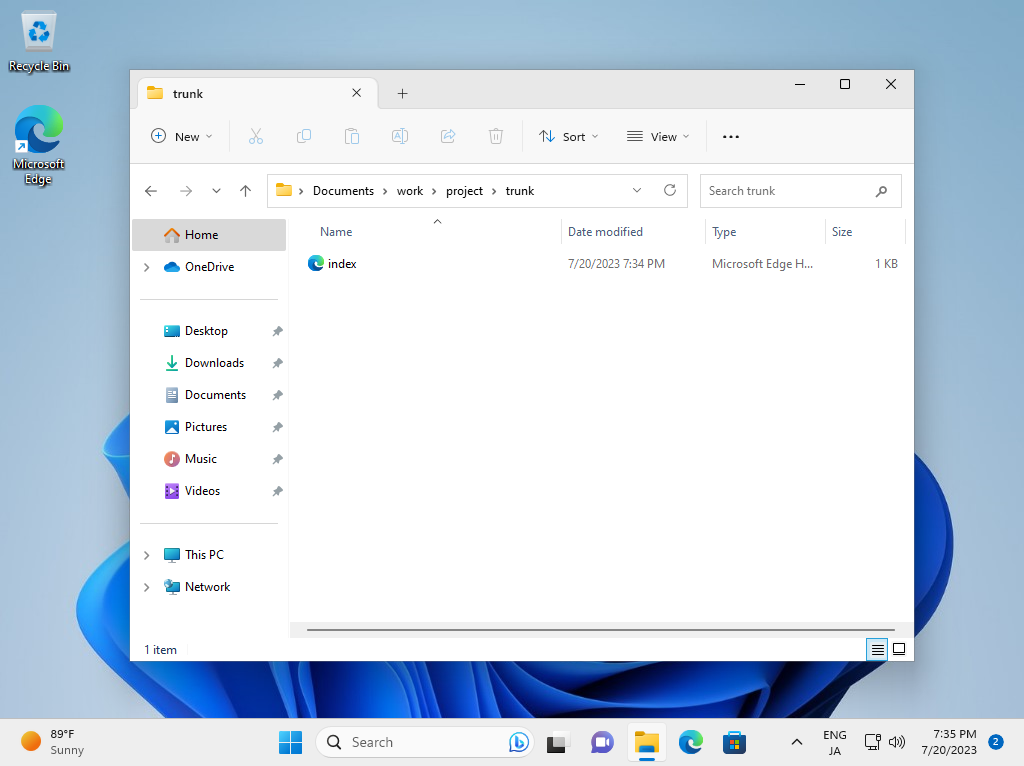
|
| [6] | ファイルを更新した場合は、対象ファイルの右クリックメニューから [SVN Commit] です。 |
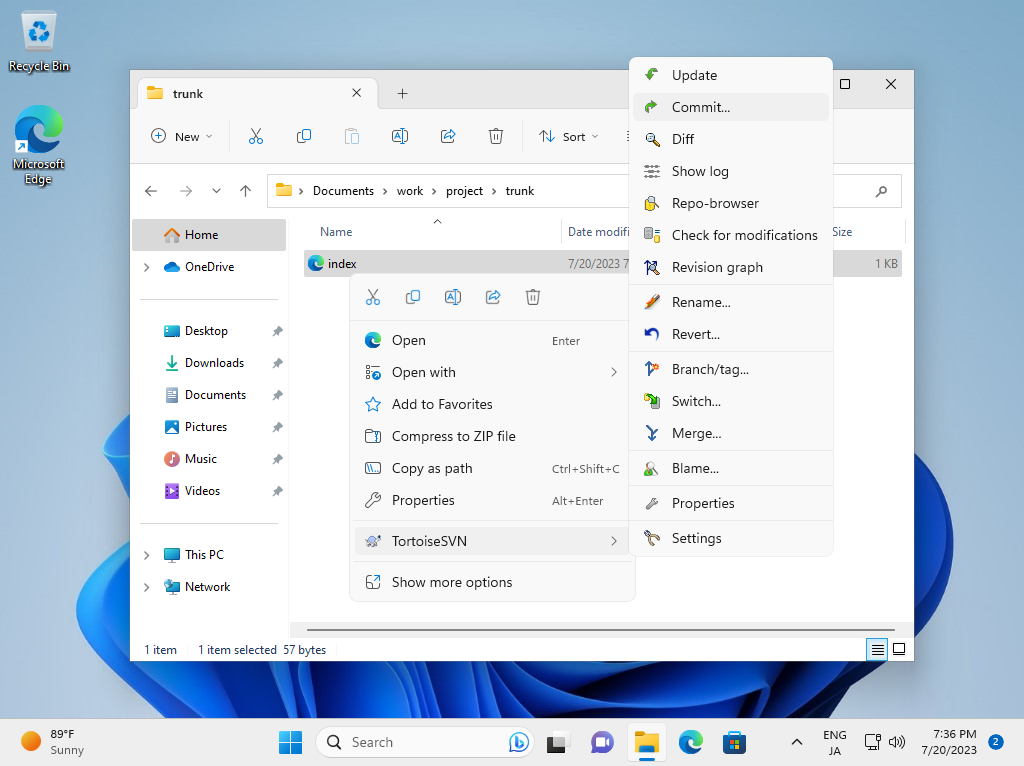
|
| [7] | ロギングするメッセージを入力して [OK] すると、リポジトリに更新ファイルがコミットされます。 |
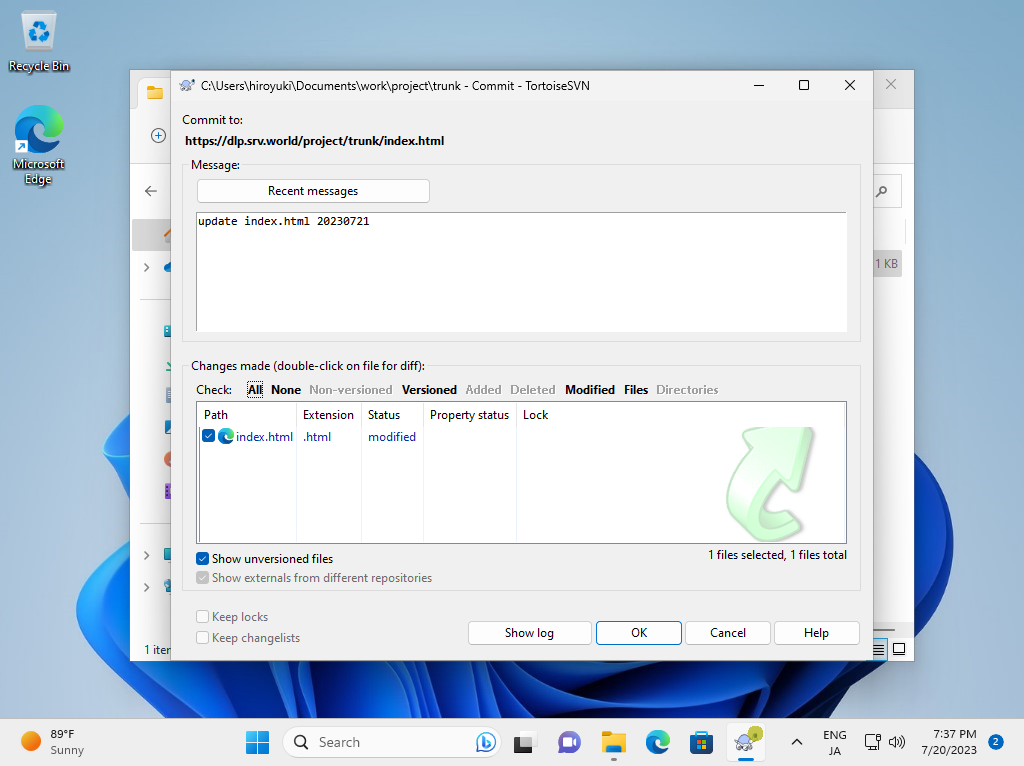
|
| [8] | 正常にコミットされると以下の画面になります。以上が基本的な操作となります。 |
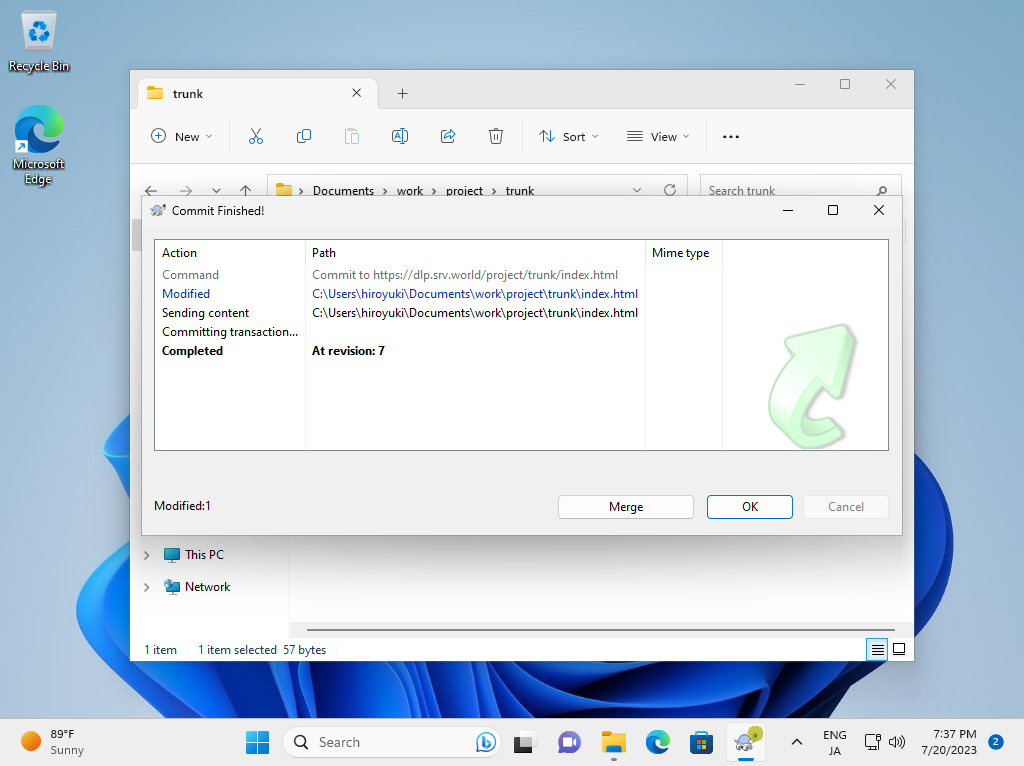
|
関連コンテンツ