NextCloud : チャット / 音声通話 / 画面共有2021/09/24 |
|
NextCloud には、チャット / 音声通話 / 画面共有 機能も実装されているため、テレワーク時代必須の Web ミーティングも実施可能です。
|
| [1] | 自身の NextCloud ユーザーで NextCloud Web にログインして、画面上部の [トーク] をクリックします。 |
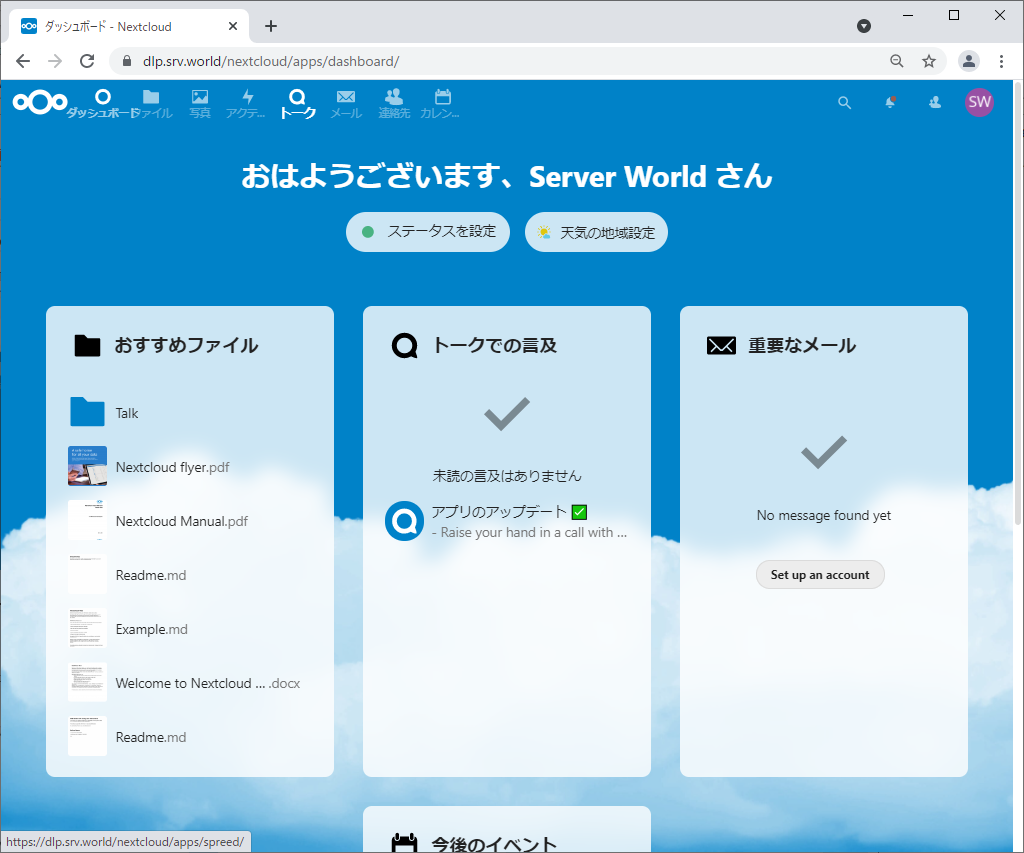
|
| [2] | 画面左上の検索ボックスから、通話したい NextCloud ユーザーを検索して選択します。相手側も同様にの操作を実行します。 |
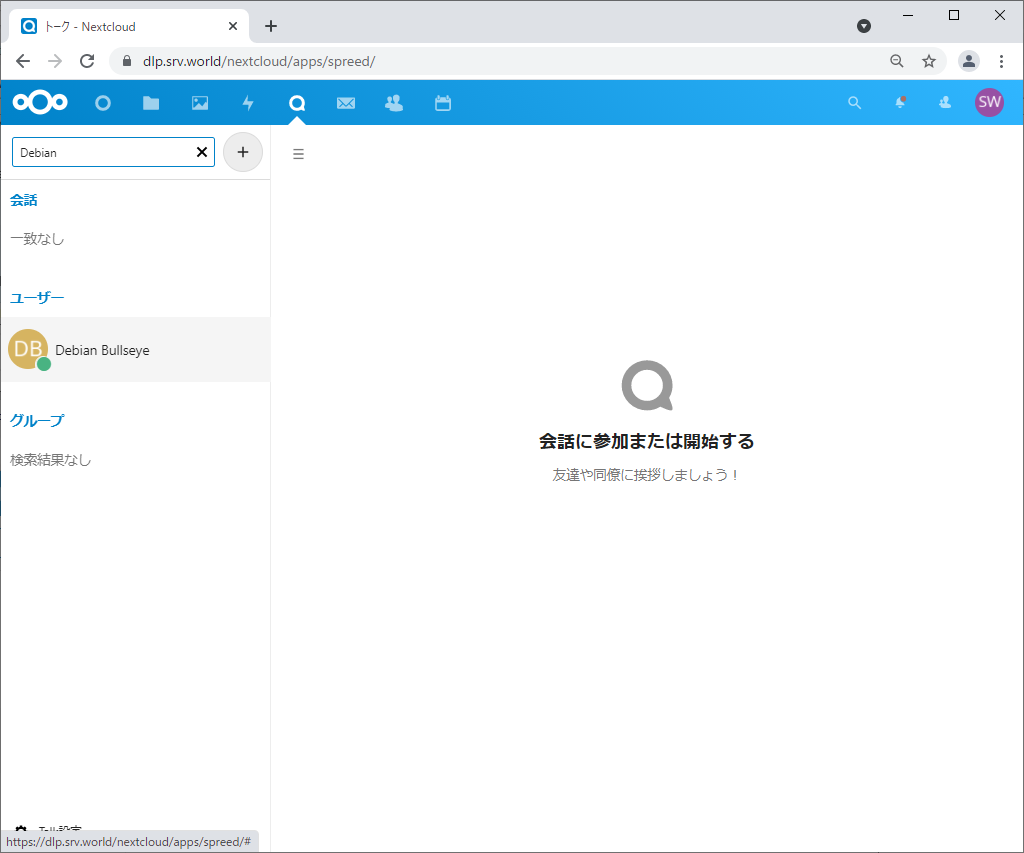
|
| [3] | 画面上部の [通話を開始] ボタンをクリックすると、通話状態に入ります。 なお、チャット機能を使用するのみであれば、通話状態に入らなくとも、中央ペイン下部の [メッセージを書く] のフィールドにメッセージを入力して Enter すると、メッセージが送信できます。 |
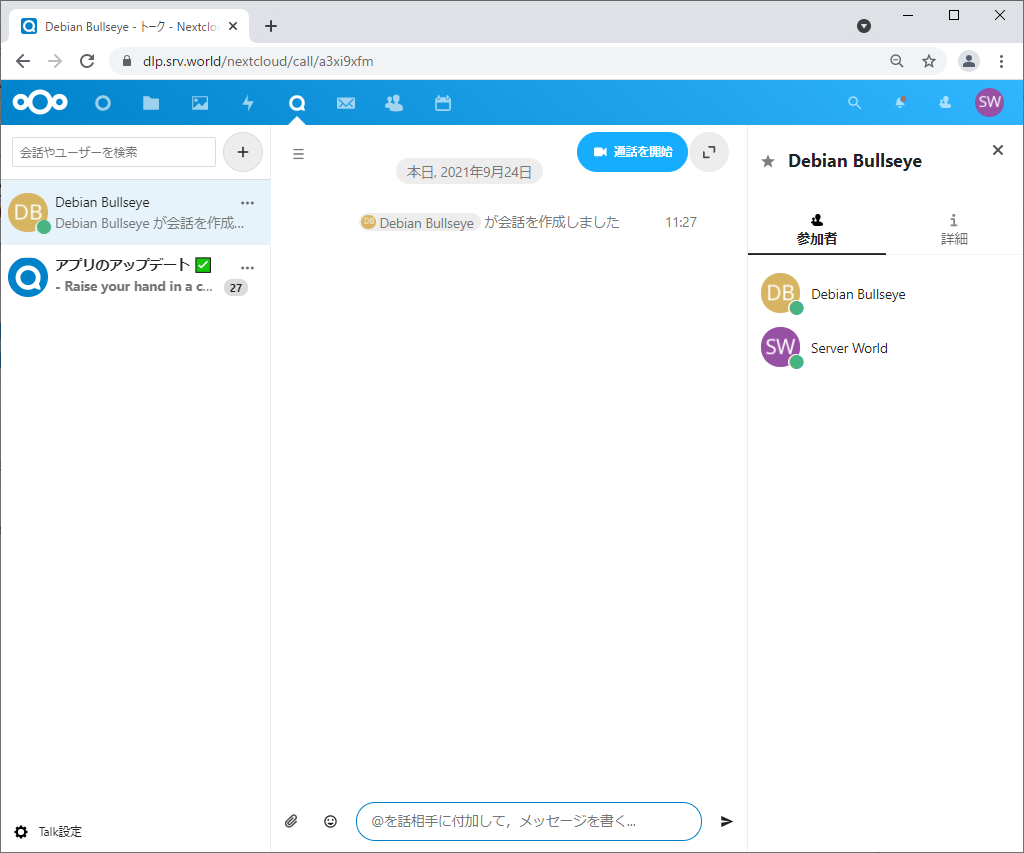
|
| [4] | チャット機能でチャットをしている様子です。 |
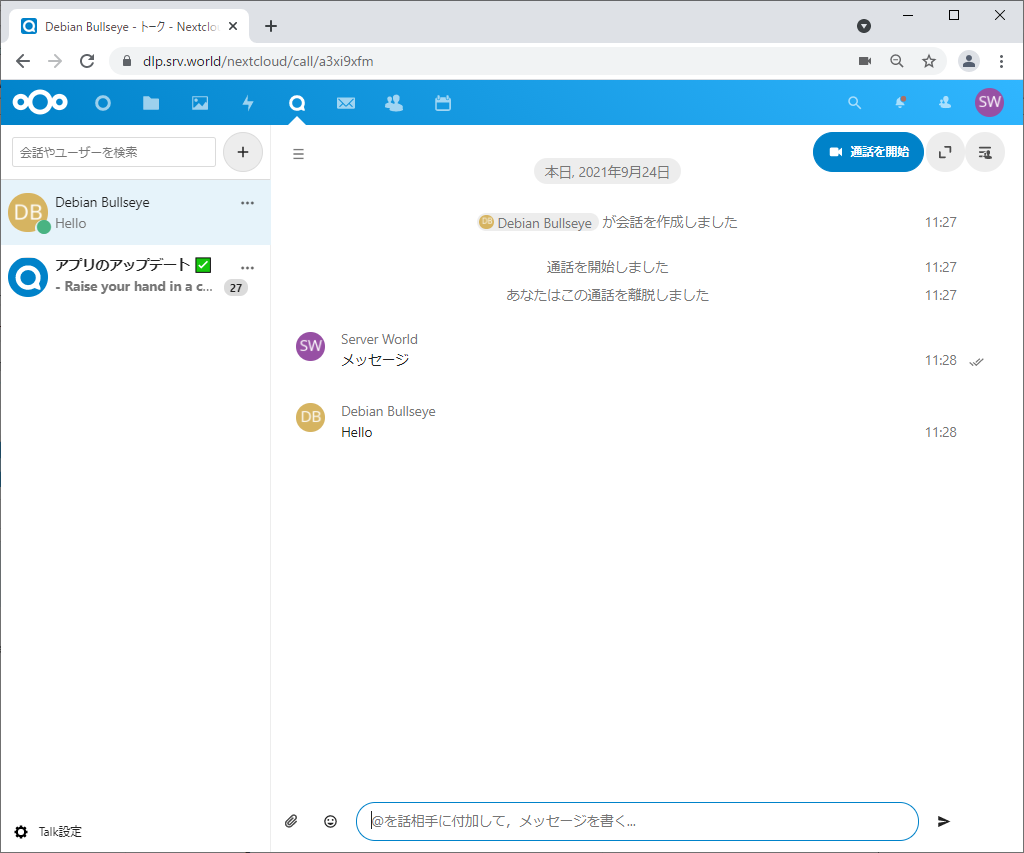
|
| [5] | 通話状態に入ると、以下のような画面になります。画面中央下部の、自身のユーザーアイコン上に表示されている 3つのアイコンは、左から、マイク、カメラ、画面共有の設定アイコンです。 それぞれをクリックすることで、オン/オフの切り替えや、設定の変更ができます。双方がカメラを有効にしている場合は、相手側のカメラ映像が画面に表示されます。 |
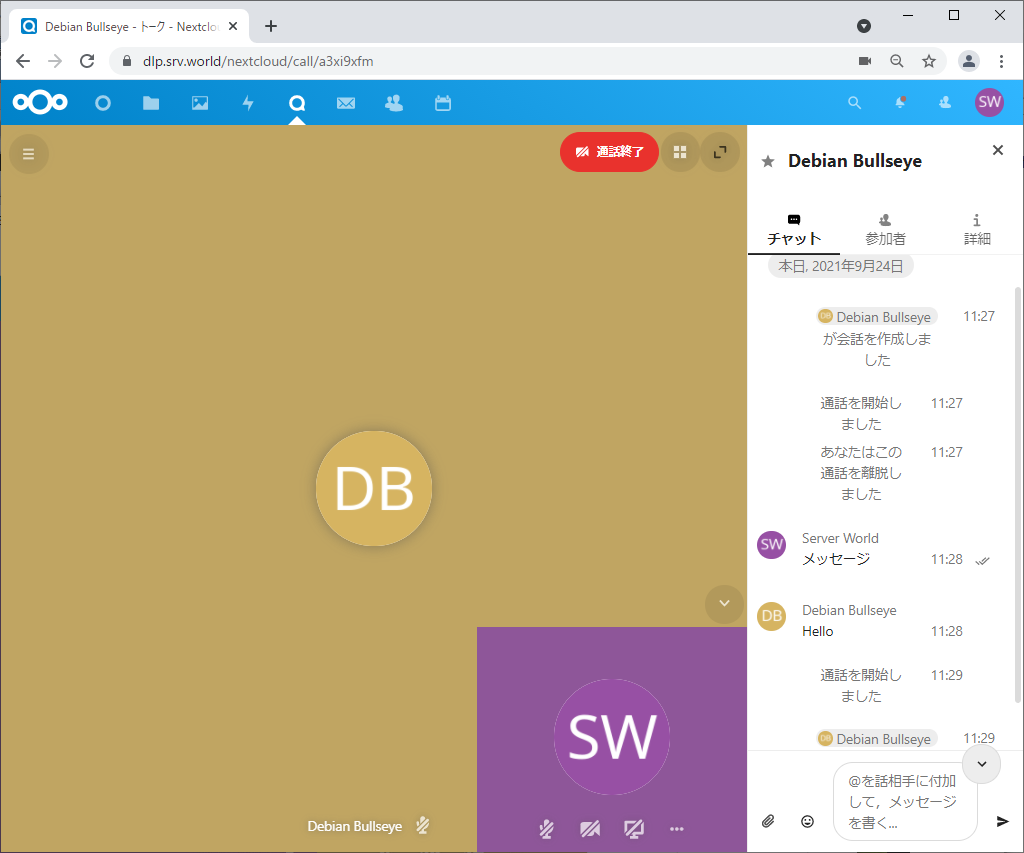
|
| [6] | 例えば、画面共有を有効にするには、画面共有のアイコンをクリックします。画面共有は、画面全体か、アプリケーションウインドウのみか、Web ブラウザー Edge のタブか、が選択可能です。 |
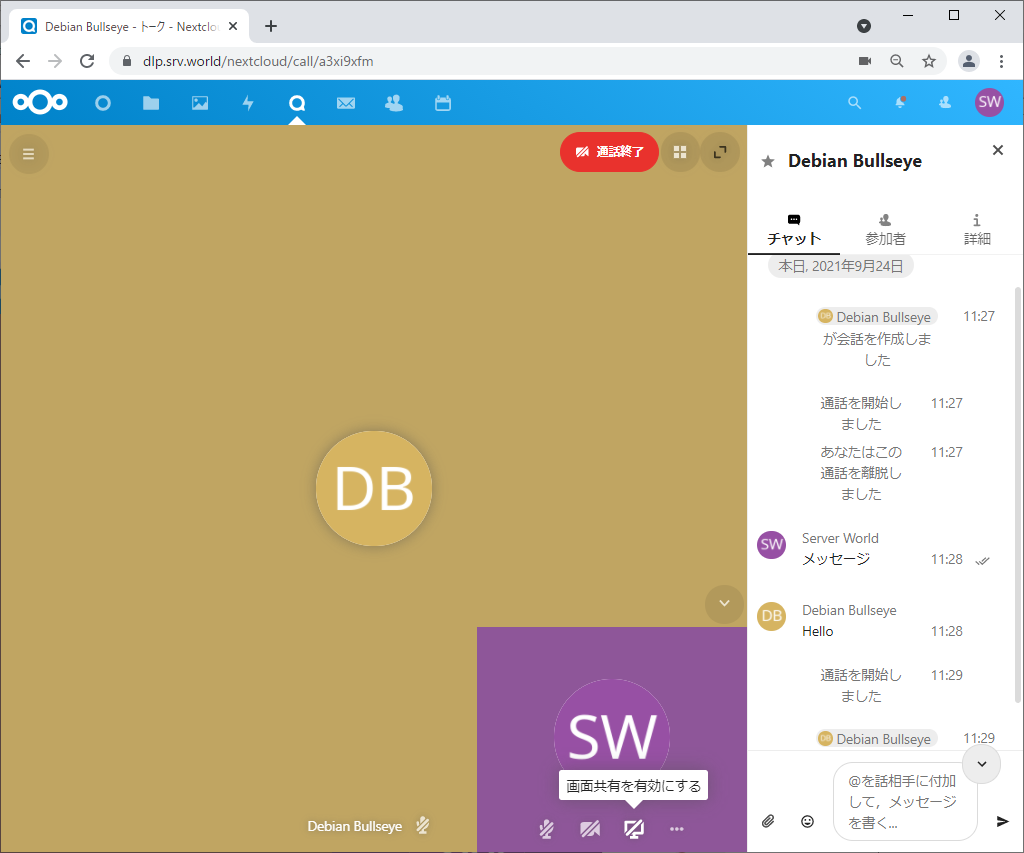
|
| [7] | 以下は、エクセルのアプリケーションウインドウを共有画面とした設定です。 |
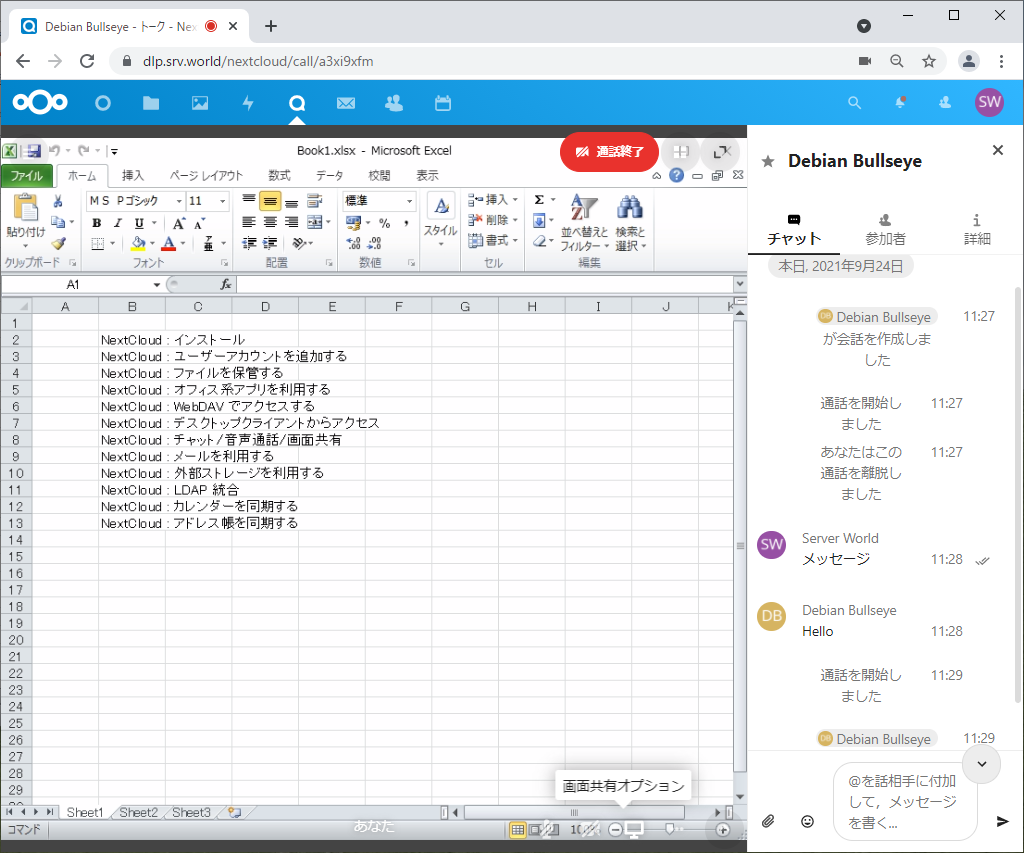
|
| [8] | 通話相手側から見た画面です。相手の画面が正常に表示されています。 |
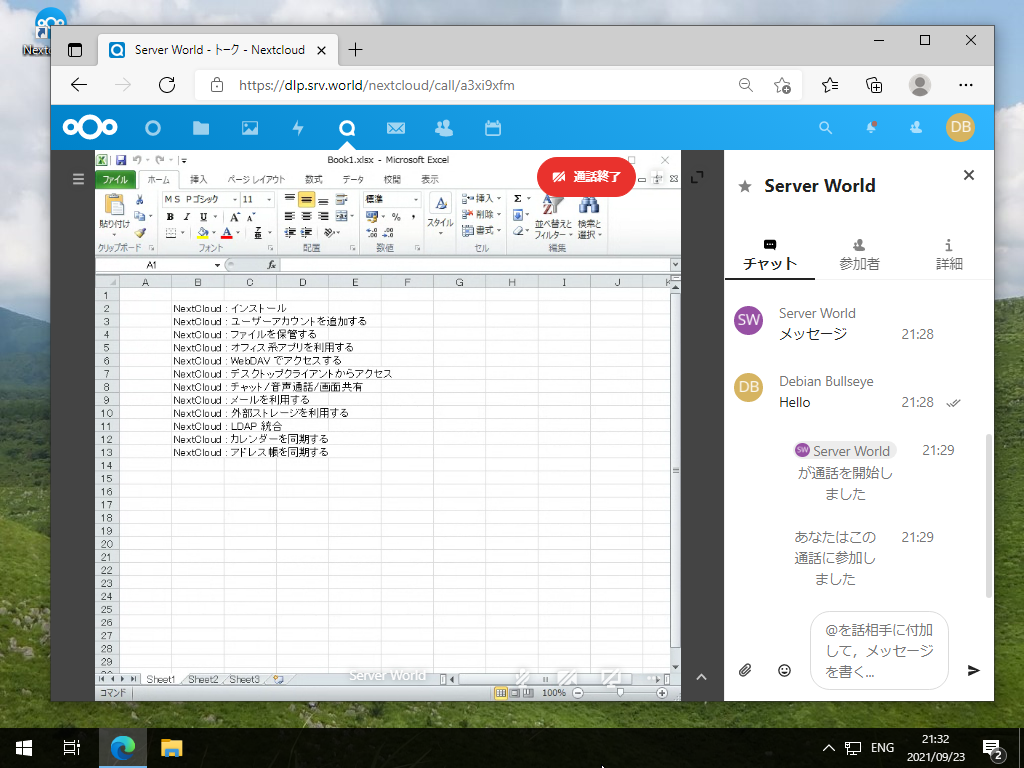
|
関連コンテンツ