Zabbix 6.0 : 監視対象ホストを追加する (Windows)2022/09/29 |
|
監視対象ホストを追加します。例として Windows Server 2022 を対象に追加します。
|
|
| [1] | 監視対象の Windows ホストで以下のサイトから Windows 用のインストーラーをダウンロードします。 一般的なコンピューターであれば [Windows (msi) amd64] と記載された MSI インストーラーをダウンロードすれば OK です。 当例では Linux ホストと同様に [Zabbix Agent 2] をインストールします。 インストーラーでインストールした場合は、サービスの登録からインストール後の起動、ファイアウォールのポート許可 (10050) まで自動で設定されます。 ⇒ https://www.zabbix.com/download_agents |
| [2] | ダウンロード完了後、MSI インストーラーを起動して Zabbix Agent をインストールします。
インストール中、以下の画面で Zabbix サーバーを指定する項目があるため、自身の Zabbix サーバーのホスト名 または IP アドレスを入力して進めます。
その他の設定値はデフォルトで OK です。なお、全ての設定値は後からでも変更可能です。 (設定ファイルは [C:\Program Files\Zabbix Agent\zabbix_agentd.conf]) |
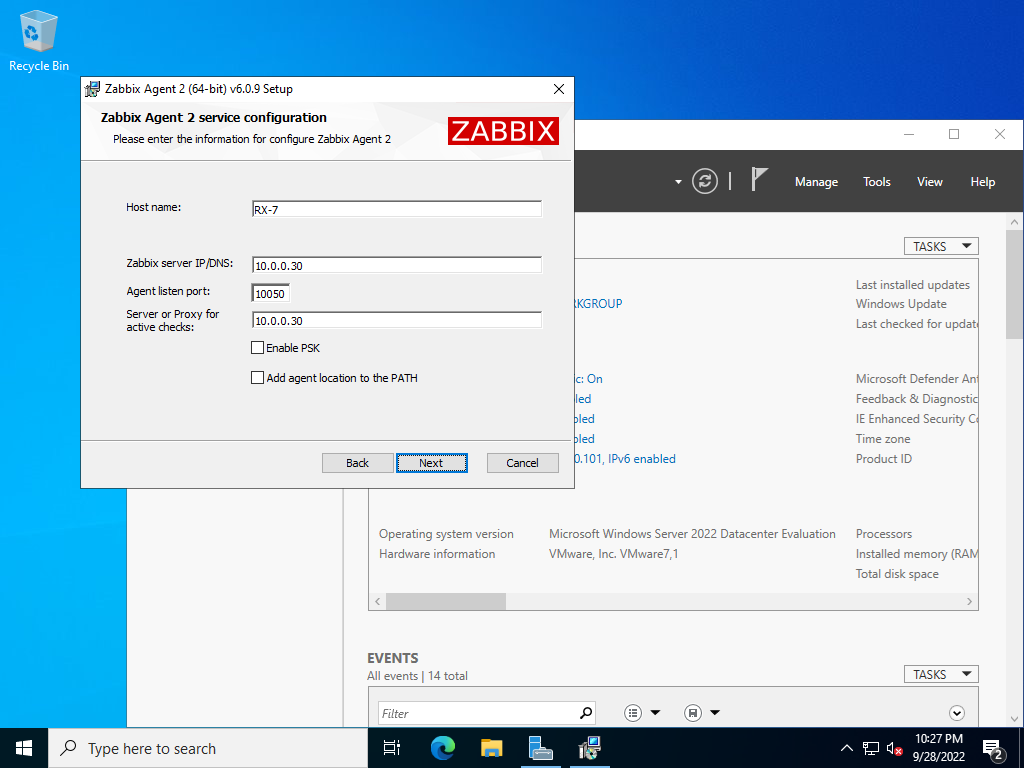
|
| インストール完了後は以下のように Zabbix Agent がサービスに登録され、起動します。 |
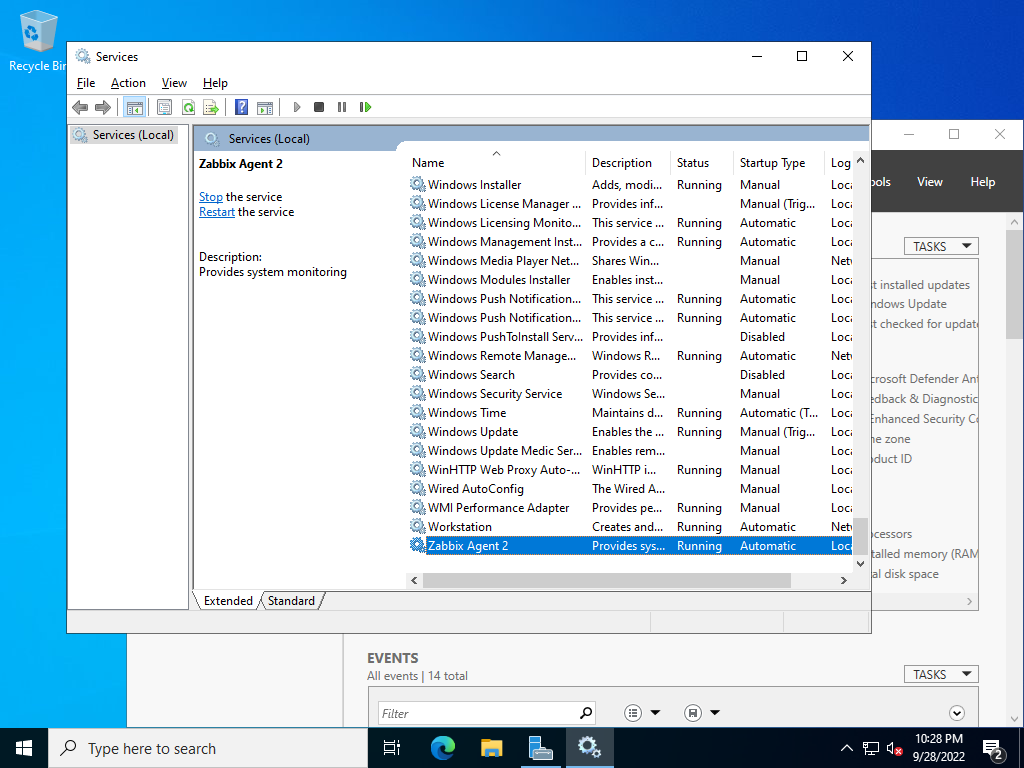
|
| [3] | Zabbix の管理サイトにログインし、[Configuration] - [Hosts] タブに移動し、[Create Host] ボタンをクリックします。 |
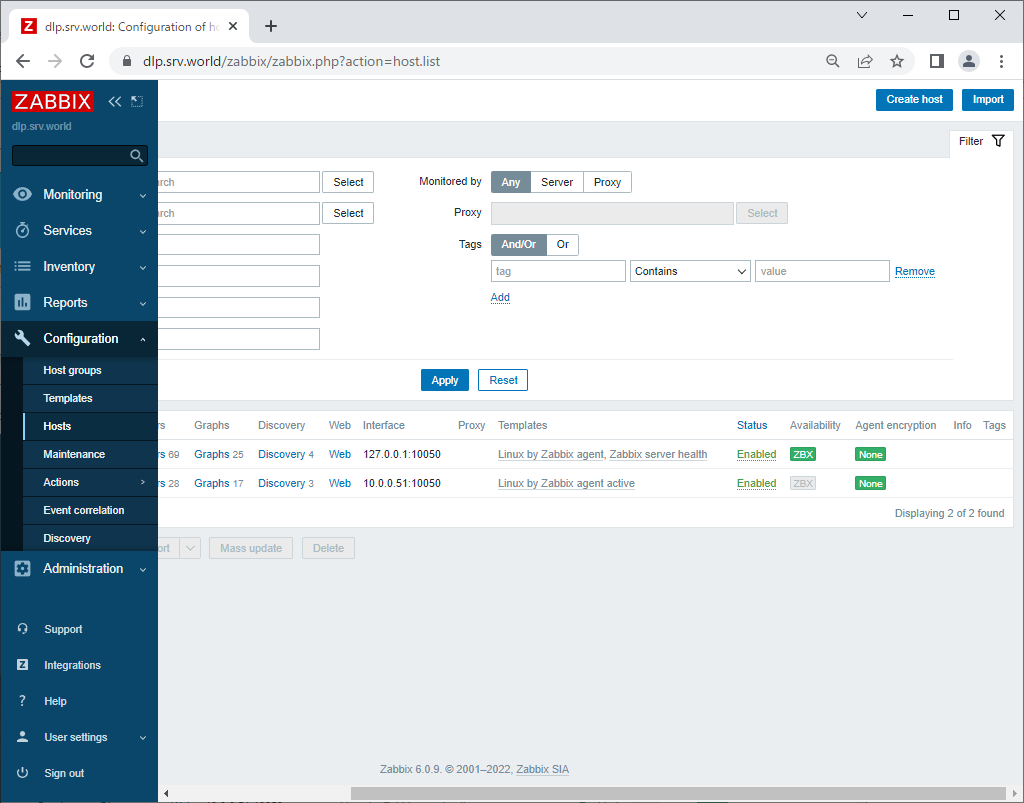
|
| [4] | [Hostname] にはホスト名を、[Visible name] には管理サイト上で表示させたい任意の名前を、[Groups] には管理上の括りであるグループを選択、または新規作成します。また、[Interfaces] の下の [Add] リンクをクリックして、監視対象の IP アドレスと DNS 名を入力します。監視項目については、手動設定も可能ですが、CPU やメモリー等、一般的な項目の監視はテンプレートが用意されています。テンプレートの選択は [Templates] の項目右の [Select] ボタンをクリックします。 |
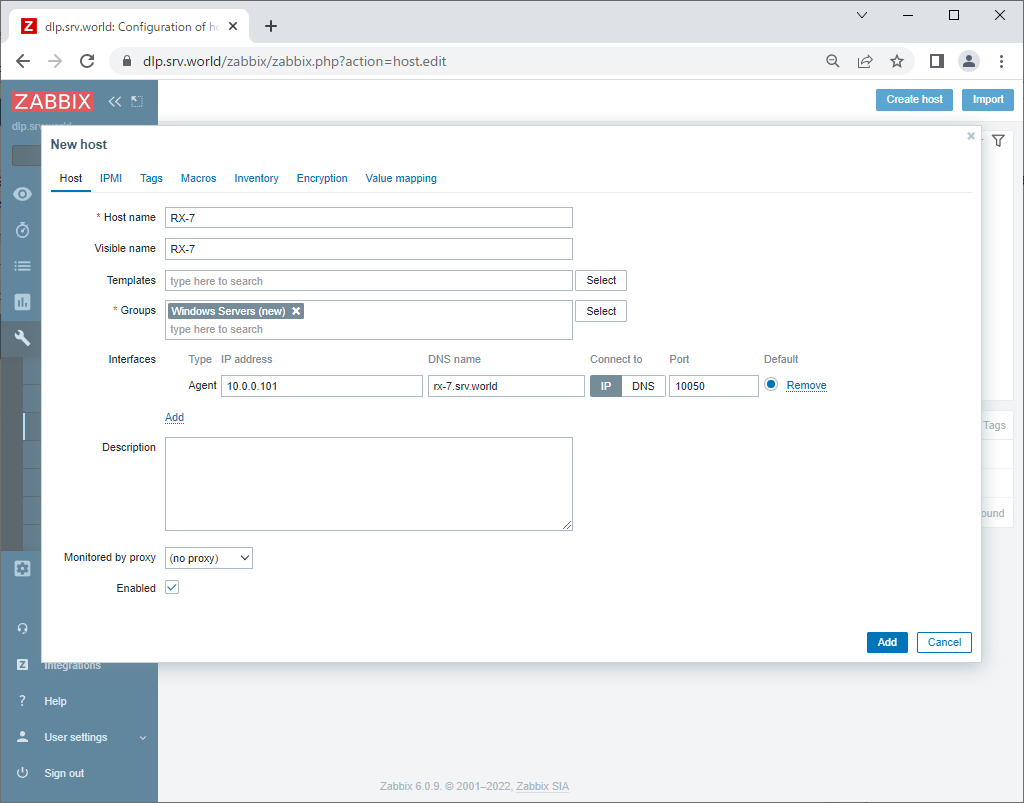
|
| [5] | [Select] ボタンをクリックします。 |
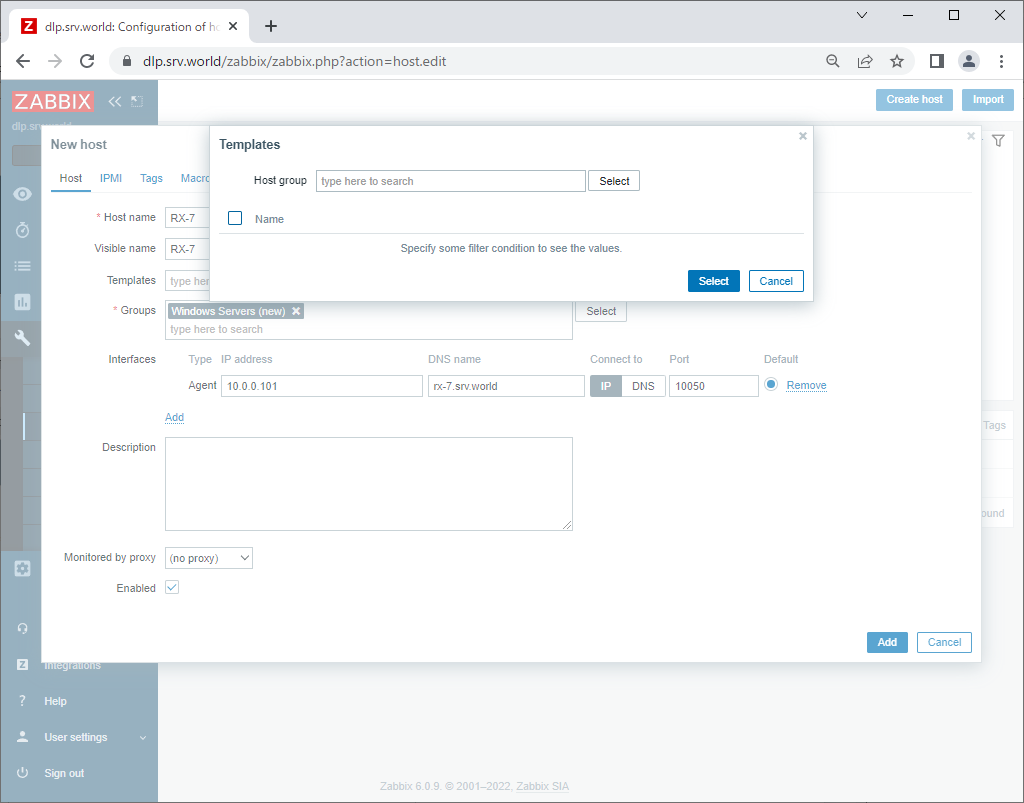
|
| [6] | [Templates/Operating systems] を選択します。 |
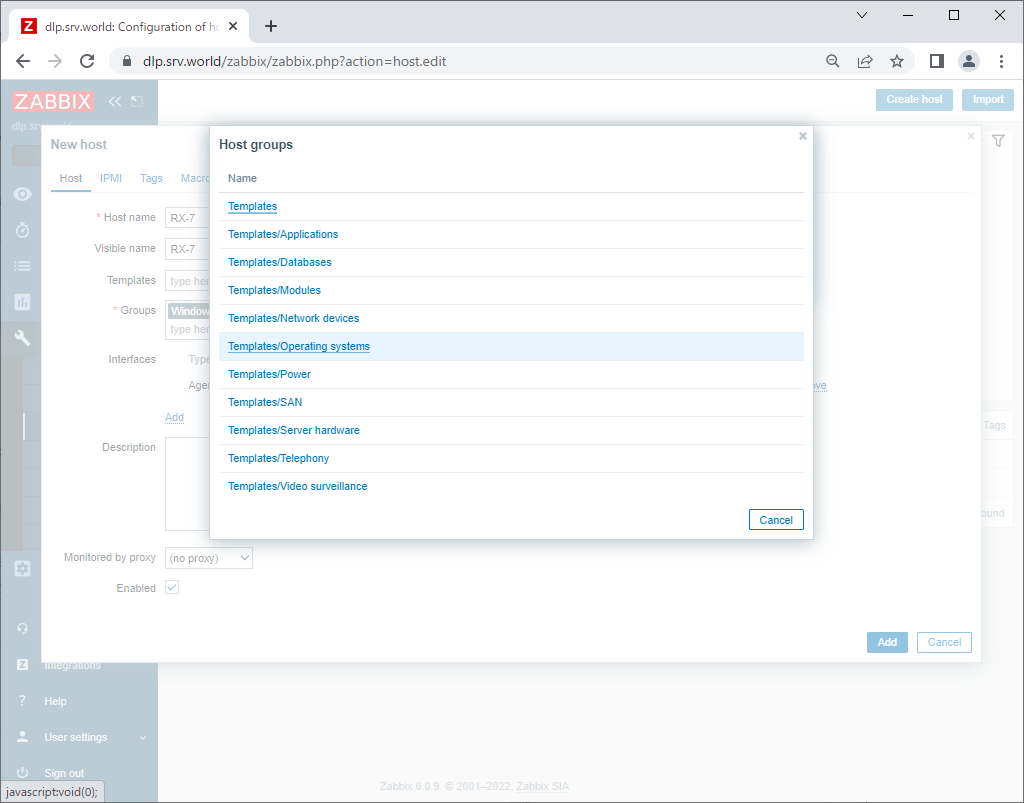
|
| [7] | [Template OS Windows by Zabbix agent active] を選択します。 |
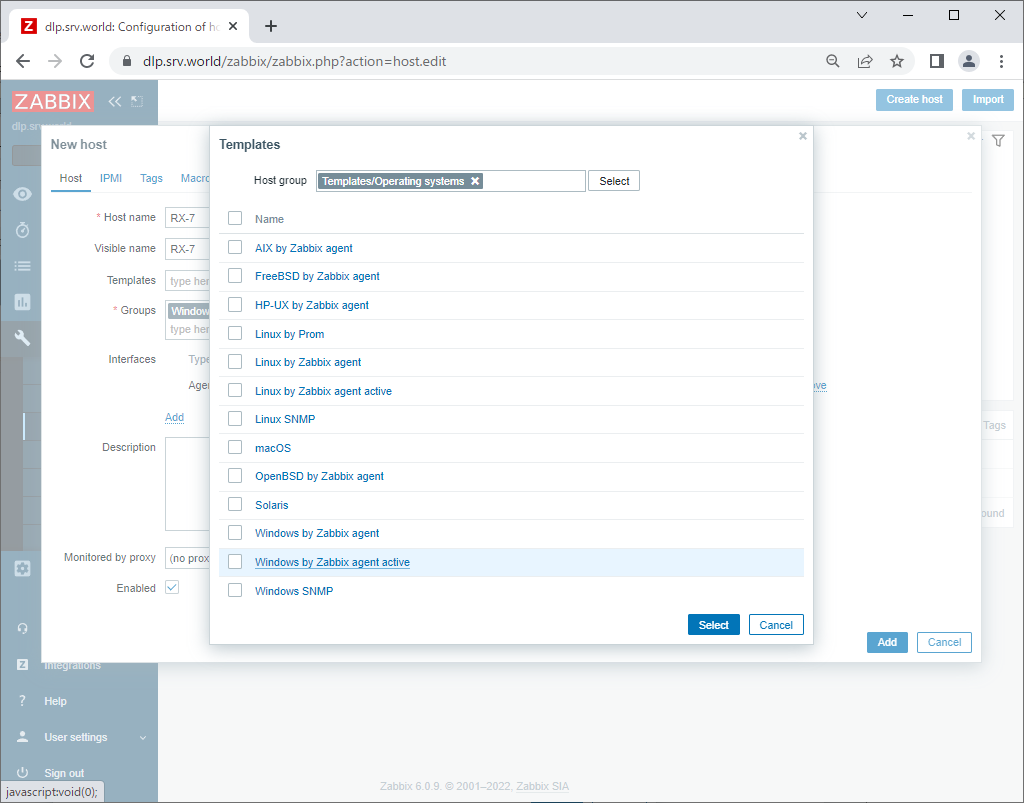
|
| [8] | 必要な設定項目を入力したら [Add] ボタンをクリックします。 |
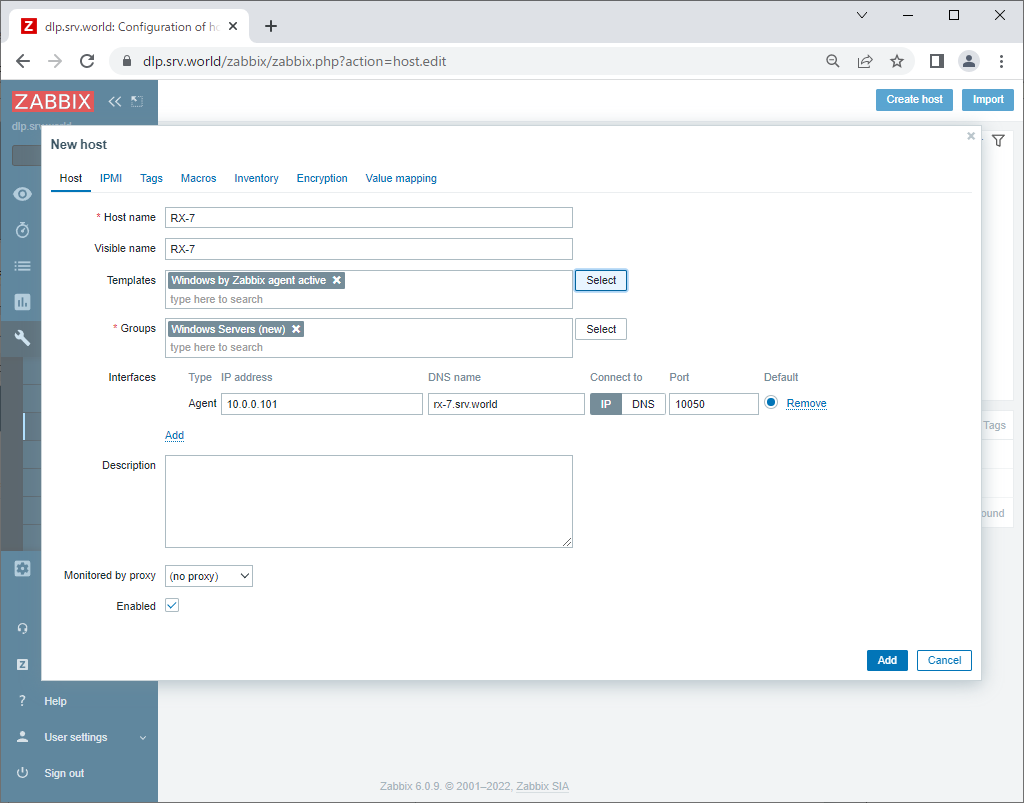
|
| [9] | 監視対象ホストが追加されました。しばらく時間が経つと、追加した対象ホストのデータが表示されるようになります。 |
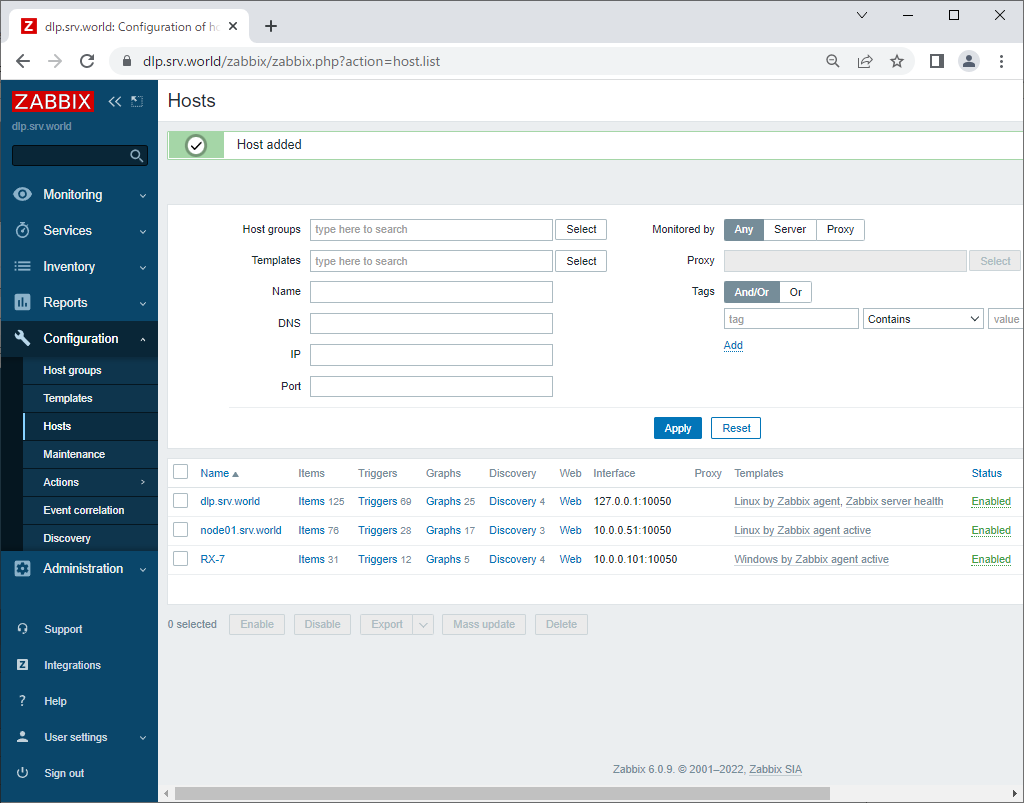
|
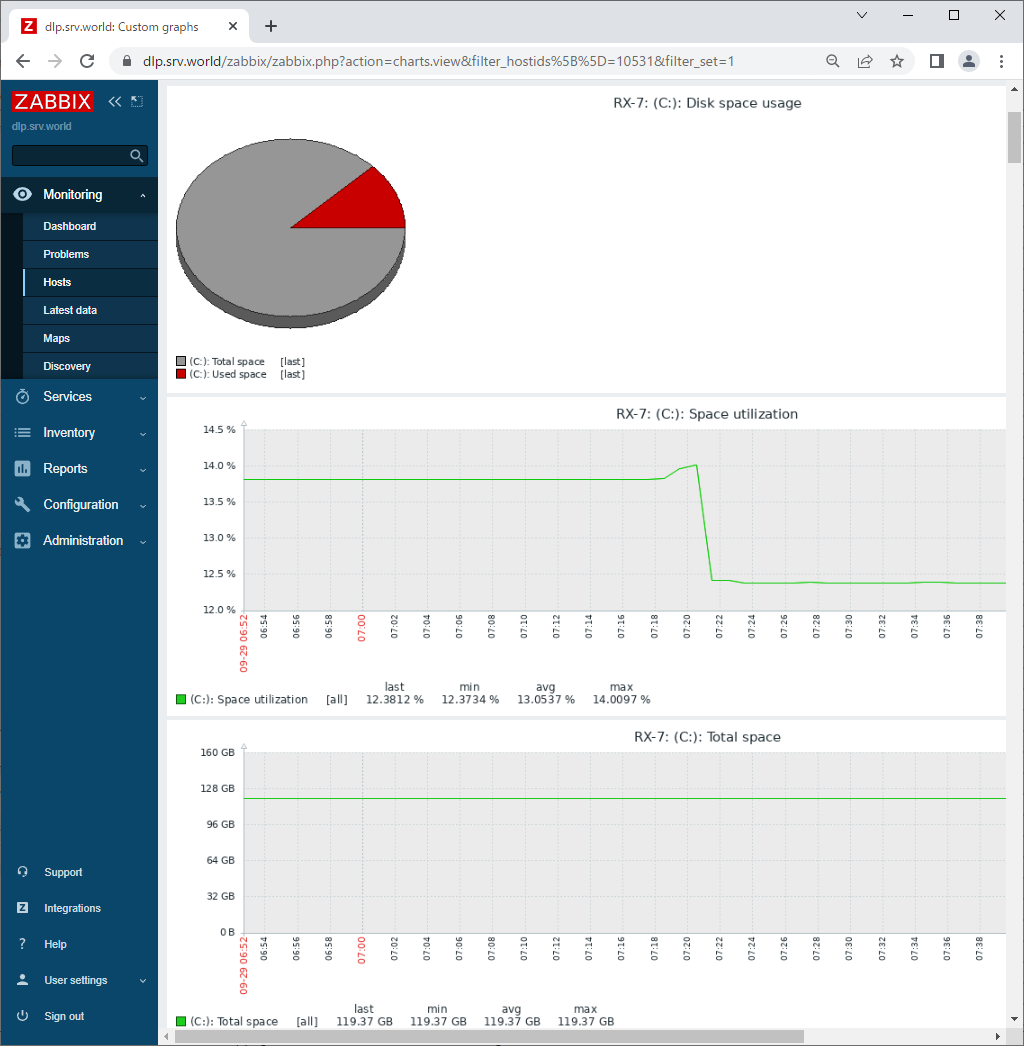
|
関連コンテンツ