VirtualBox : 仮想マシンを作成する (GUI)2022/12/09 |
|
デスクトップ環境を導入している場合は GUI で仮想マシンの作成が可能です。
例として、GUI での操作でゲストOS に Windows Server 2022 をインストールして仮想マシンを作成します。 |
|
| [1] | [Applications] - [Oracle VM VirtulBox] を起動します。 |
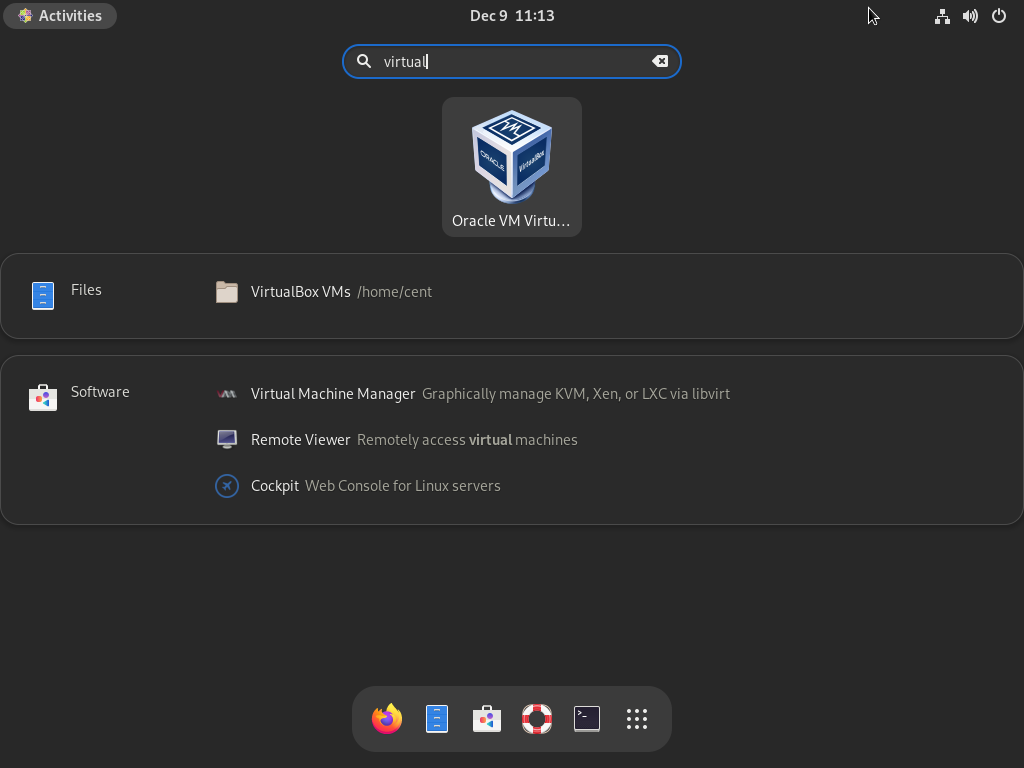
|
| [2] | 画面上段の [New] ボタンをクリックします。 |
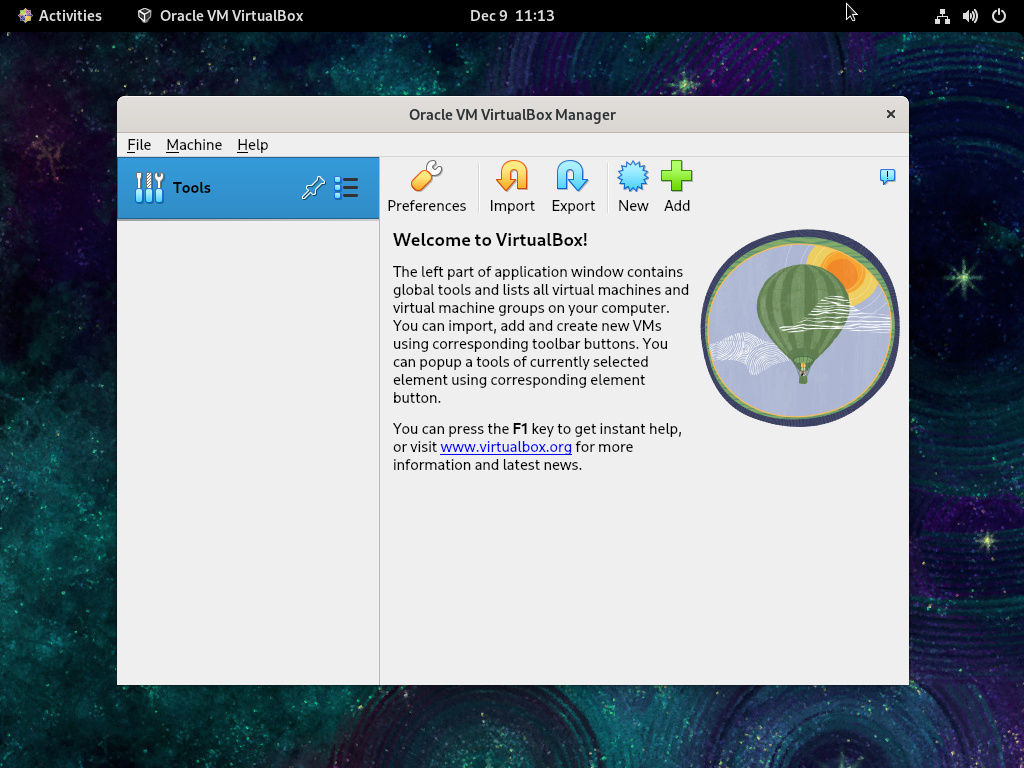
|
| [3] | 仮想マシンの名称やインストールイメージ等を入力します。 [Skip Unattended Installation] は必要に応じて オン/オフ を選択します。チェックを入れてオンにした場合、通常の OS インストールと同様、手動で進めることになります。 |
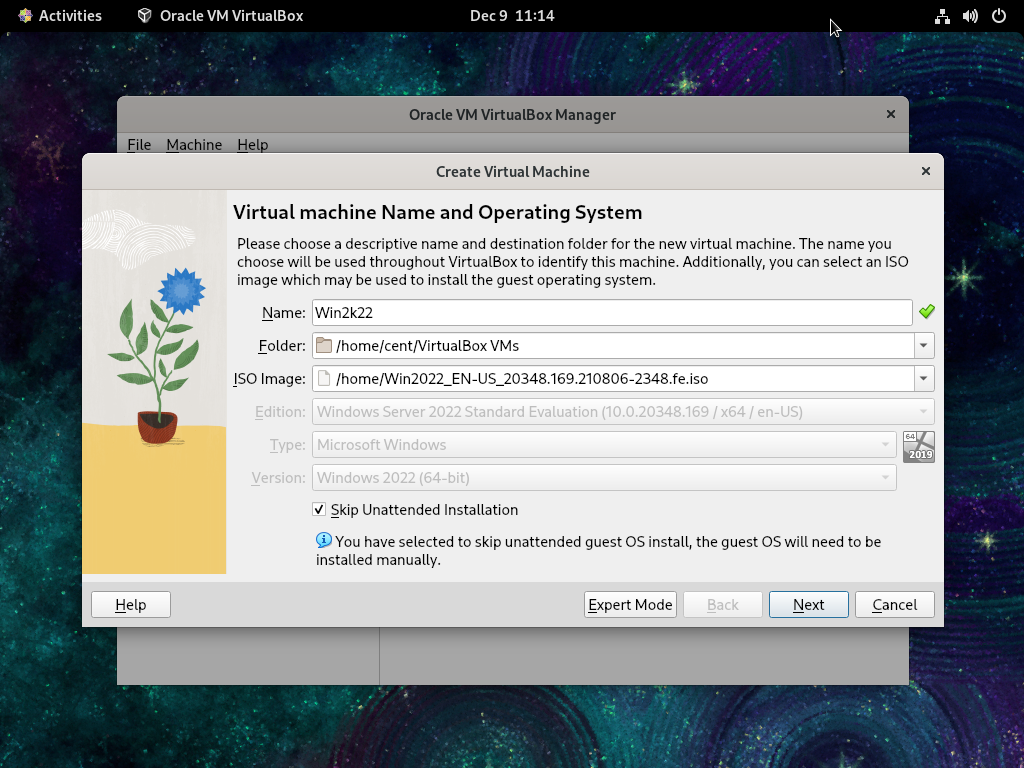
|
| [4] | 仮想マシンの CPU 数とメモリー容量を指定します。 |
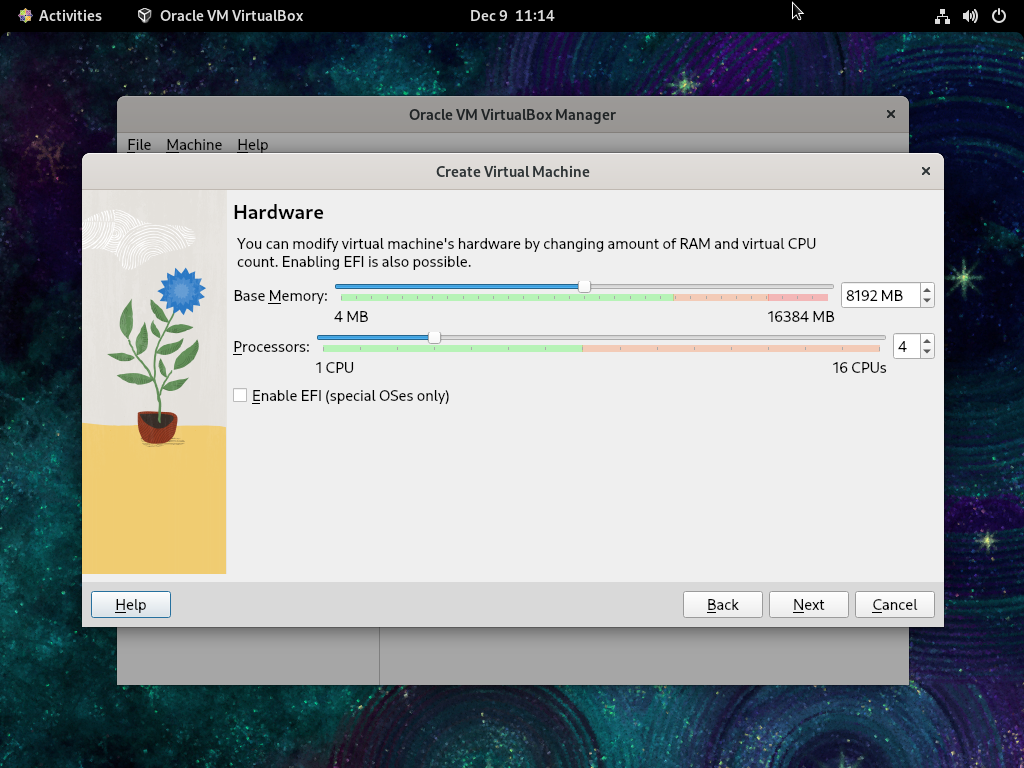
|
| [5] | 仮想マシンのディスク容量を指定します。 |
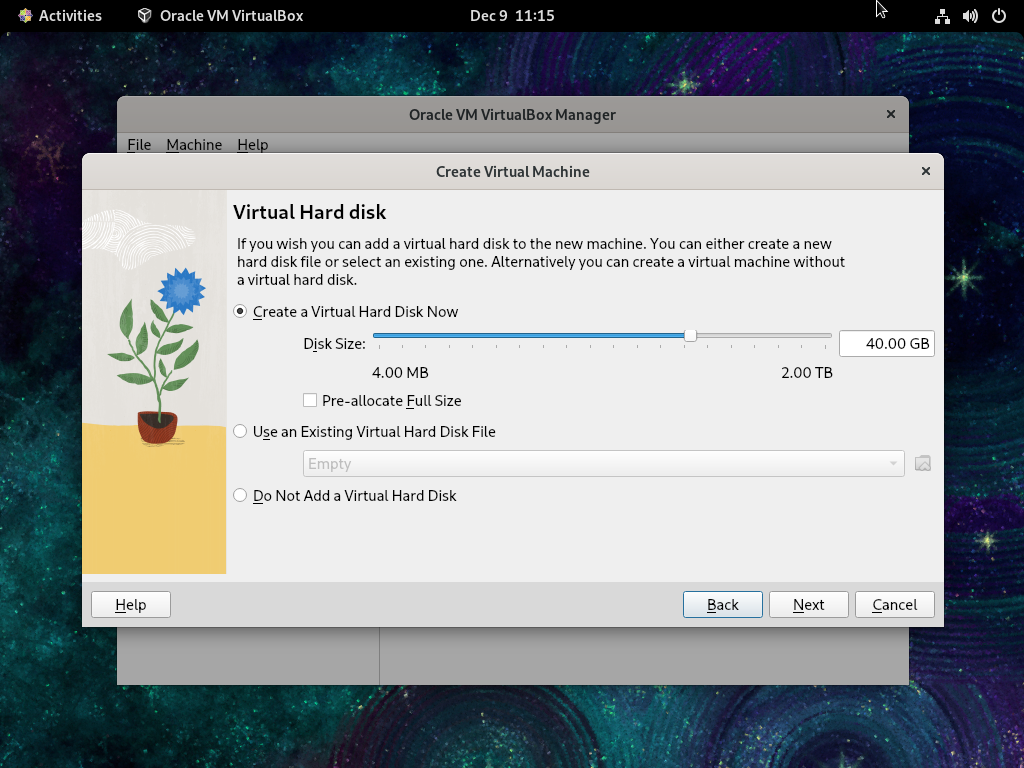
|
| [6] | 選択した設定の確認画面になります。よければ [Finish] ボタンをクリックします。 |
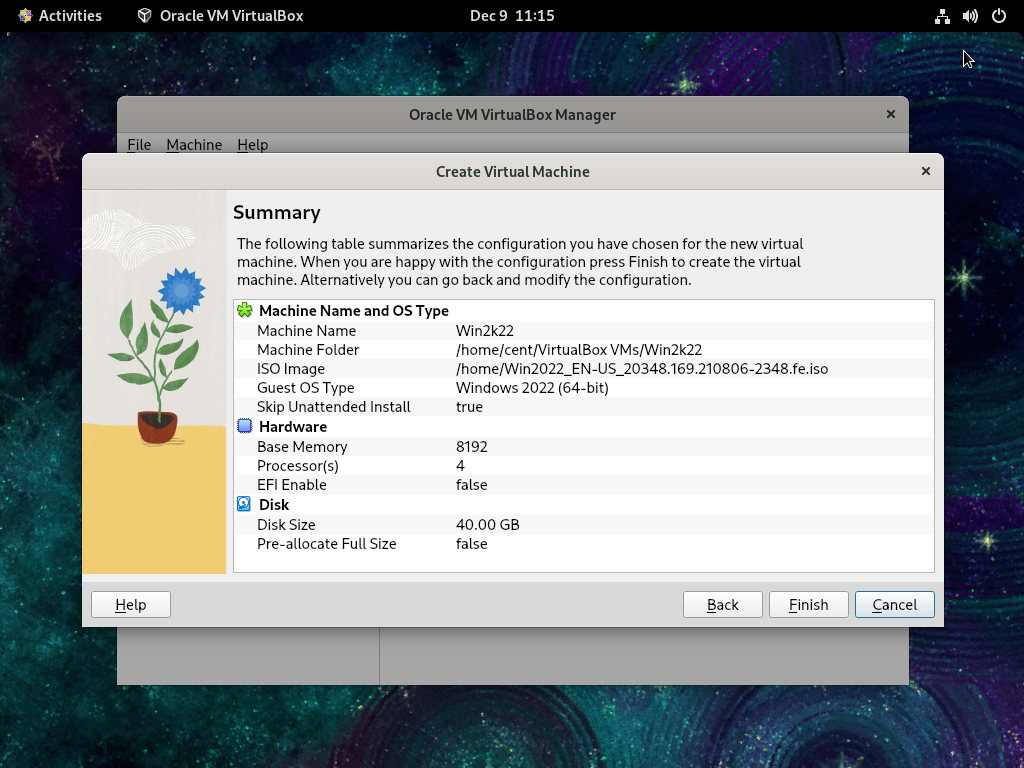
|
| [7] | 設定ウィザードが終了し、メイン画面になります。画面上段の [Start] ボタンをクリックすると、仮想マシンが起動します。 |
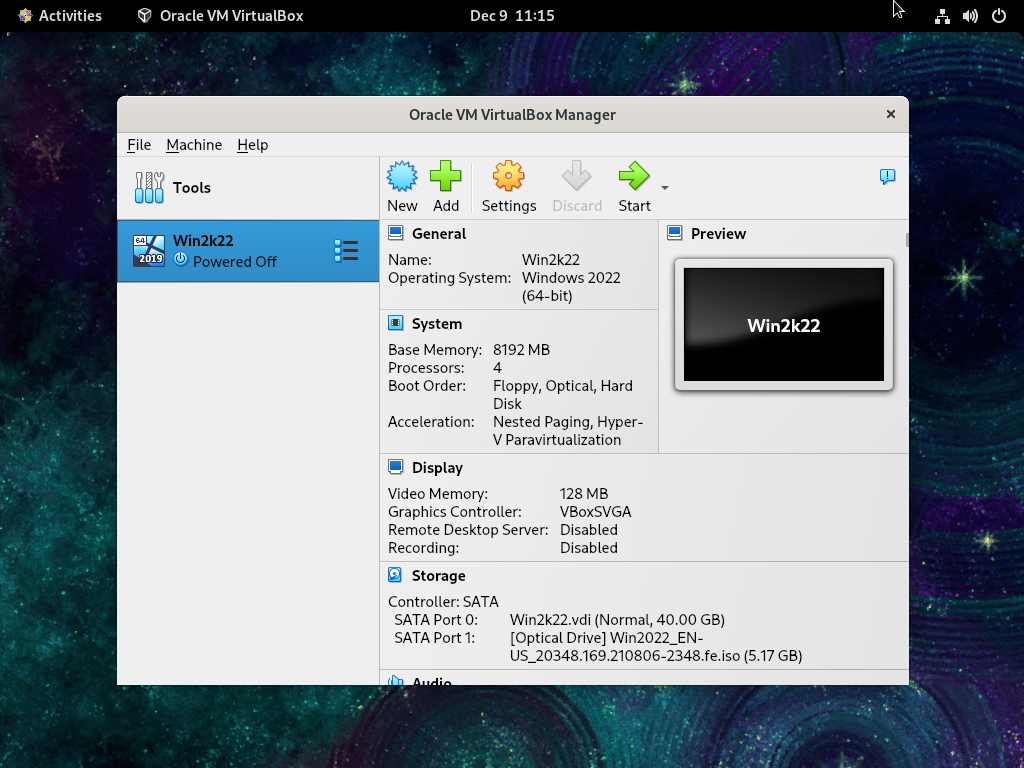
|
| [8] | 仮想マシン起動後は、通常通りのインストールです。 [3] で [Skip Unattended Installation] にチェックを入れなかった場合は、一般的な構成でインストールが自動化されます。 |
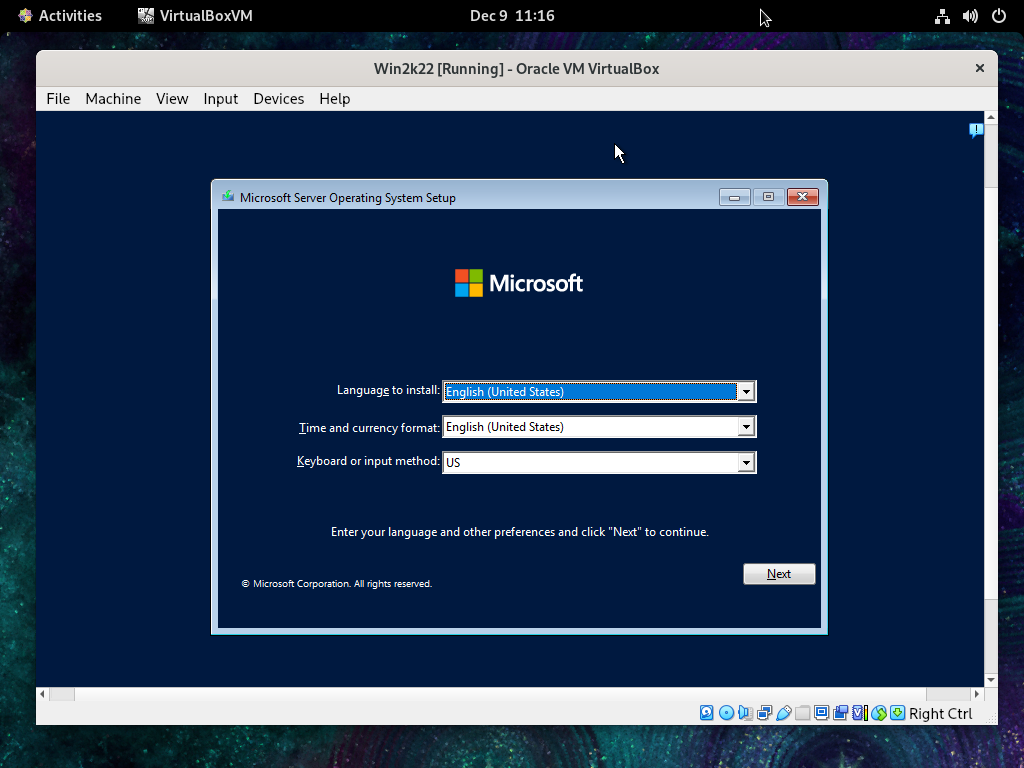
|
| [9] | インストールが完了し、仮想マシンが起動しました。 |
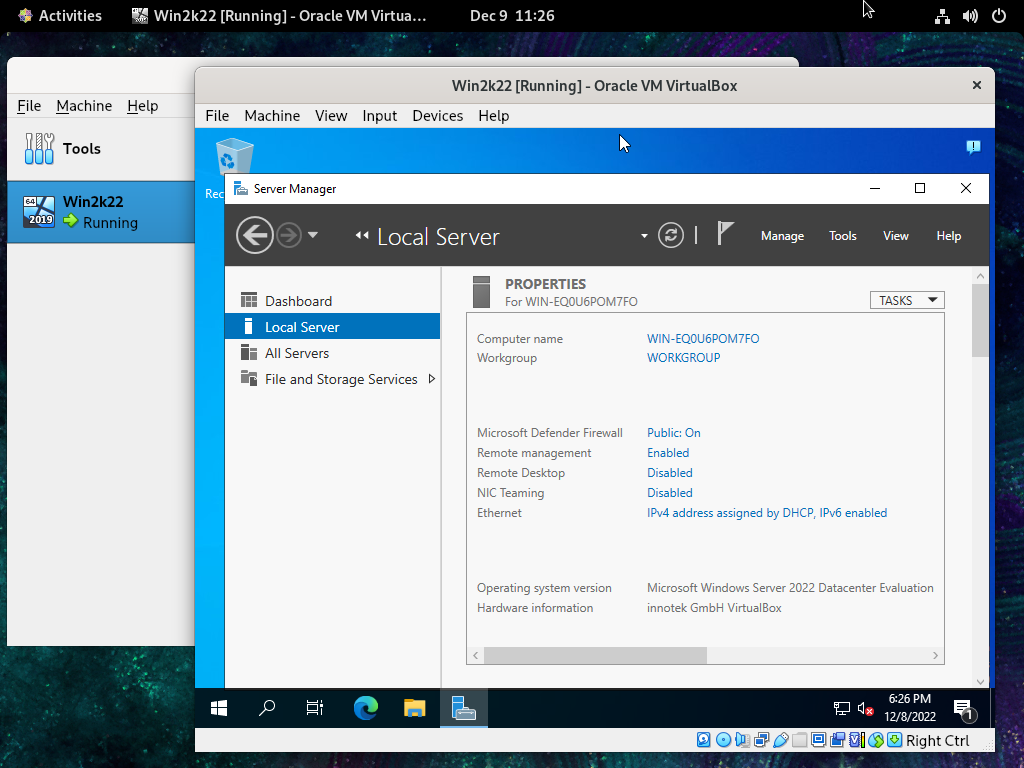
|
関連コンテンツ