oVirt 4.4 : 仮想マシンを作成する2021/07/06 |
|
仮想マシンを作成します。
当例では以下のような環境を例に設定しています。 仮想マシンのコンソールウィンドウは Virt-Viewer ベースで接続するため、アクセス元のクライアントコンピューターに Virt-Viewer インストール済みである必要があります。
+-----------------------+ | +-----------------------+
| [ Admin Node ] |10.0.0.30 | 10.0.0.25| [ oVirt Engine ] |
| dlp.srv.world +----------+----------+ ctrl.srv.world |
| | | | |
+-----------------------+ | +-----------------------+
|
+-----------------------+ | +-----------------------+
| [ Shared Storage ] |10.0.0.35 | 10.0.0.51| [ oVirt Node ] |
| nfs.srv.world +----------+----------+ node01.srv.world |
| | | |
+-----------------------+ +-----------------------+
|
| [1] | oVirt Web 管理ポータルにログインし、左ペインで [Compute] - [Virtual Machines] をクリックします。 |
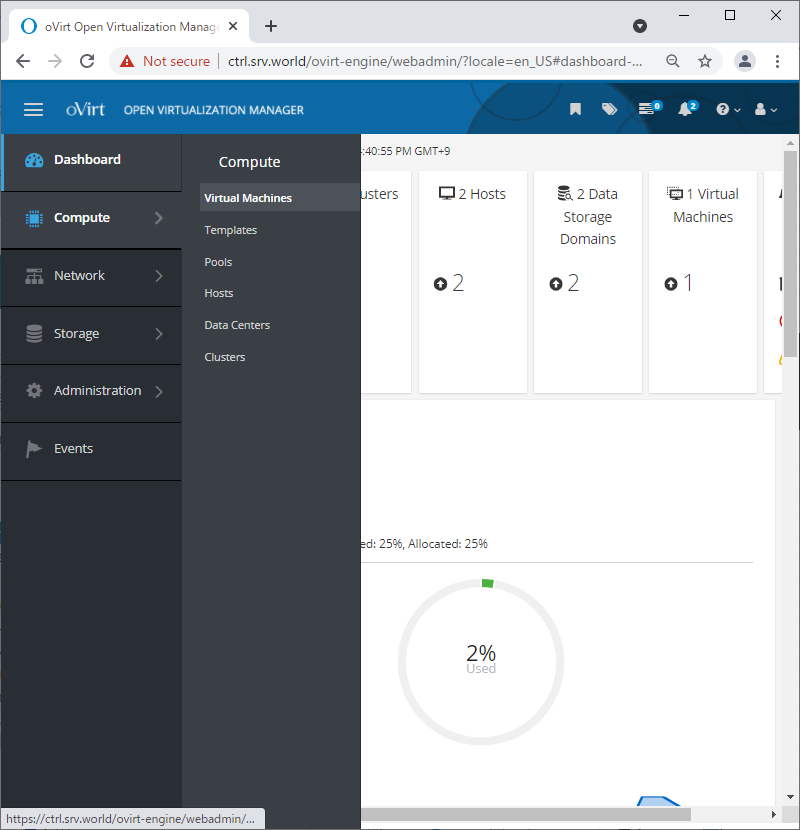
|
| [2] | 右ペイン上部の [New] ボタンをクリックします。 |
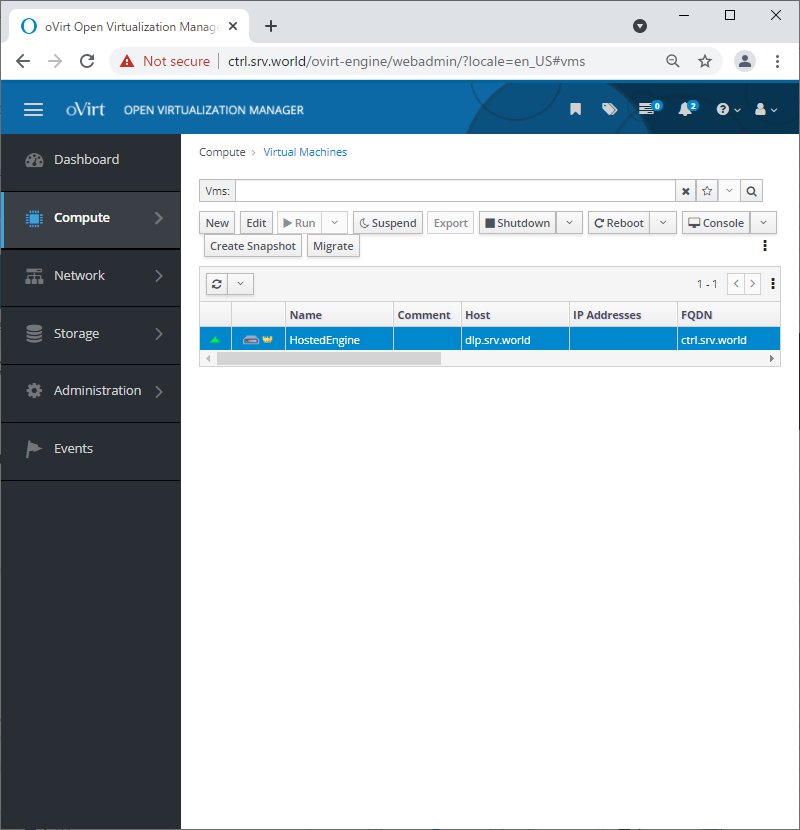
|
| [3] | 作成したい仮想マシンの名称等の情報を入力します。次に下段の [Instance Images] フィールドで [Create] ボタンをクリックします。 |
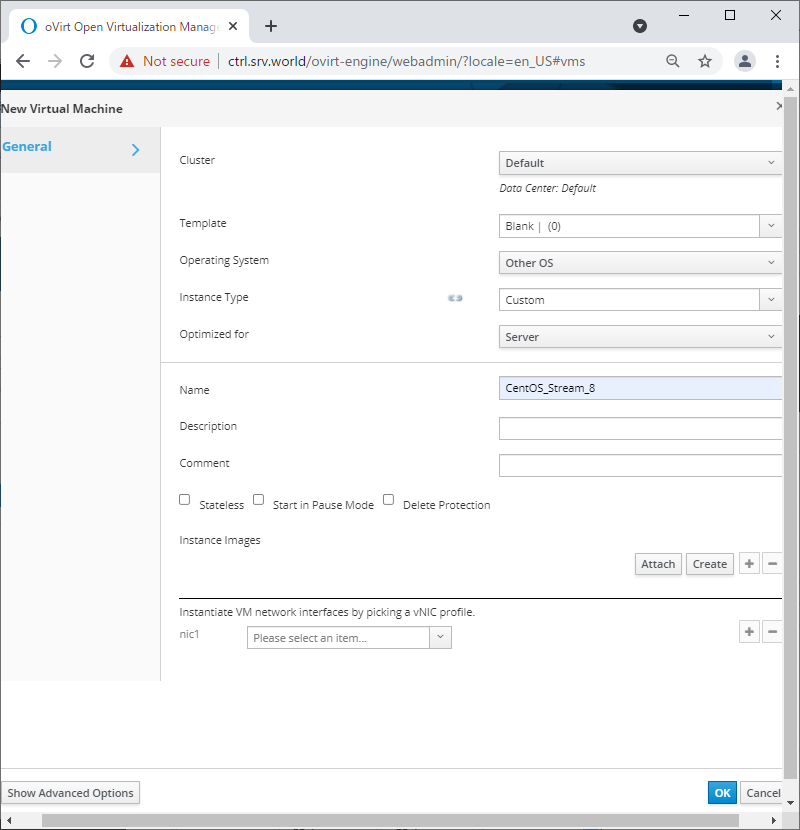
|
| [4] | 仮想マシンディスクの容量等々を入力して OK します。 |
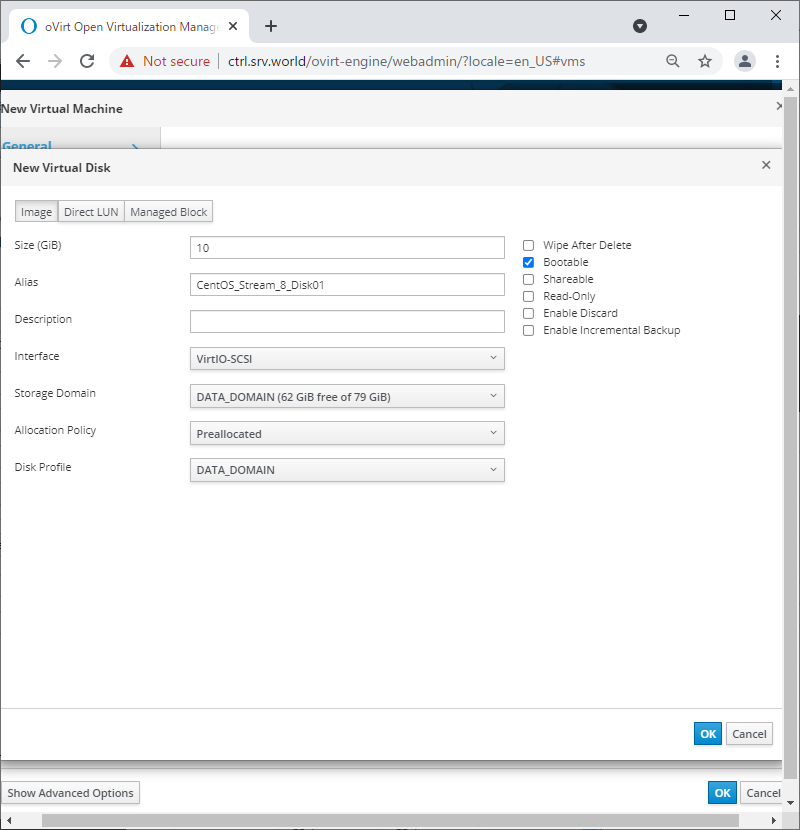
|
| [5] | 最下段の [nic1] の項目で、ネットワークインターフェースを選択して、仮想マシンがネットワークに接続できるようにしておきます。 次に左下の [Show Advanced Options] ボタンをクリックします。 |
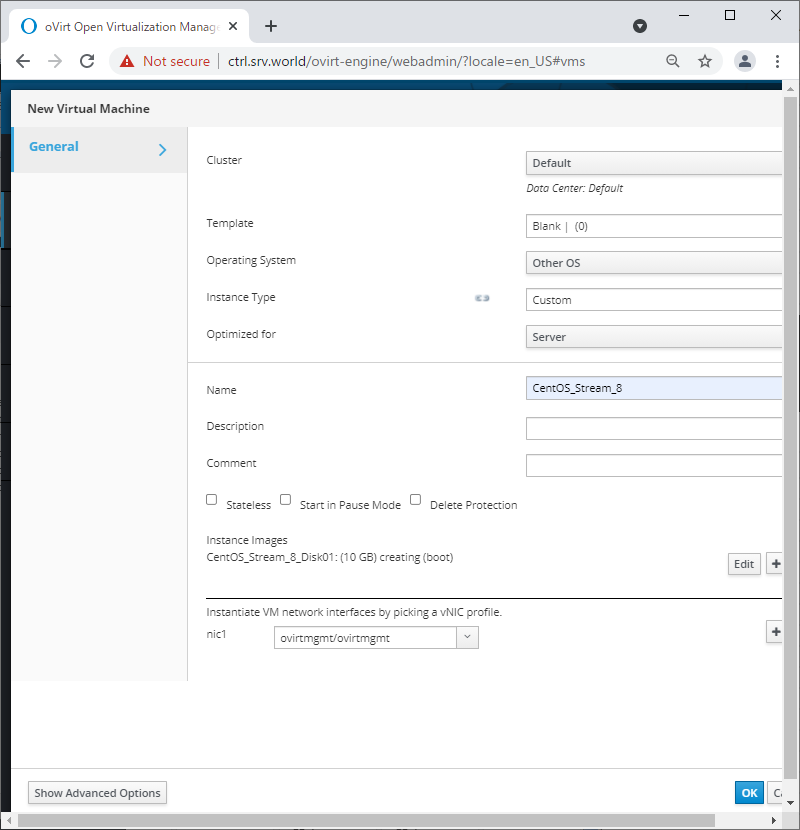
|
| [6] | 左ペインで [Boot Options] を開き、右ペインで [Boot Sequence] の [Second Device] に [CD-ROM] を選択して [Attach CD] にチェックを入れます。CD には事前に Data ドメインにアップロードした ISO ファイルを選択します。 |
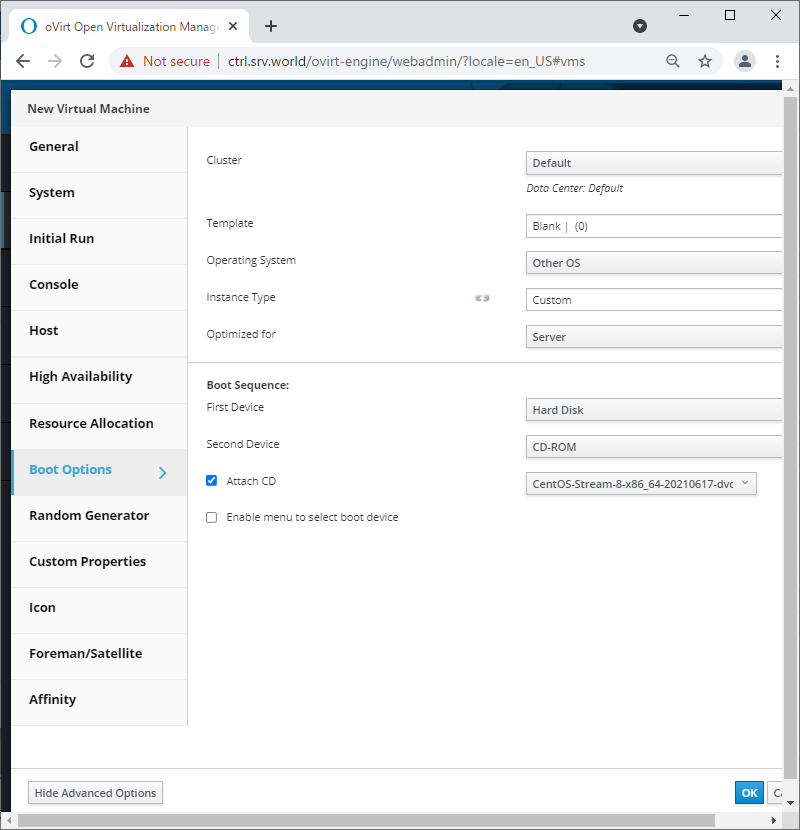
|
| [7] | 仮想マシンディスクの作成や [Attach] が終了すると [Run] 可能な状態となるので、右クリックメニューより [Run] を選択して仮想マシンを起動します。 |
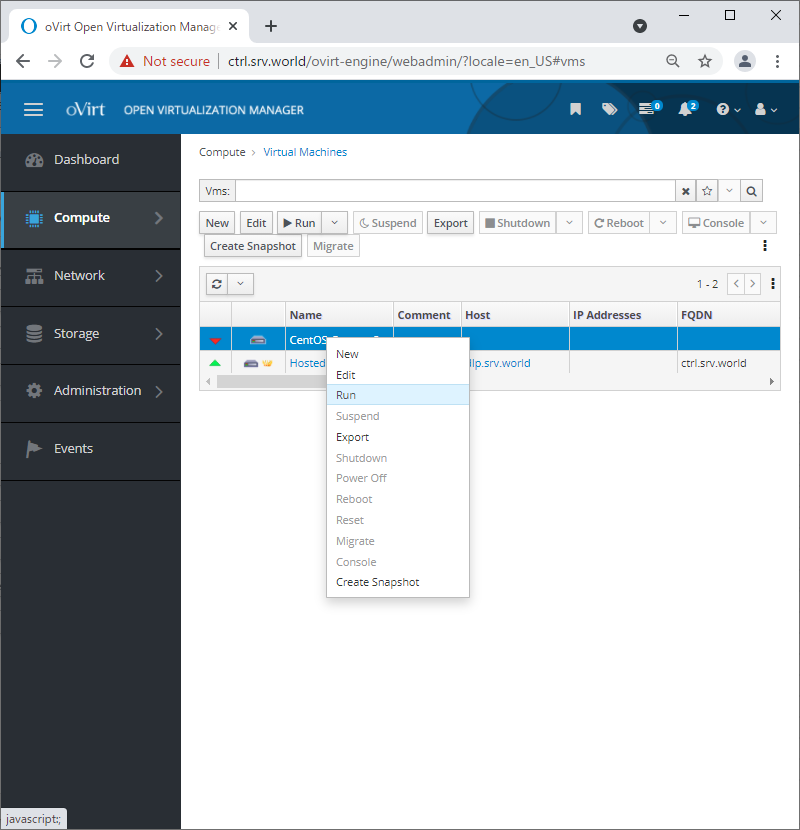
|
| [8] | 次に仮想マシンのコンソールに接続します。右クリックメニューから [Console] を選択して開きます。 コンソールウィンドウは Virt-Viewer ベースで接続するため、アクセス元のクライアントコンピューターに Virt-Viewer インストール済みである必要があります。 |
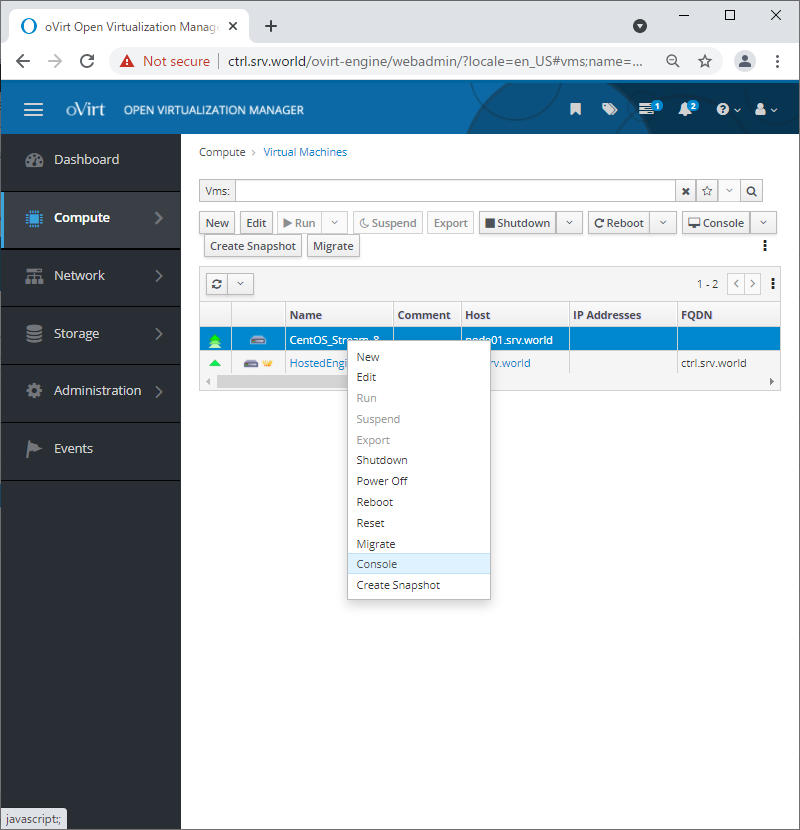
|
| [9] | コンソールを開くと仮想マシンに接続できます。初回起動時はインストーラーが起動するため、通常通りの方法でインストールすれば OK です。 |
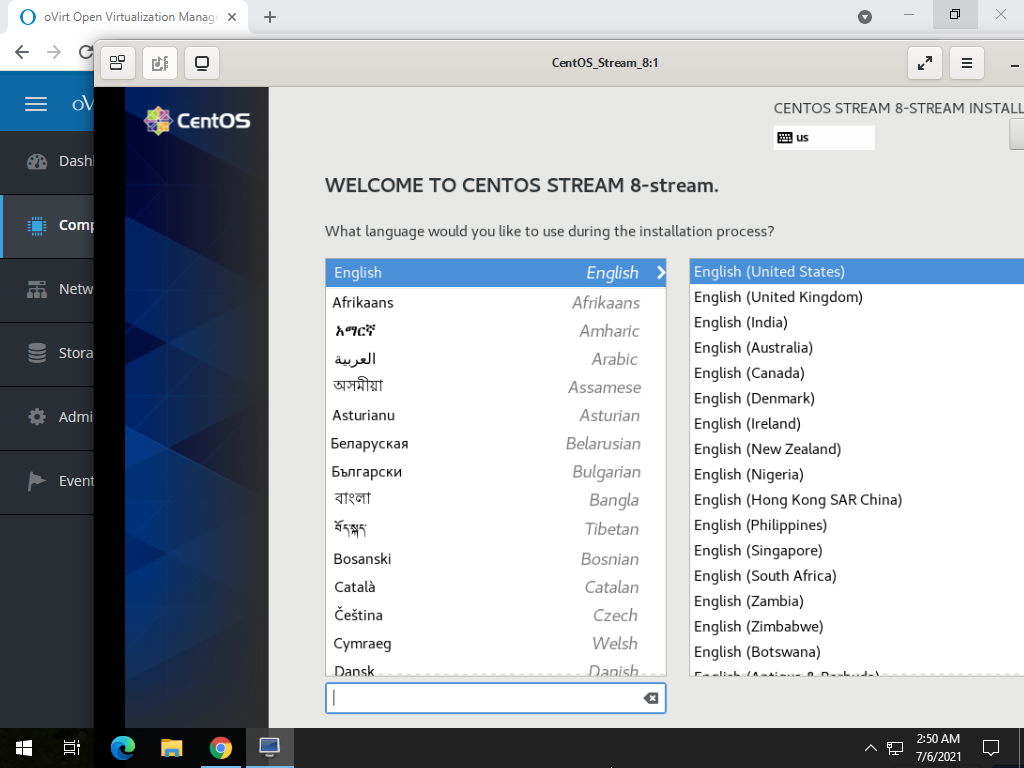
|
| [10] | インストールが終了し、仮想マシンが正常に起動すれば OK です。 |
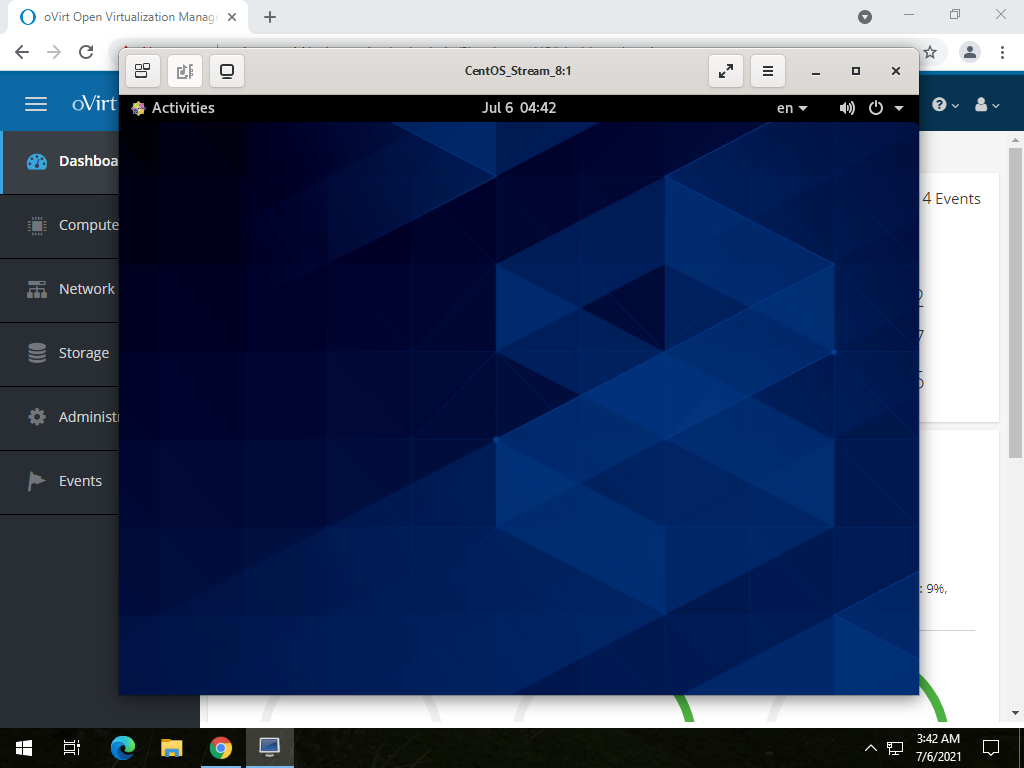
|
関連コンテンツ