Ansible : AWX プロジェクト追加2022/02/24 |
|
Ansible AWX の基本操作として、Playbook を実行するまでの基本的な設定を例示します。
任意の Playbook を任意のホストで実行するにあたり、事前に以下の作業が必要となります。
・ インベトリー追加
・ 認証情報追加 ・ プロジェクト追加 ・ ジョブテンプレート追加
プロジェクトを追加するには以下のように操作します。
プロジェクトの追加にあたり、事前に Playbook を格納するリポジトリを準備しておく必要があります。 プロジェクトの追加で必要なリポジトリの指定には、以下が選択可能です。 [Manual], [Git], [Subversion], [RedHat Insights], [Remote Archive] |
|
| [1] | Ansible AWX の Web コンソールにログインし、左ペインで [Projects] をクリックします。 |
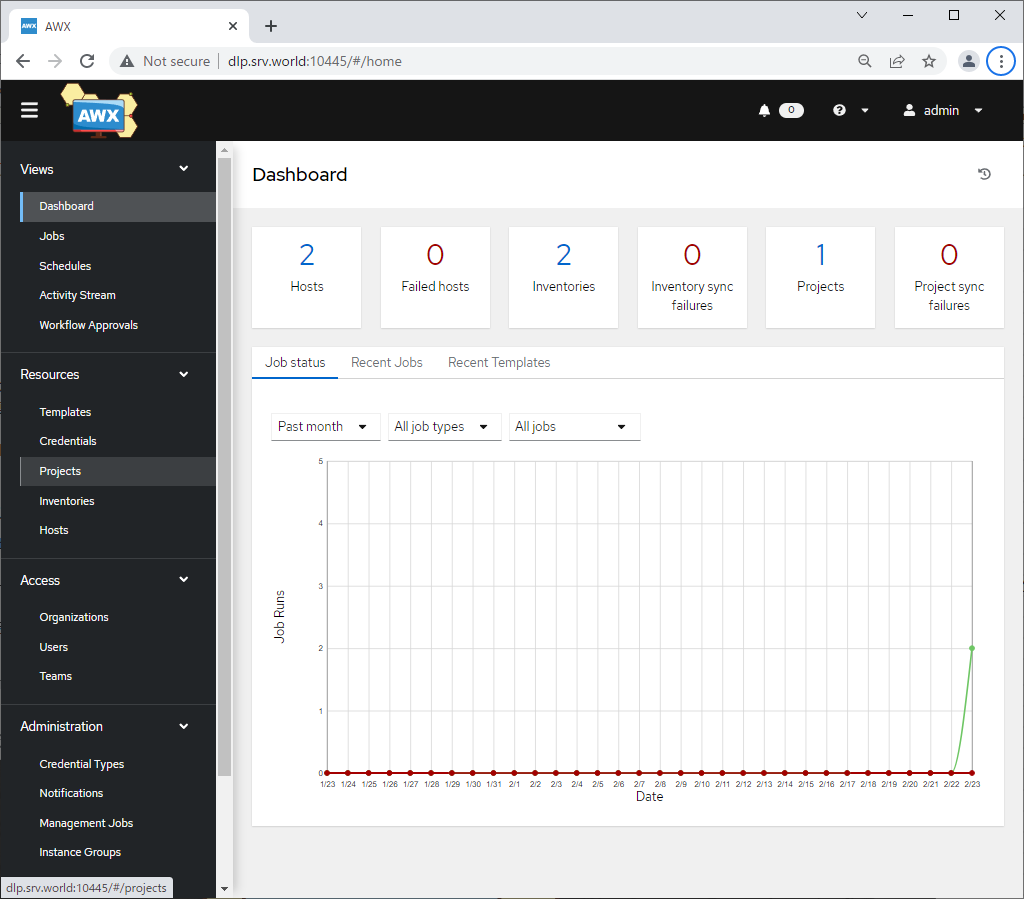
|
| [2] | 右ペイン上段の [Add] ボタンをクリックします。 |
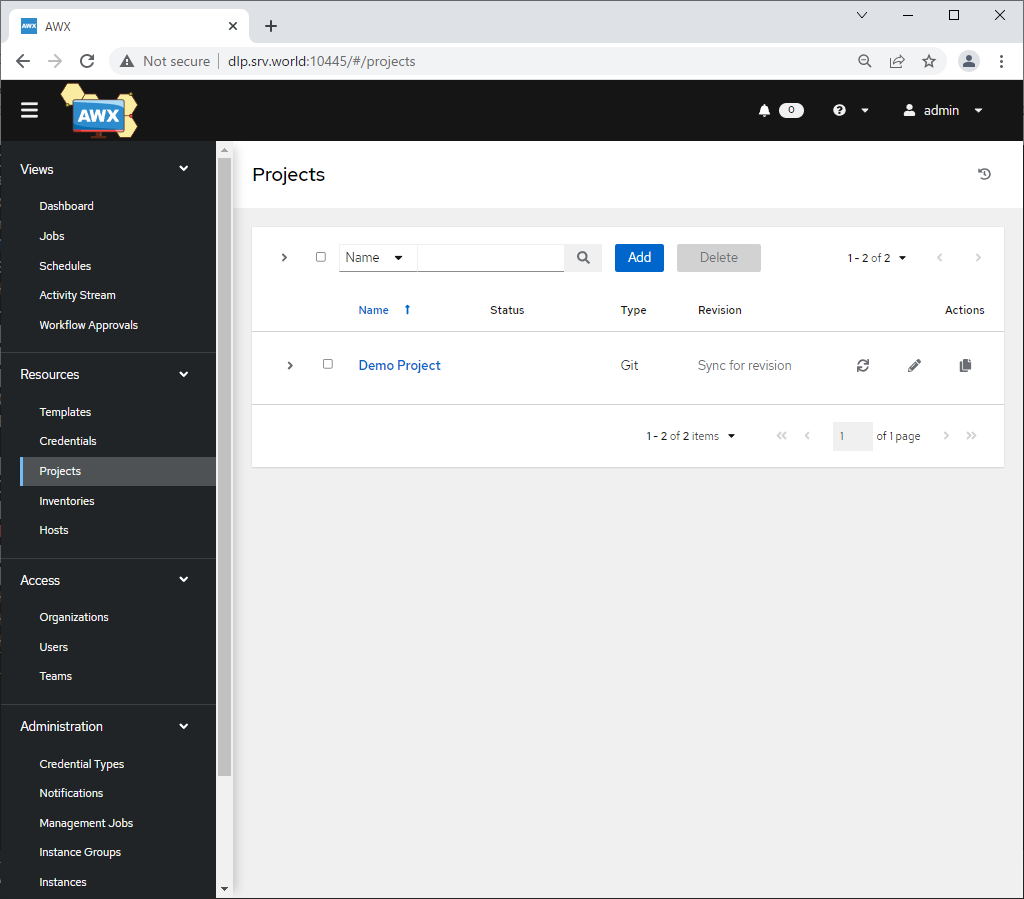
|
| [3] |
プロジェクト情報を入力して [Save] ボタンをクリックし、保存します。
|
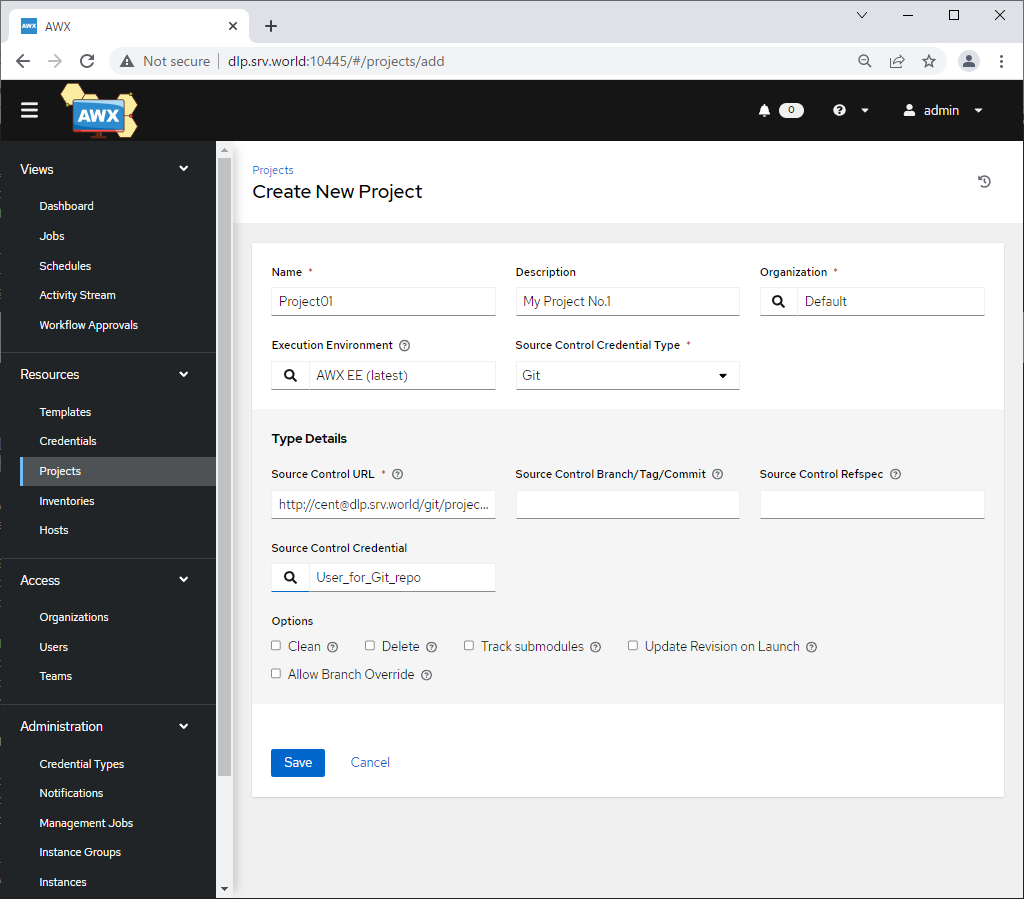
|
| [4] | [Save] ボタンで保存後、以下の画面となれば、登録完了です。 |
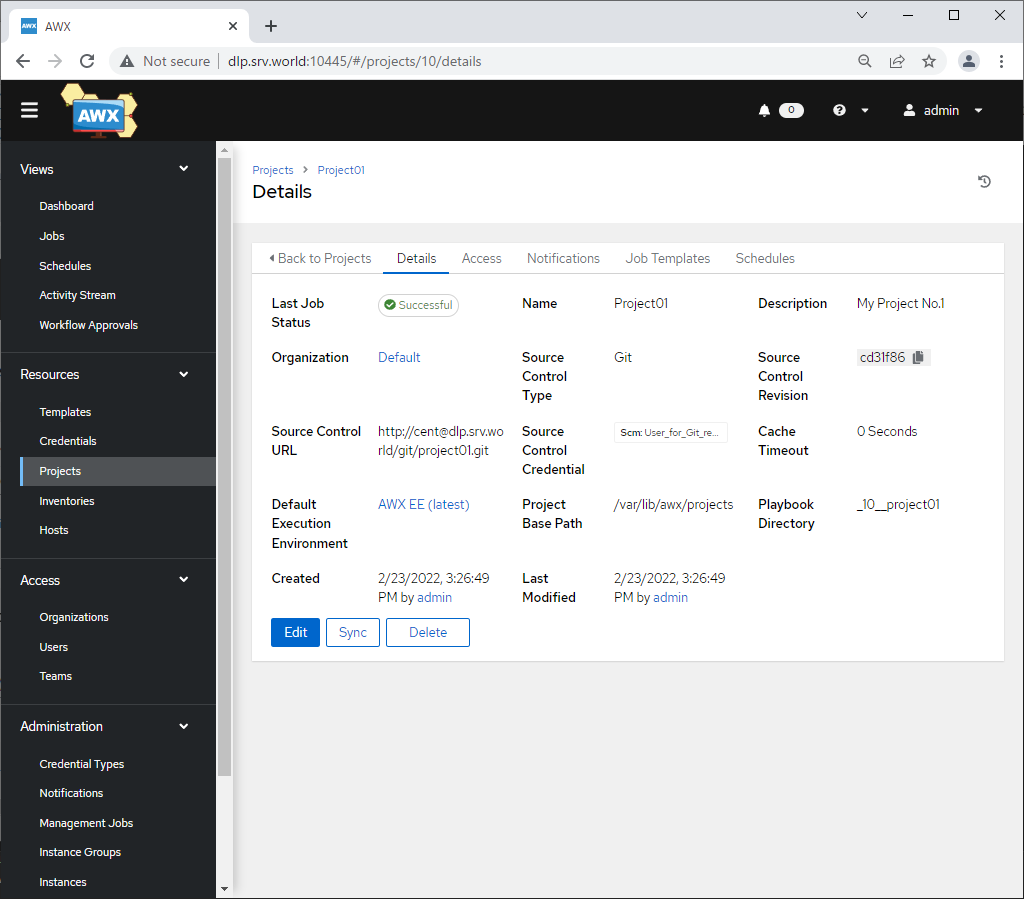
|
| [5] | プロジェクト追加後、[Projects] のリストに表示され、且つ [Successful] となっていれば OK です。正常に Playbook がインポートされています。 |
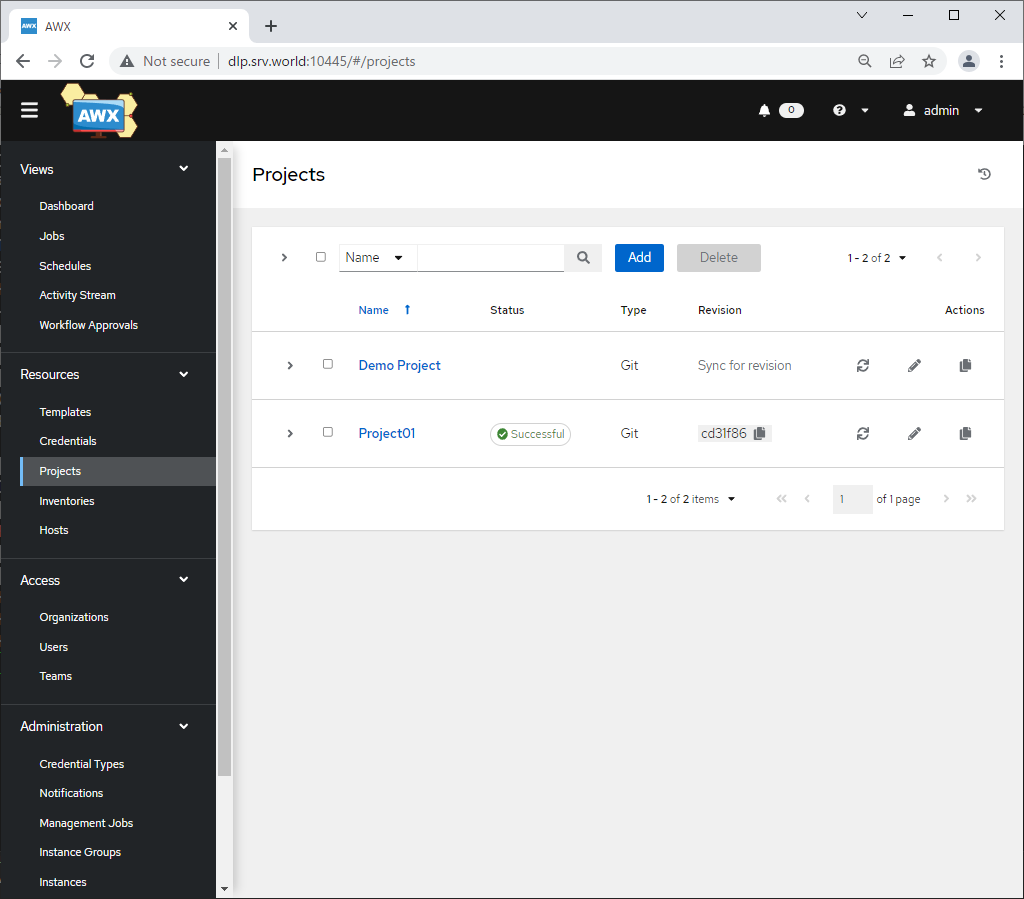
|
関連コンテンツ