デスクトップ環境 : VNC サーバーの設定2019/09/26 |
|
VNC サーバーをインストールして、クライアント PC からグラフィカルにリモート接続できるようにします。
|
|
| [1] | VNC サーバーをインストールします。 |
|
[root@dlp ~]# dnf -y install tigervnc-server
|
| [2] | Firewalld を有効にしている場合は、VNC サービスの許可が必要です。 |
|
[root@dlp ~]# firewall-cmd --add-service=vnc-server --permanent success [root@dlp ~]# firewall-cmd --reload success |
| [3] | VNC 接続を設定したい任意のユーザーでログインして設定します。 |
|
# VNC パスワード設定 [cent@dlp ~]$ vncpasswd Password: Verify: Would you like to enter a view-only password (y/n)? n
# ディスプレイ番号 [1], 解像度 [800x600] で VNCサーバー起動 [cent@dlp ~]$ vncserver :1 -geometry 800x600 New 'dlp.srv.world:1 (cent)' desktop is dlp.srv.world:1 Creating default startup script /home/cent/.vnc/xstartup Creating default config /home/cent/.vnc/config Starting applications specified in /home/cent/.vnc/xstartup Log file is /home/cent/.vnc/dlp.srv.world:1.log # 起動した VNC プロセスを停止する場合はディスプレイ番号を指定して停止 [cent@dlp ~]$ vncserver -kill :1 |
| [4] |
クライアント PC に VNC クライアントをインストールして VNC サーバーに接続します。
Windows 10 を例にします。 下記サイトより、最新版の UltraVNC をダウンロードします。
⇒ https://www.uvnc.com/downloads/ultravnc.html
ダウンロード後、インストールして [UltraVNC Viewer] を起動します。以下の画面が起動したら [VNC Server] の欄に [(サーバーのホスト名または IP アドレス):([1]で指定したディスプレイ番号)] と指定し、[Connect] ボタンをクリックします。 |
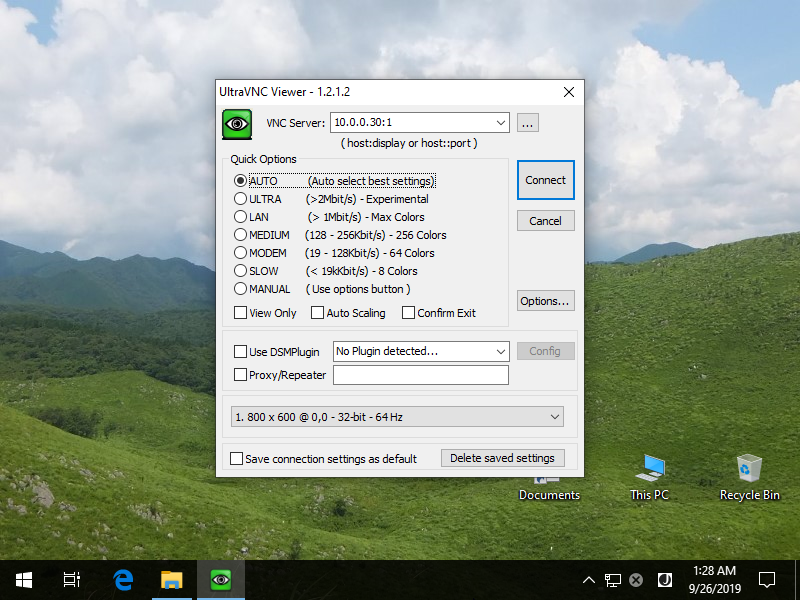
|
| [5] | VNC パスワードの入力を求められるので、[1] で設定したパスワードを入力します。 |
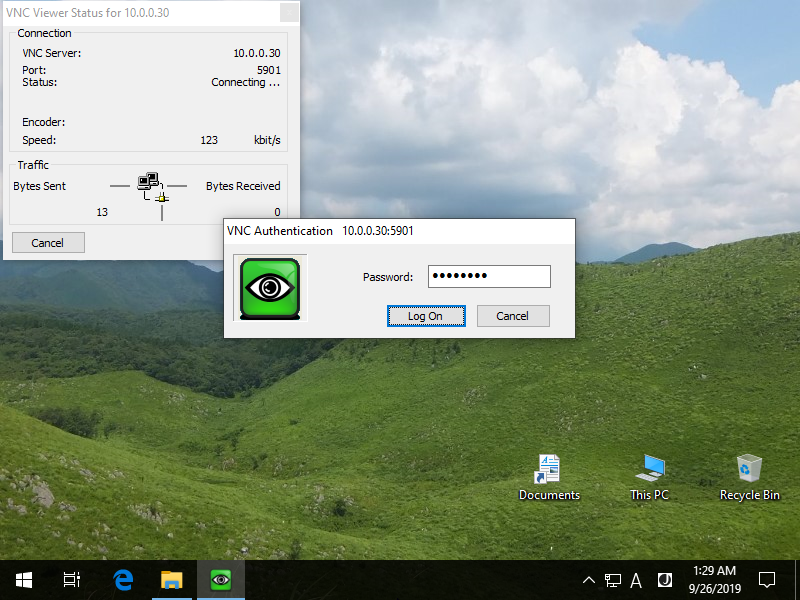
|
| [6] | VNC で接続できました。 |
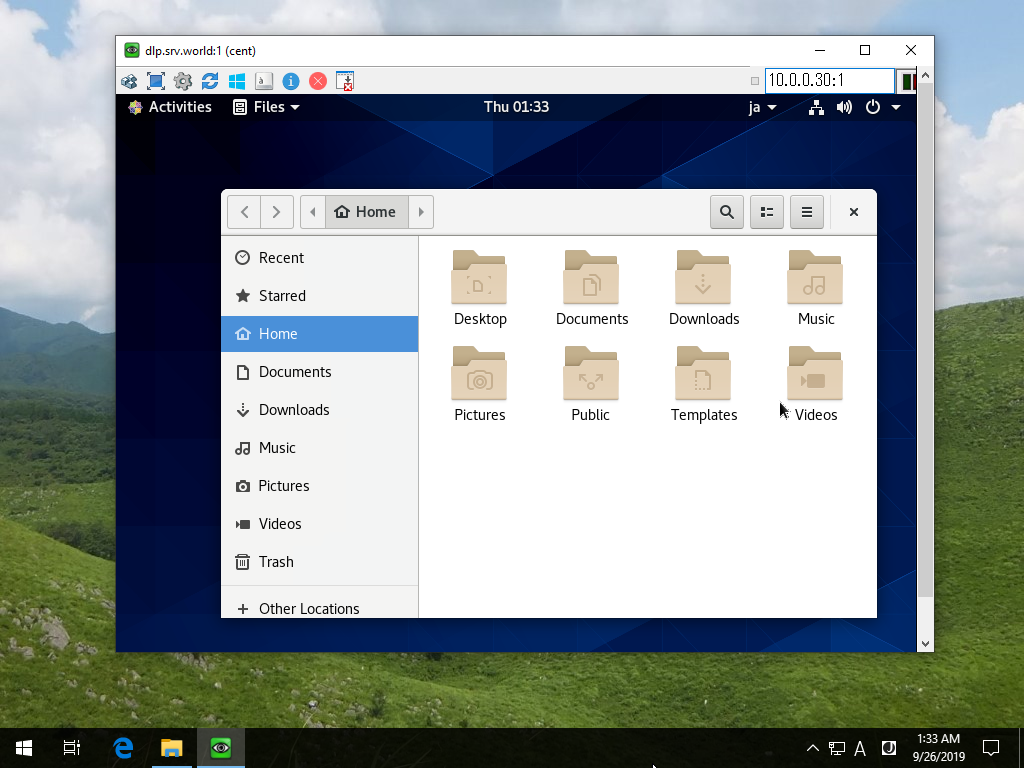
|
関連コンテンツ