仮想マシン作成2015/01/10 |
|
インストールした VMware Player にゲストOSをインストールして仮想マシンを作成します。
例として Windows Server 2012 R2 をインストールしてみます。
操作は GUI で行うためデスクトップ環境を導入済みが前提です。
|
|
| [1] | [Applications] - [System Tools] - [VMware Player ] を起動します。 |
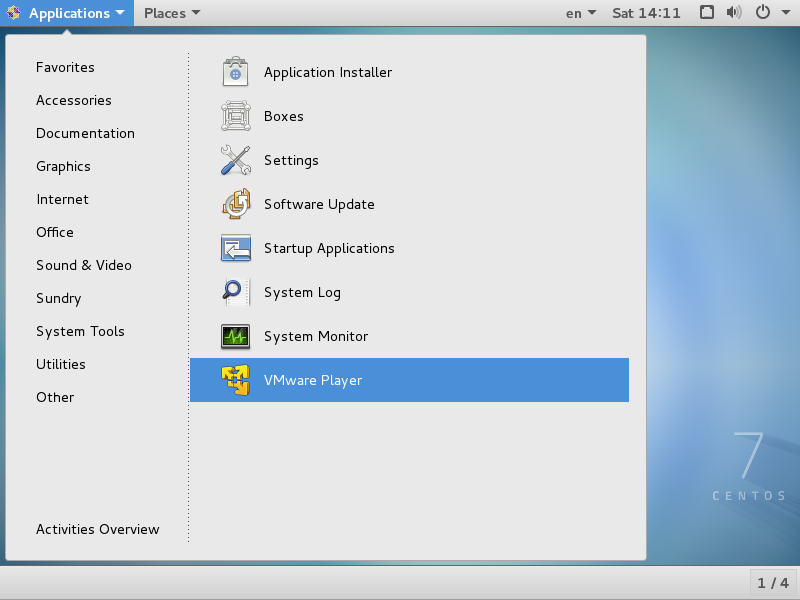
|
| [2] | 個人で利用する場合はメールアドレスを登録します。ライセンスキーを取得した場合は下段にチェックを入れ、ライセンスキーを入力します。 |
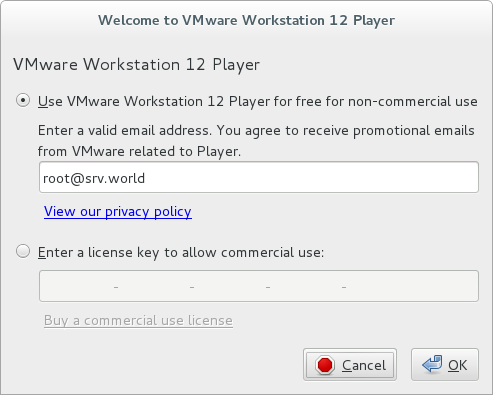
|
| [3] | 「Create a New Virtual Machine」をクリックして、仮想マシンの作成ウィザードを起動します。 |
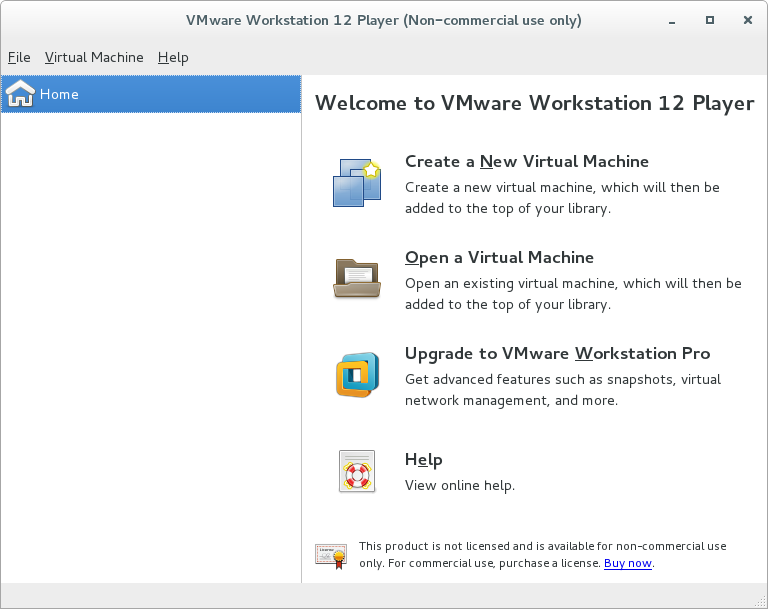
|
| [4] | ゲストOS のインストール元を選択します。ここでは ISO イメージを指定しています。 |
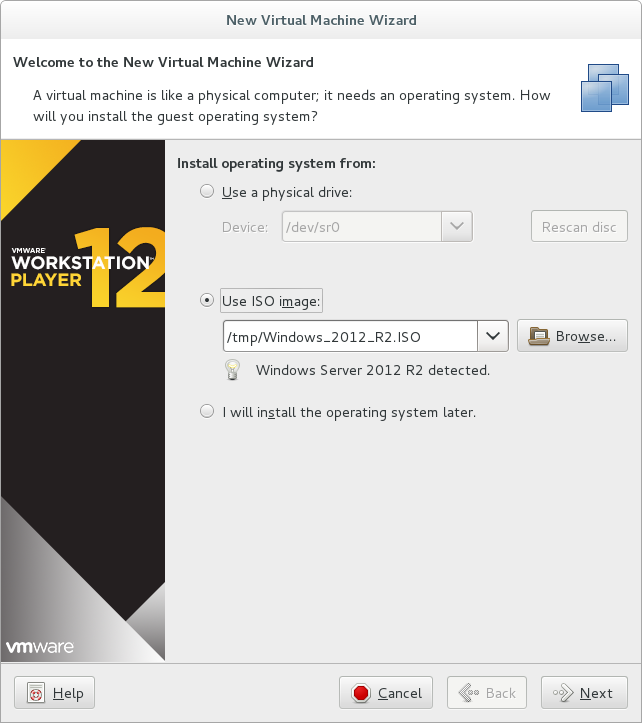
|
| [5] | ゲストOS の種類を選択します。 |
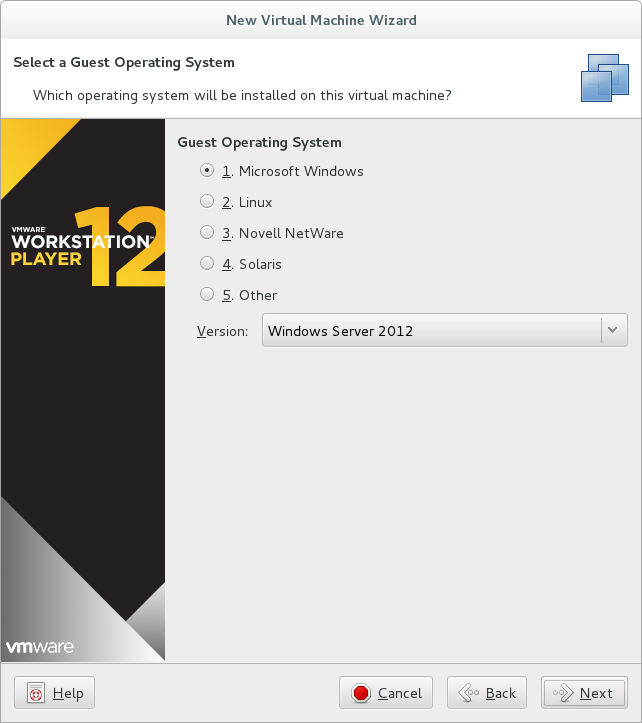
|
| [6] | 仮想マシンの名前と仮想マシン関連ファイルの格納先を指定します。 |
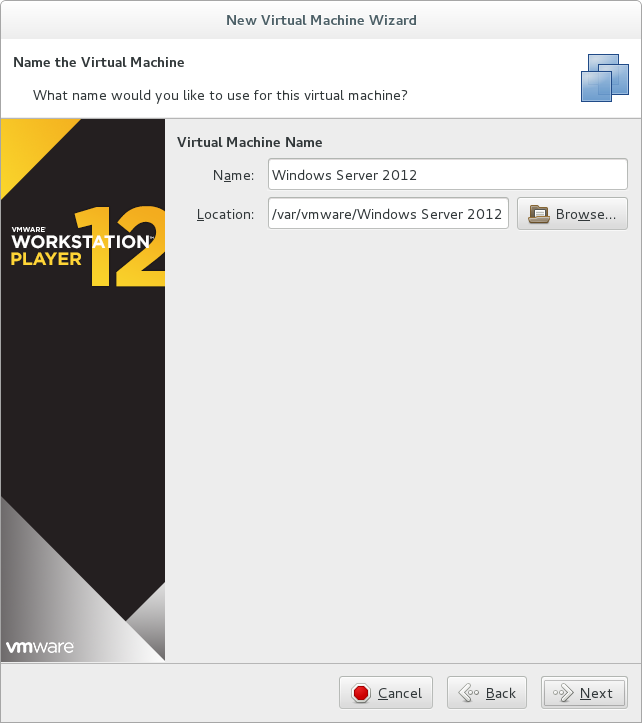
|
| [7] | 仮想マシンのディスクサイズを指定します。 |
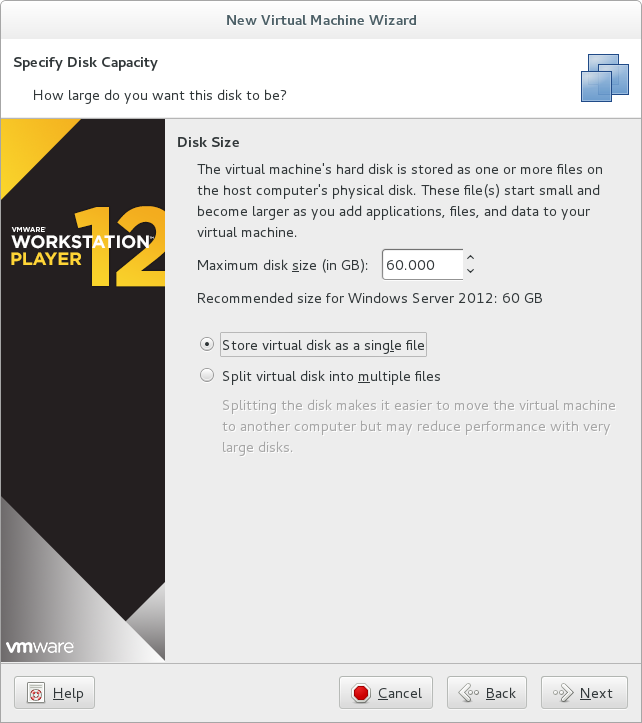
|
| [8] | 設定の確認画面になります。設定をカスタマイズするのであれば、「Customize Hardware」をクリックします。 |
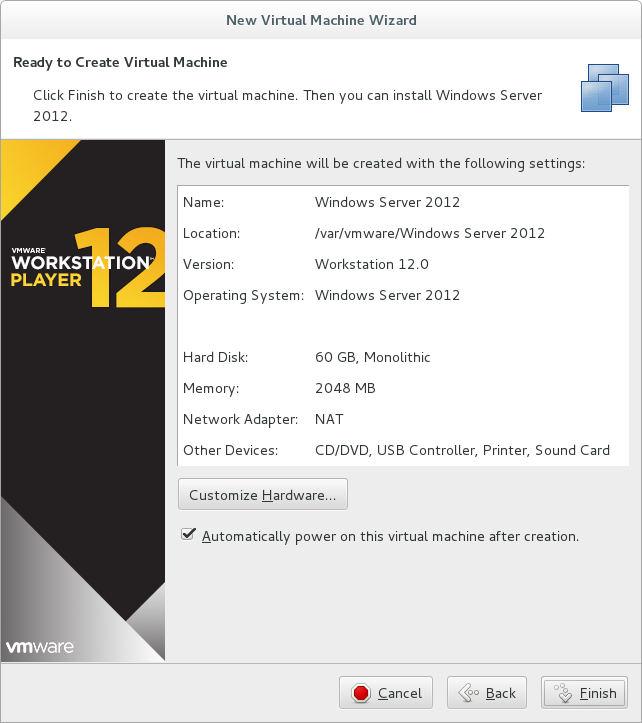
|
| [9] | ここで割りてるメモリ容量や仮想CPU数、ネットワーク設定等を変更できます。 ちなみにこれらの設定はこの仮想マシン作成時でなくとも、作成後でも好きなときに変更可能です。 |
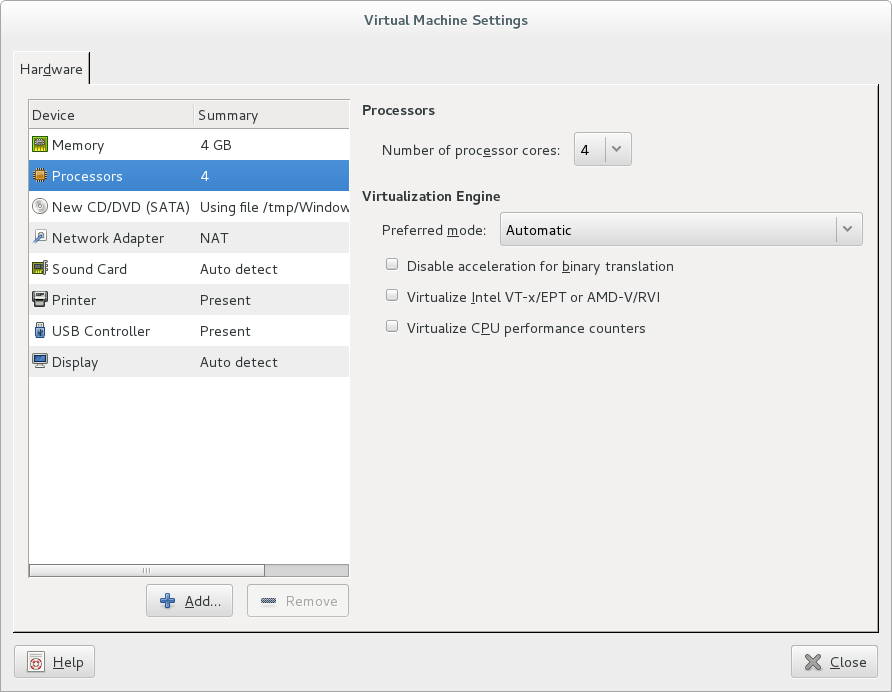
|
| [10] | 全てOKであれば「Finish」をクリックします。 |
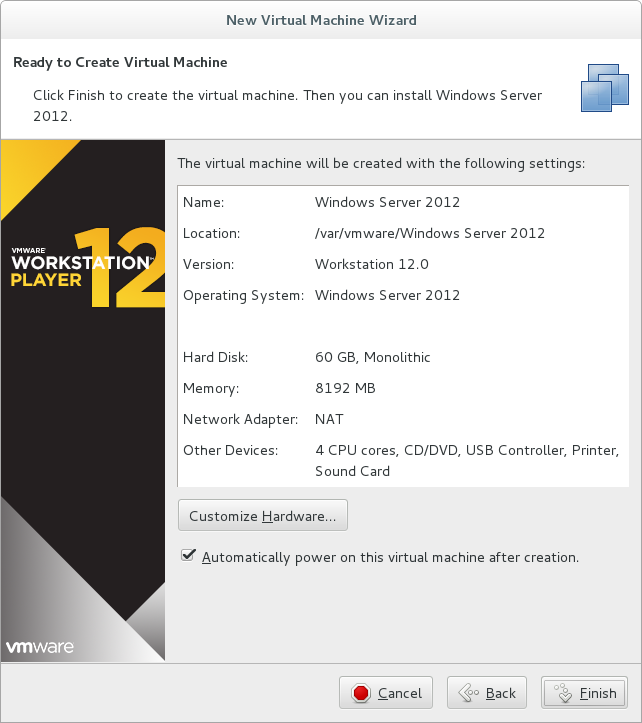
|
| [11] | 「Close」をクリックします。 |
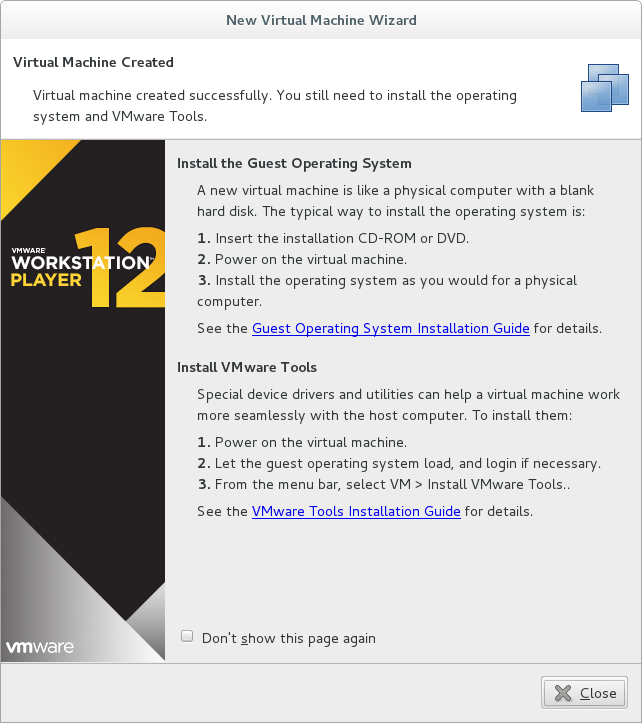
|
| [12] | 仮想マシンが起動します。インストールは通常の手順と同じなので割愛します。 |
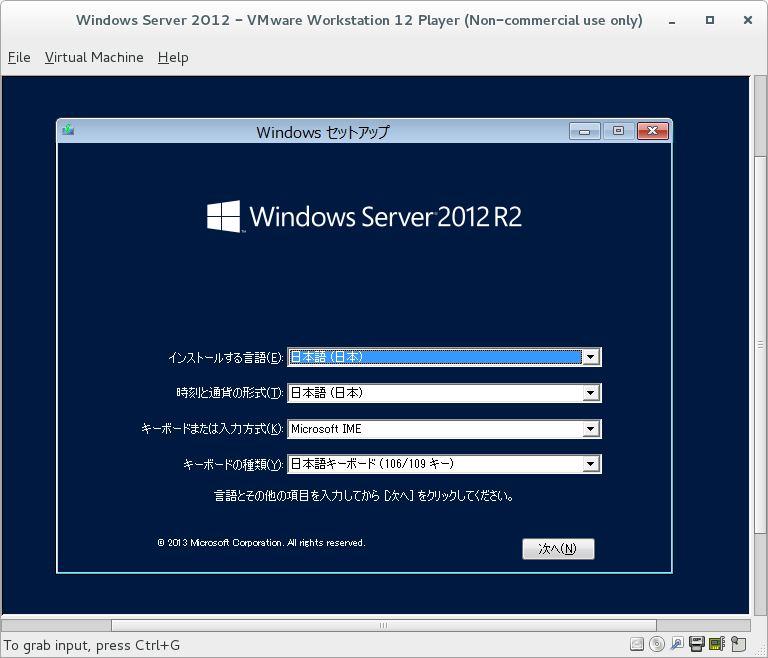
|
| [13] | インストールが完了し、仮想マシンが起動しました。 |
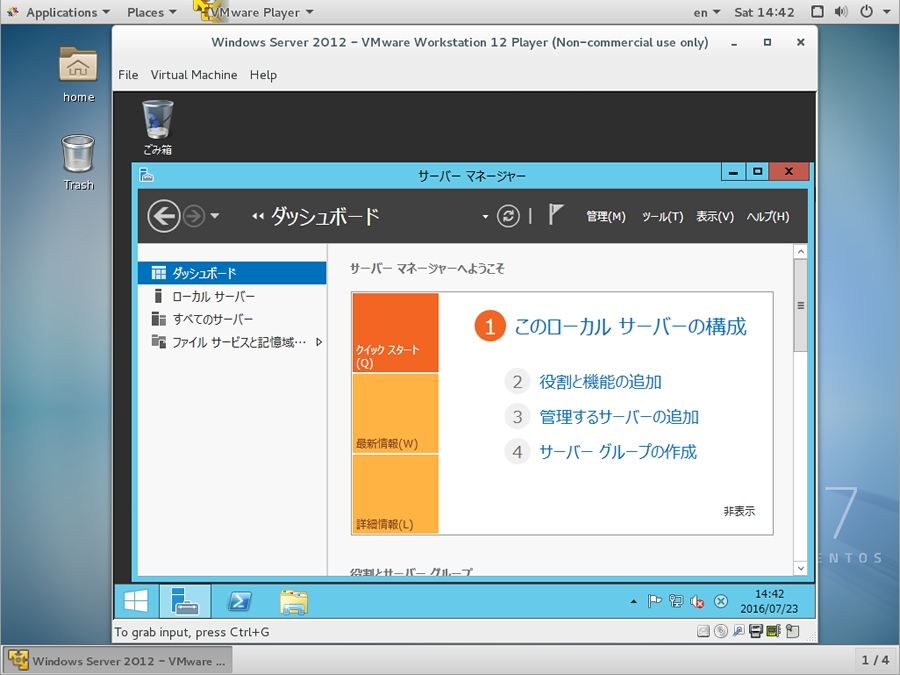
|
関連コンテンツ