VirtualBox : 仮想マシン作成#22016/01/23 |
|
デスクトップ環境を導入している場合は
GUI で仮想マシンの作成ができます。ここでは例として、GUI
での操作でゲストOSに Windows Server 2012 R2 をインストールして仮想マシンを作成します。
|
|
| [1] | [Applications] - [System Tools] - [Oracle VM VirtulBox] を起動します。 |
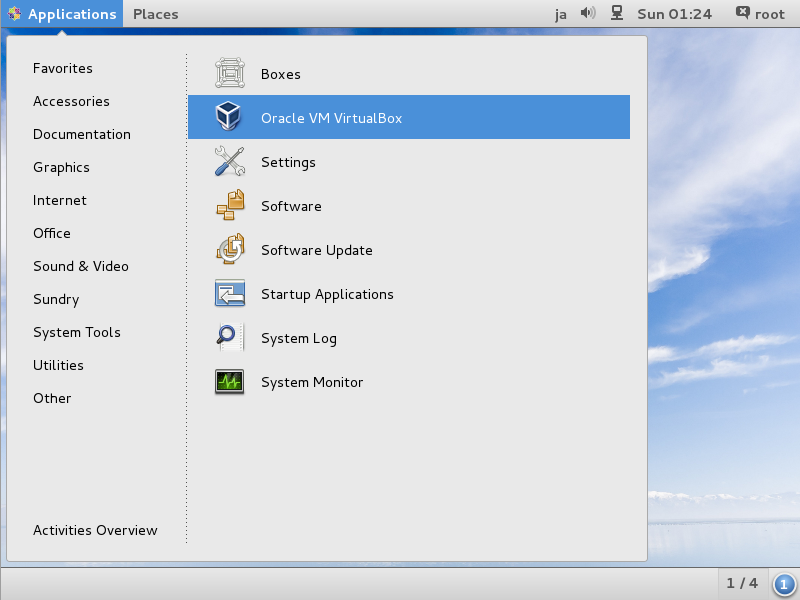
|
| [2] | 画面左上の「New」ボタンをクリックします。 |
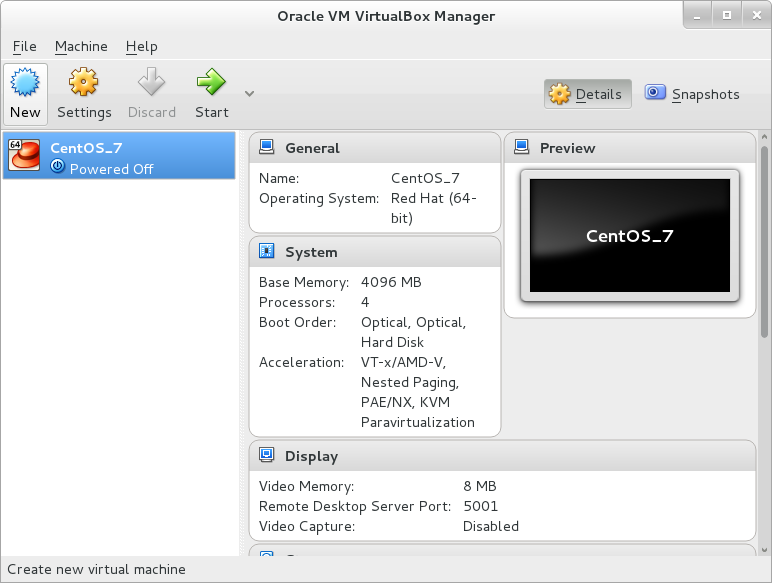
|
| [3] | 仮想マシンの OS を選択します。 |
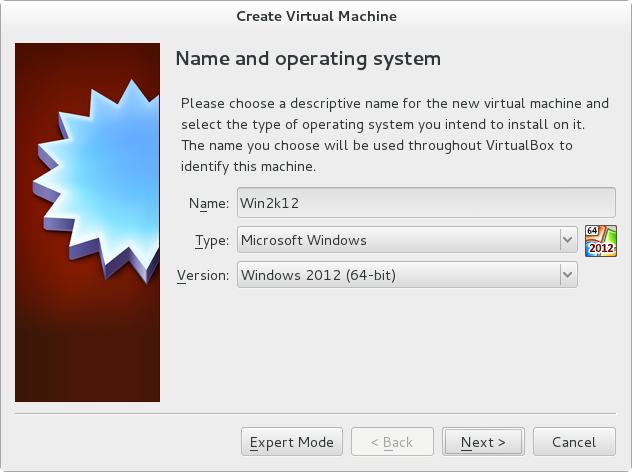
|
| [4] | 仮想マシンのメモリー容量を指定します。 |
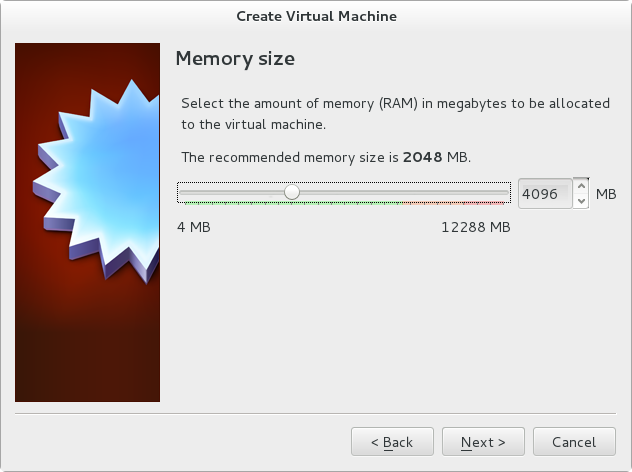
|
| [5] | 仮想マシンのディスクに関する設定です。上から「作成しない」「新規作成する」「既存の仮想ディスクを使用する」です。 ここでは「新規作成する」で進めます。 |
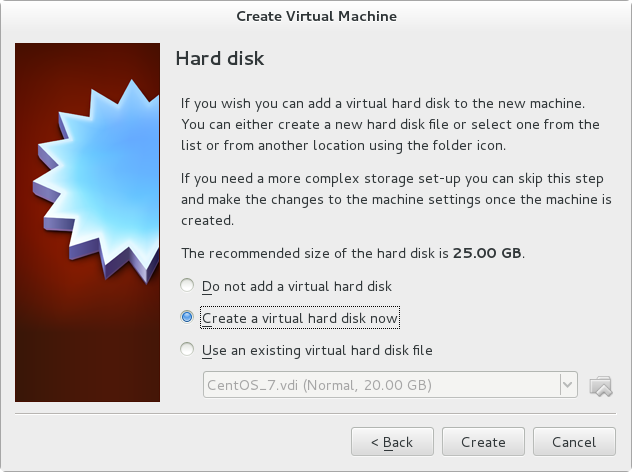
|
| [6] | 仮想マシンのディスクタイプを指定します。VMWare 製品や QEMU 等様々な形式に対応しています。 ここでは VirtualBox デフォルトの「VDI」で進めます。 |
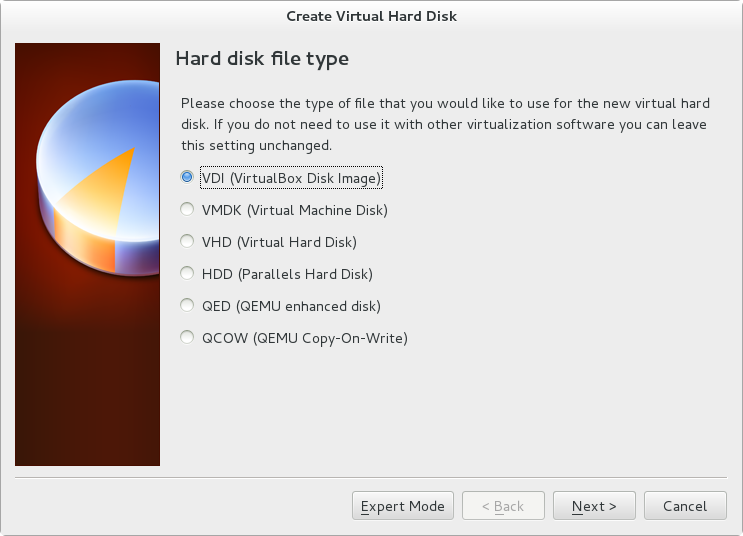
|
| [7] | ホストマシン側で仮想マシンのディスクをどう扱うかの設定です。「Fixed size」の場合、最初から指定容量が確保されます。 「Dynamically ~」の場合、仮想ディスクが使用している容量分のみが使用されます(ただし、最大は指定容量まで)。 |
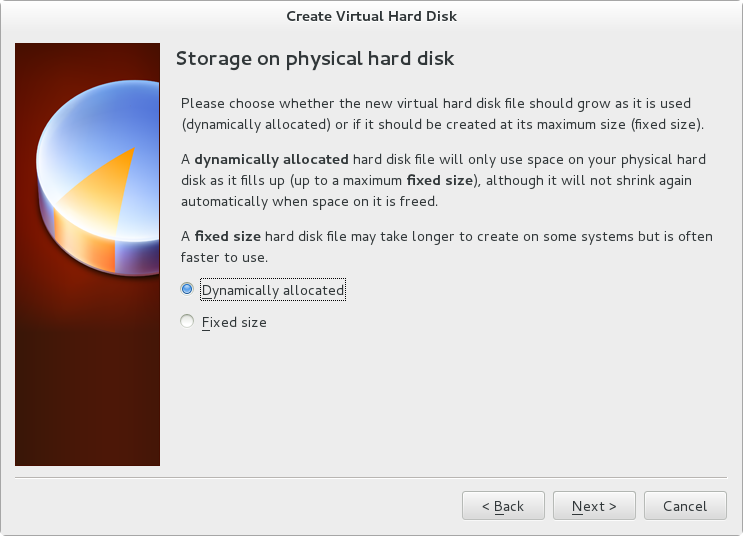
|
| [8] | 仮想マシンのディスク容量を指定します。 |
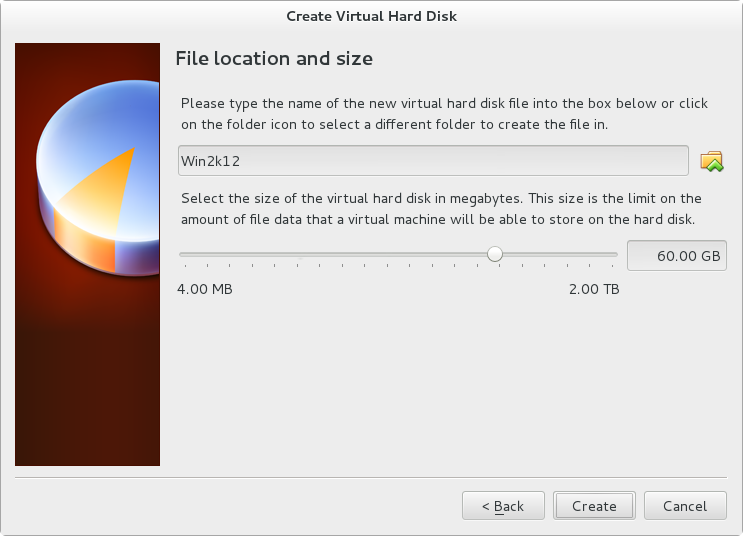
|
| [9] | 設定ウィザードが終了し、メイン画面になります。ここで仮想マシンへのゲスト OS 新規インストールの場合、インストールメディアを指定する必要があるため、「Settings」をクリックします。 |
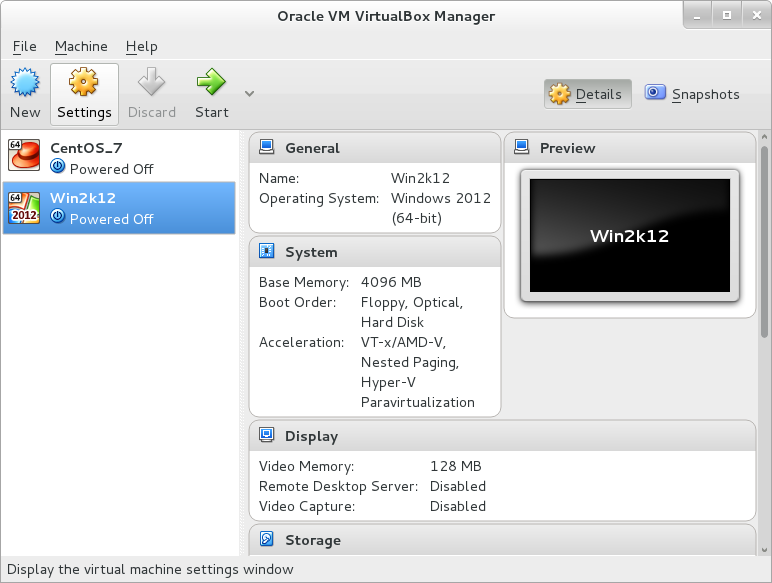
|
| [10] | 左メニューで「Storage」をクリックして、DVD アイコンをクリックします。 |
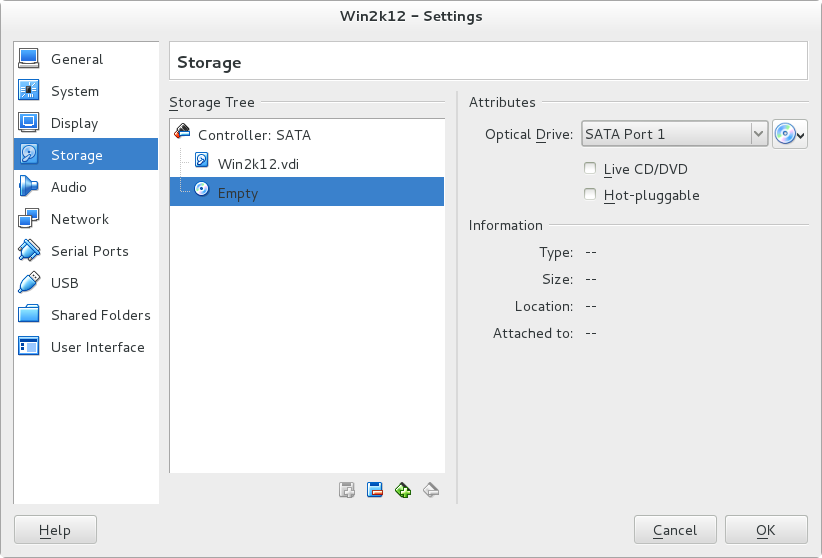
|
| [11] | インストールメディアを指定します。ここでは前もってダウンロードしておいた ISO を指定しています。 |
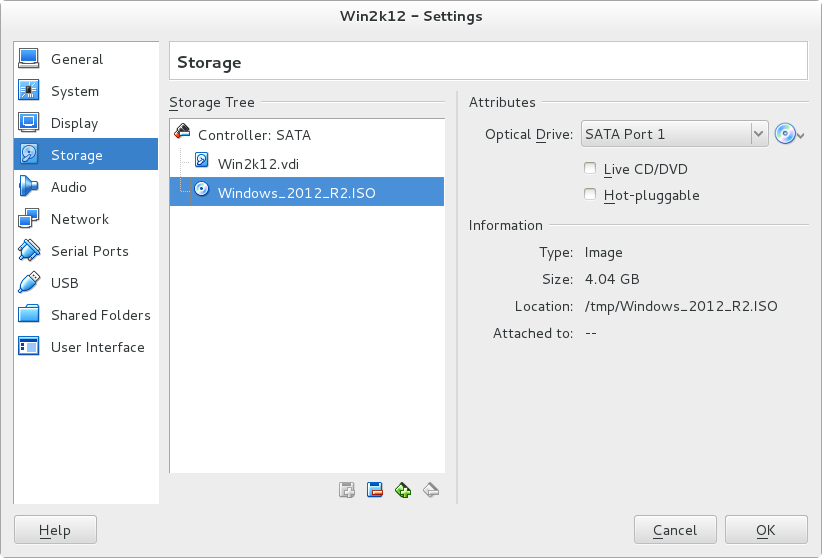
|
| [12] | メイン画面に戻り、「Start」アイコンをクリックして仮想マシンを起動します。 |
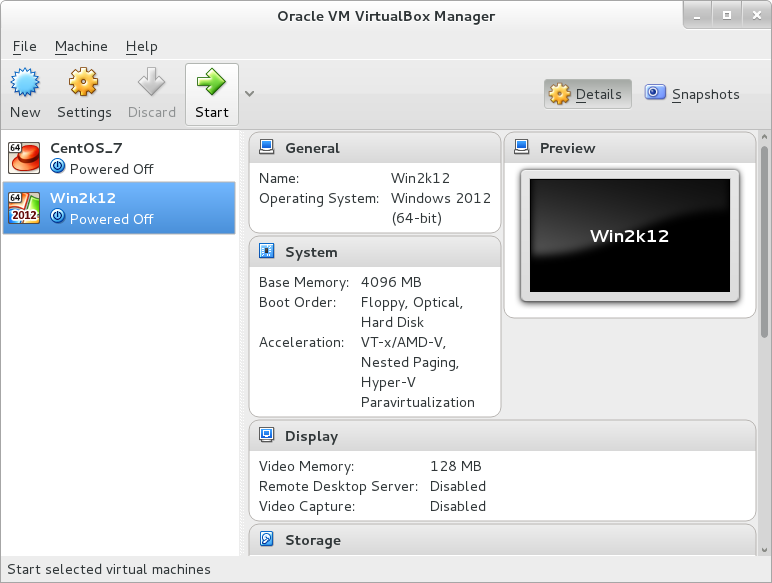
|
| [13] | 仮想マシンが起動しました。インストールは通常通りです。 |
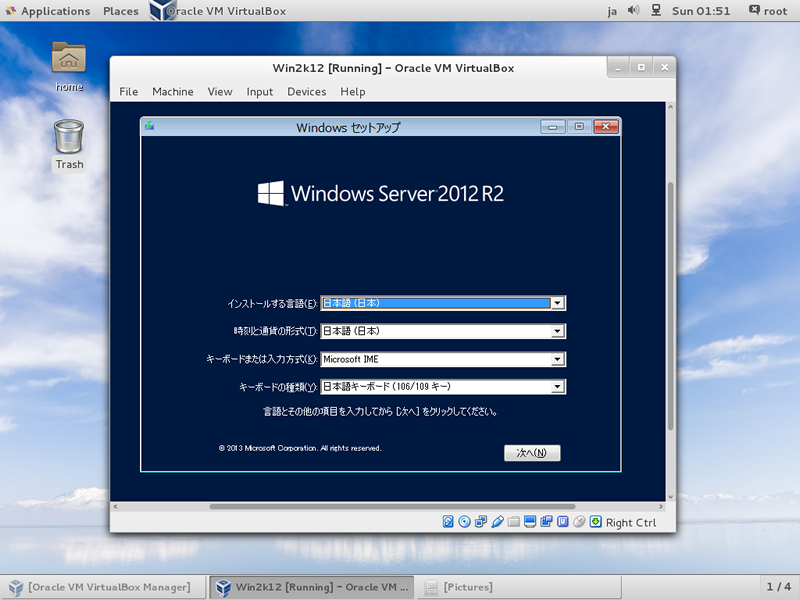
|
| [14] | インストールが完了し、仮想マシンが起動しました。 |
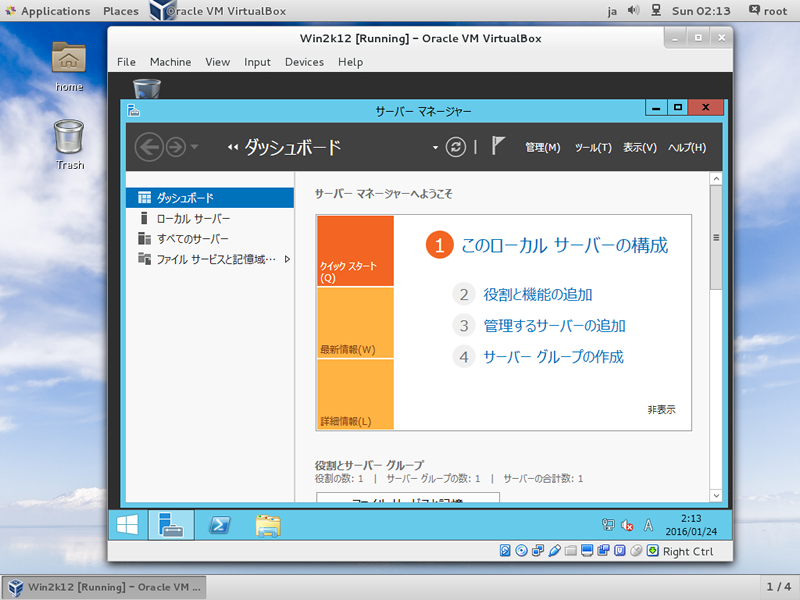
|
関連コンテンツ