OpenSSH : ポートフォワーディングの設定2014/07/09 |
|
SSH ポートフォワーディング機能により、ポート転送を行うことができます。
例として、ローカルホストの 8081 を VNC サーバーが待ち受ける [5901] に転送します。
例の他にも、ポート番号やホスト名を変更することで、任意のサーバーの任意のポートを転送することができます。 |
|
| [1] | 任意の一般ユーザーで ディスプレイ番号#1 で VNC Server を起動しておきます。 その後、以下のようにポートフォワーディングの設定をします。 |
|
# 8081 宛に来た接続を ローカルの 5901 に転送する [cent@dlp ~]$ ssh -L 0.0.0.0:8081:localhost:5901 cent@localhost cent@localhost's password: # 該当ユーザーのパスワード (ローカル to ローカルにログイン) Last login: Thu Jul 10 01:35:15 2014 # 確認 [cent@dlp ~]$ netstat -lnp | grep 8081 (Not all processes could be identified, non-owned process info will not be shown, you would have to be root to see it all.) tcp 0 0 0.0.0.0:8081 0.0.0.0:* LISTEN 3238/ssh # 当該セッションは残しておいて次作業へ進む # ssh コマンドに [-f] を付加すればバックグラウンドで起動するが、その場合は後から手動でプロセスを kill する必要がある |
| [2] | 以上の準備ができたら、VNC クライアントで設定したポート宛に接続します。 |
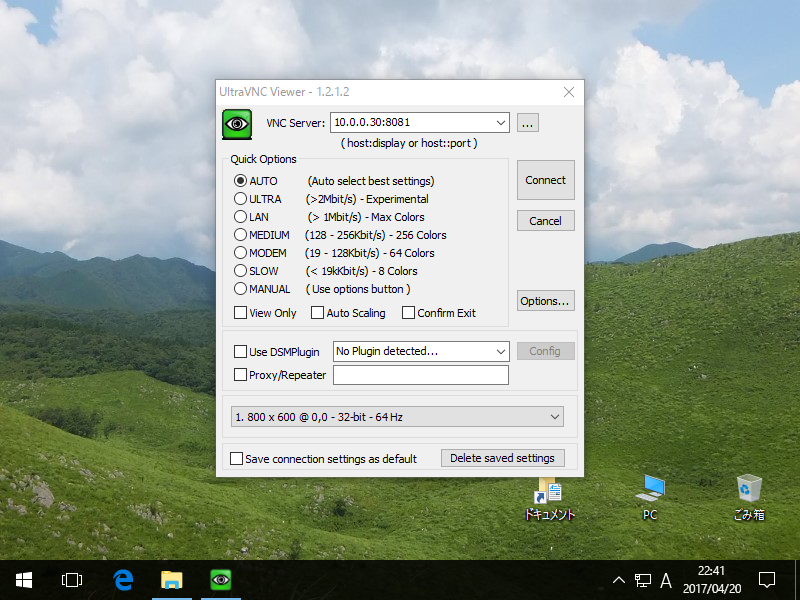
|
| [3] | 設定通り 8081 宛の接続が 5901 に転送され、VNC 接続ができました。 |
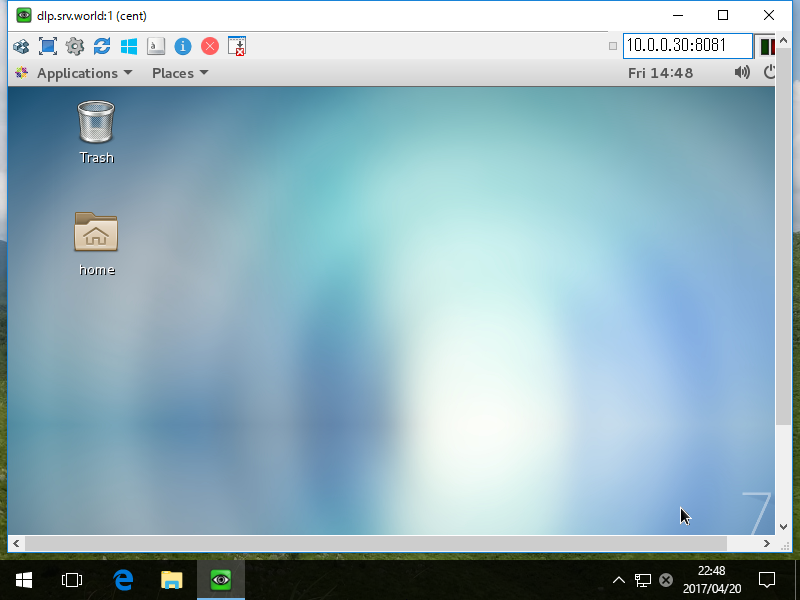
|
|
クライアントツールでのポートフォワーディング
|
|
ポートフォワーディング機能を搭載しているクライアントツールを使うと、サーバー側での対応は不要で、クライアント側のみの設定でポートフォワーディングが可能です。
例として、Windows 10 にインストールした Putty を使って、ポートフォワーディングを設定し、VNC サーバーへ接続します。
|
|
| [4] |
サーバー側で、任意の一般ユーザーで ディスプレイ番号#1 で VNC Server を起動しておきます。
|
| [5] | クライアントPC で Putty を起動し、接続先サーバーを指定します。 |
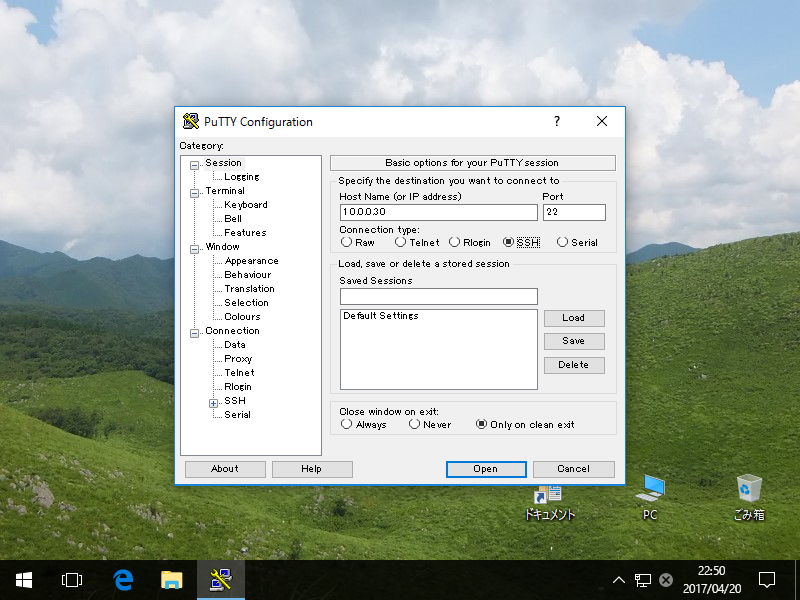
|
| [6] | 左メニューで [Connection] - [SSH] - [Tunnels] を選択し、右ペインで [Source port] に任意のポート (ローカルPC上で空いている任意のポートでOK) を指定し、[Destination] に [(接続先サーバー):(ポート)] を指定して [Add] ボタンをクリックします。 |
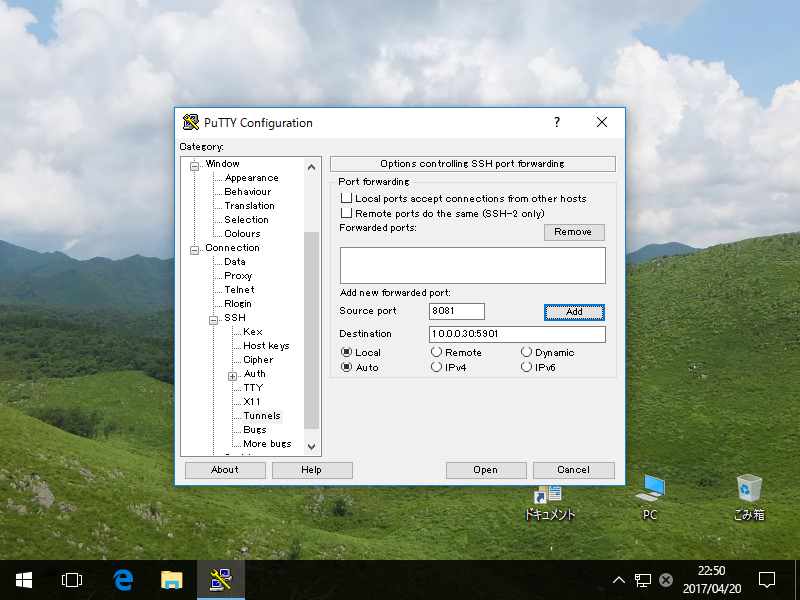
|
| [7] | 画面中央あたりに [Add] されたことを確認して、[Open] ボタンをクリックして接続します。 |
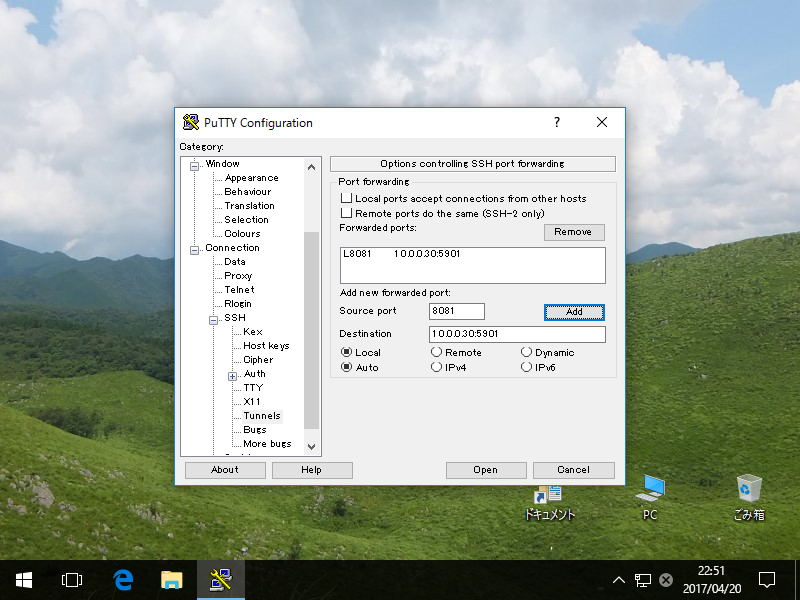
|
| [8] | 通常通りログインしておきます。このログインセッションは保持したまま、次の作業へ進みます。 |
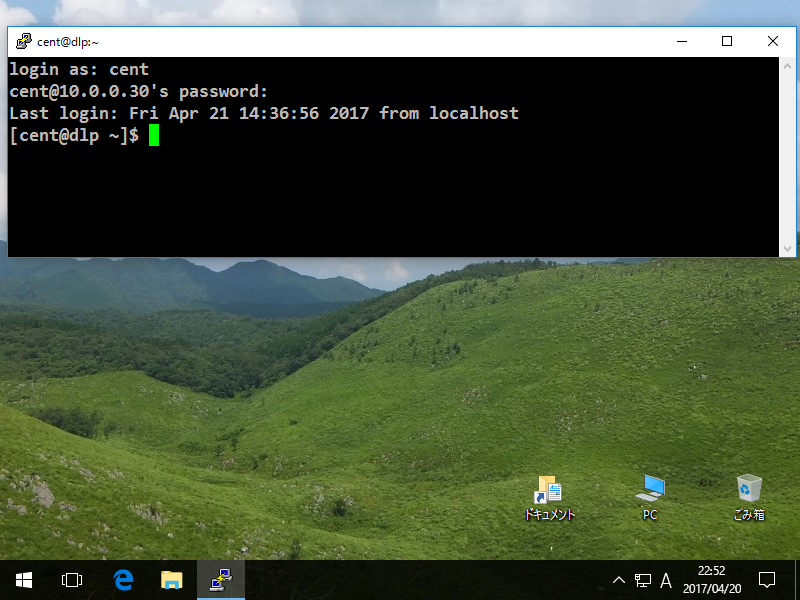
|
| [9] | VNC クライアントを起動し、[(ローカルホスト):(ソースポートとして設定したポート)] へ接続します。 |
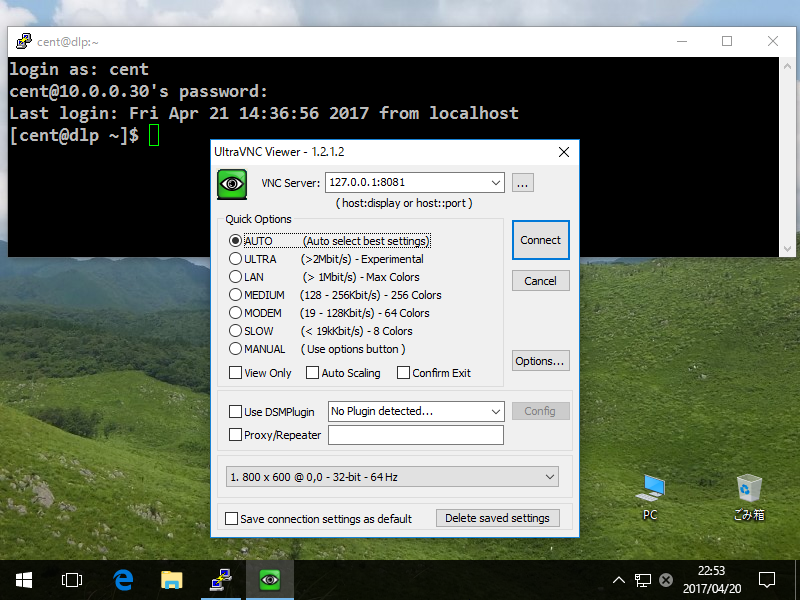
|
| [10] | 接続できました。 |
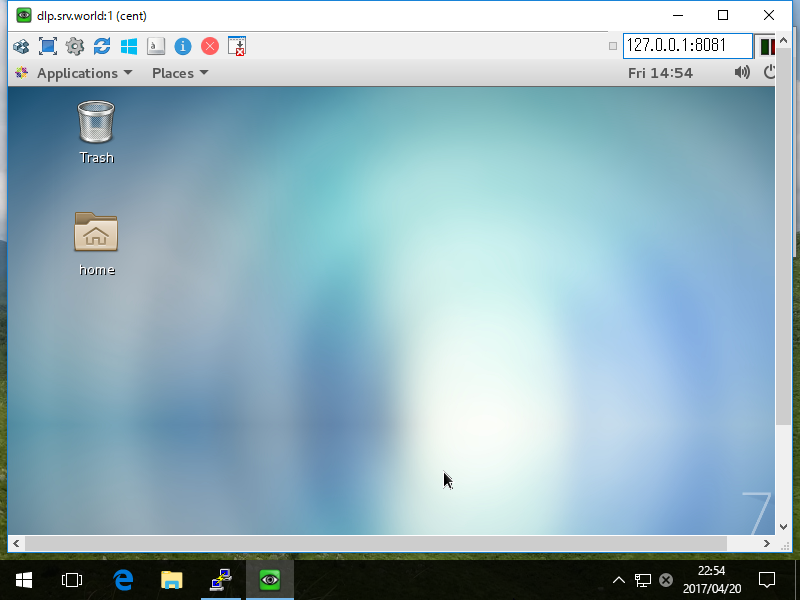
|
関連コンテンツ