oVirt 4.2 : oVirt 管理対象ノードを登録する2018/10/12 |
|
任意のクライアントホストから oVirt Web 管理コンソールにアクセスして、管理対象ノードの登録を行います。
当例では以下のような環境を例に設定します。 +----------------------+ | +----------------------+ | [ oVirt Management ] |10.0.0.30 | 10.0.0.51| [ oVirt Node ] | | dlp.srv.world +----------+----------+ node01.srv.world | | | | | +----------------------+ +----------------------+ |
| [1] | oVirt ノードとするホストに oVirt リポジトリを追加して、必要なパッケージをインストールしておきます。 |
|
[root@node01 ~]#
[root@node01 ~]# yum -y install http://resources.ovirt.org/pub/yum-repo/ovirt-release42.rpm [root@node01 ~]# yum -y install qemu-kvm libvirt virt-install bridge-utils vdsm systemctl start libvirtd [root@node01 ~]# systemctl enable libvirtd |
| [2] | 任意のクライアントホストで Web ブラウザーを起動し、oVirt Web 管理コンソール [https://(oVirt管理サーバーのホスト名 または IPアドレス)/] にアクセスします。トップページが表示されたら [Administration Portal] をクリックします。 以下の画面例は英語ですが、左下のプルダウンから日本語を選択して切り替え可能です。 |
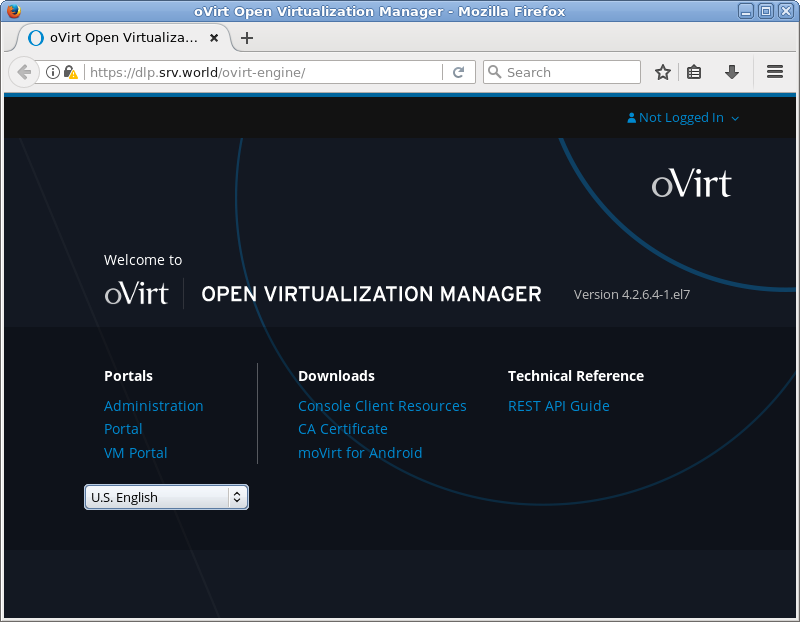
|
| [3] | 認証画面になります。ここで oVirt管理サーバーのセットアップ中に設定した admin ユーザーとパスワードで認証してログインします。 |
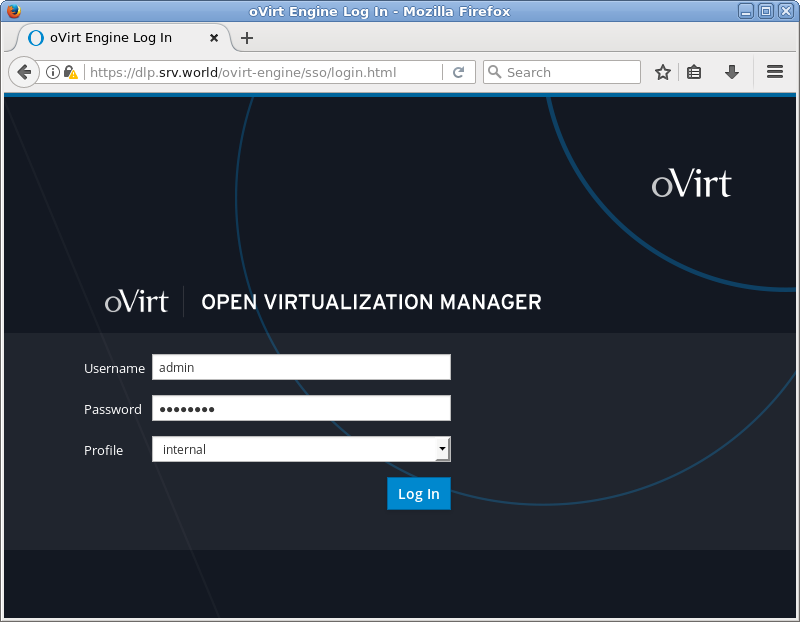
|
| [4] | ログインできました。oVirt Web 管理コンソールのメイン画面になります。 |
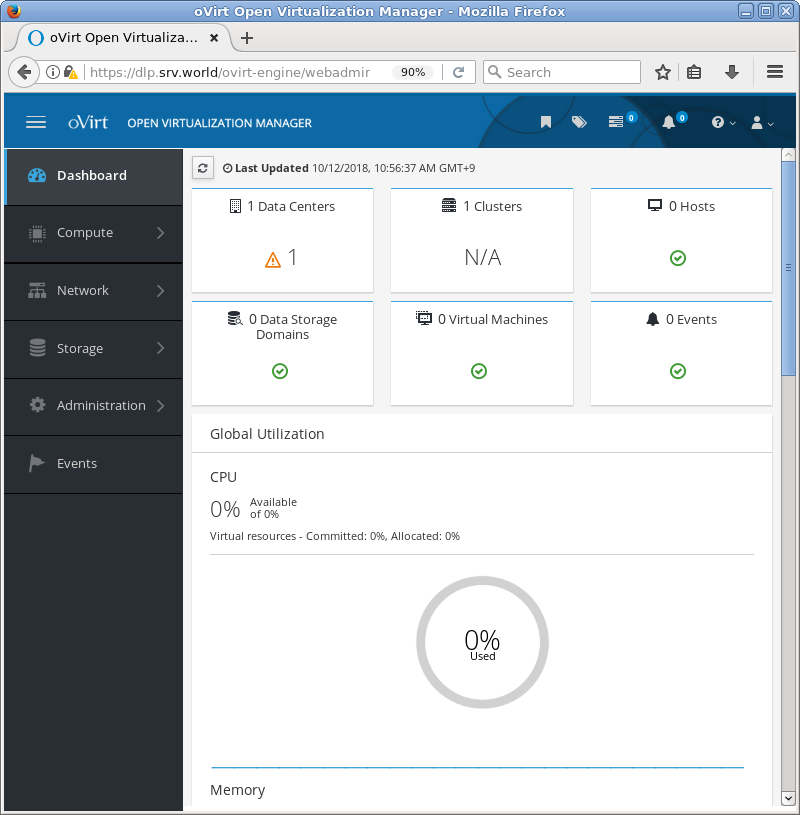
|
| [5] | 管理対象ノードを登録します。左ペインから [Compute] - [Hosts] をクリックします。 |
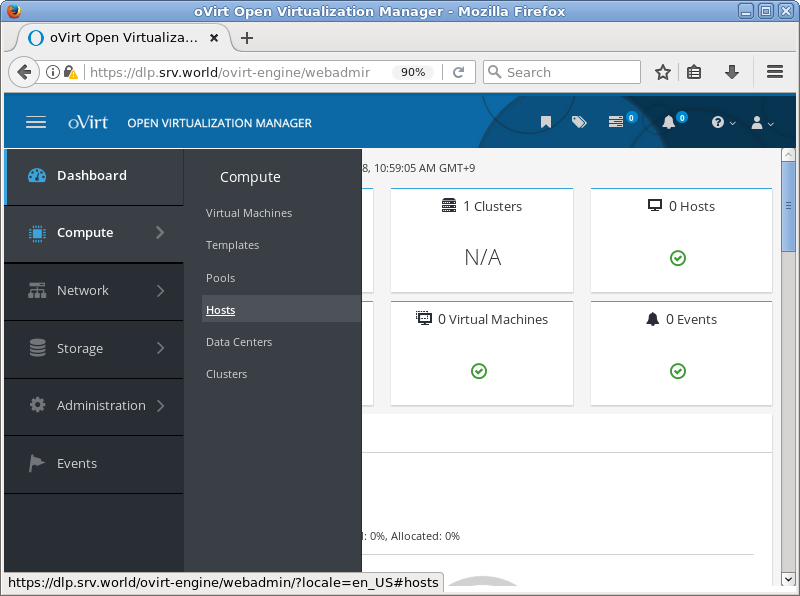
|
| [6] | 右ペイン上部の [New] ボタンをクリックします。 |
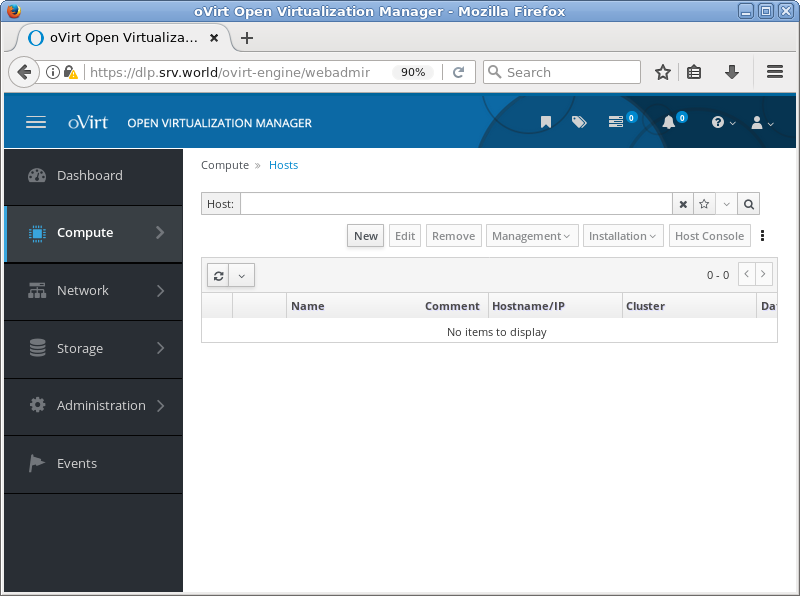
|
| [7] | 登録したい管理対象ノードの情報を入力して [OK] をクリックします。 |
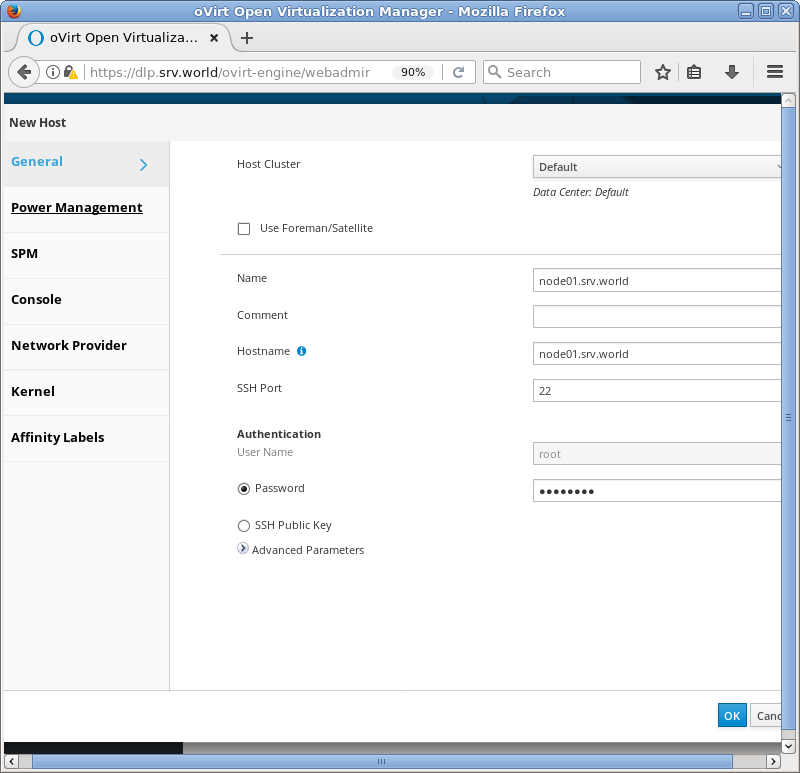
|
| [8] | [電源管理設定] についての確認が表示されます。マザーボードに IPMI が搭載されている場合に有効可能な機能です。 該当するなら設定、IPMI未搭載機器の場合はそのまま [OK] をクリックして進みます。 |
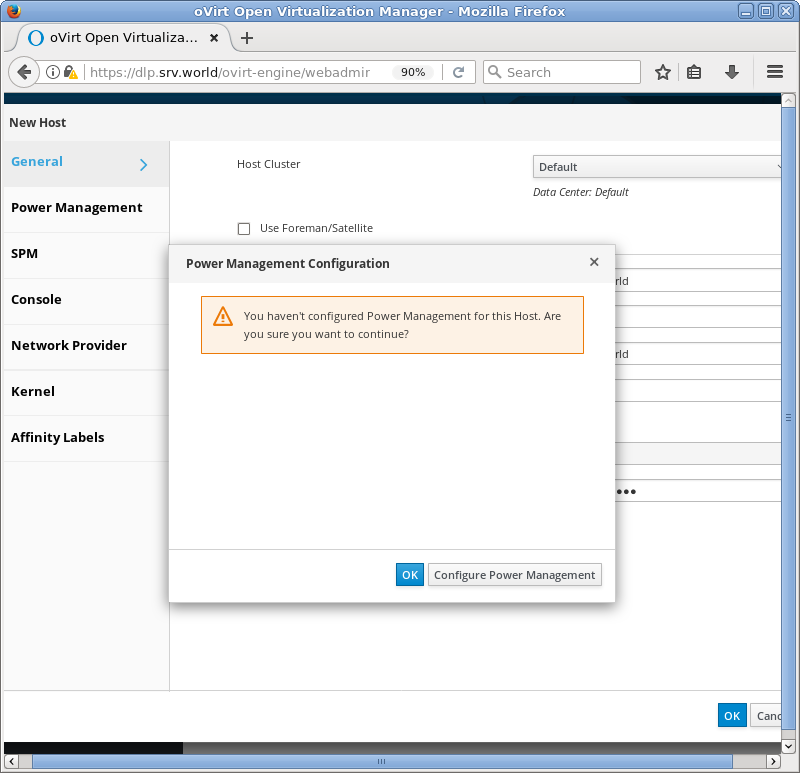
|
| [9] | 登録直後は対象ノードに対して、必要なパッケージのインストールや設定タスクが実行されるため、[Status] は [Installing] の状態となります。 |
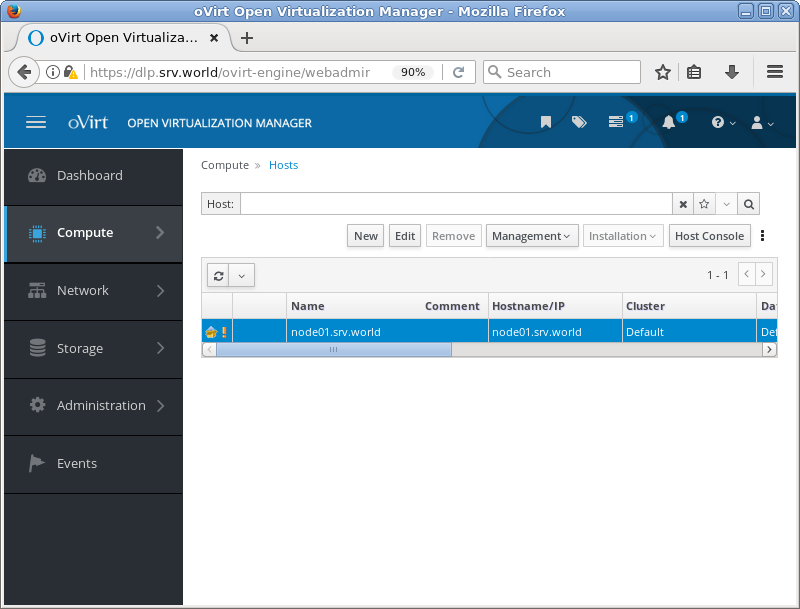
|
| [10] | しばらくすると、対象ノードに対する設定が完了し、[Status] は [Up] の状態となります。 |
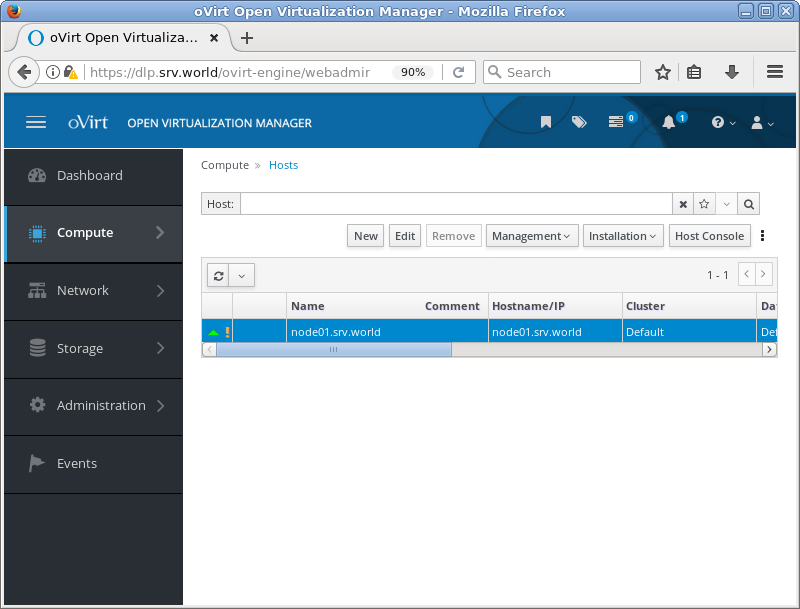
|
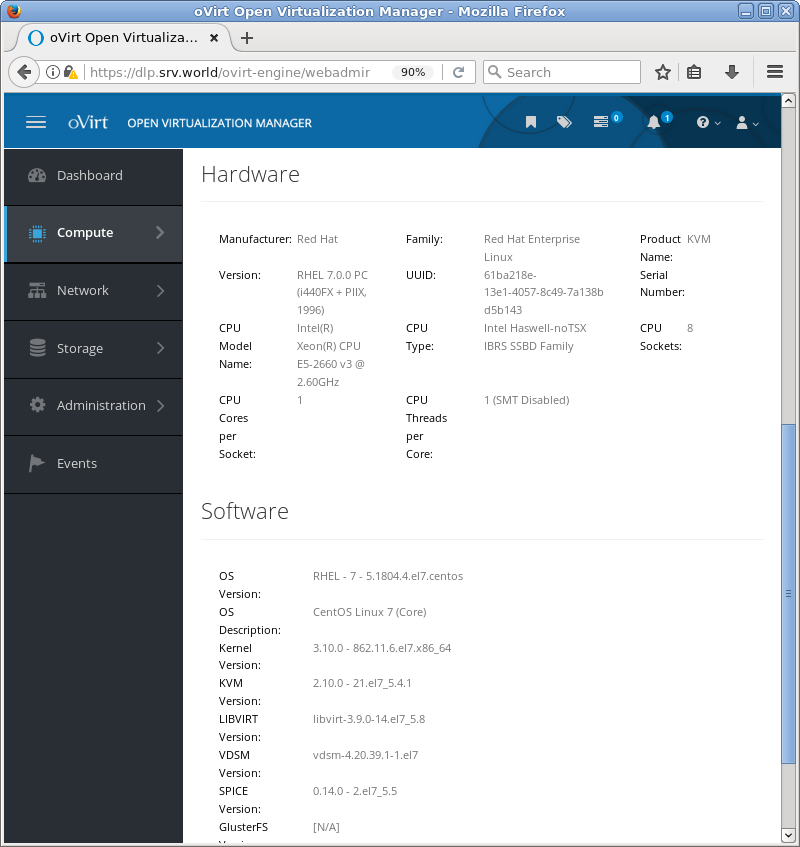
|
関連コンテンツ