OpenVPN : VPN クライアントの設定2018/11/22 |
|
OpenVPN クライアントの設定です。Windows 10 を例にします。
当例では以下のような環境で OpenVPN サーバーを設定しています。
設定により、サーバー/クライアント上の tun インターフェースは自動設定され、クライアントは VPN 接続後、VPN サーバーのローカルネットワーク宛てへアクセス可能となります。
下例の場合は、前提として、ルーター側で NAT の設定が必要です。
(WAN 側から x.x.x.x:1194 (udp) 宛にきたパケットを LAN側の 10.0.0.29:1194 (udp) へフォワード)
+----------------------+
| [ OpenVPN Server ] |192.168.100.1
| dlp.srv.world +--------+
| |tun |
+-----------+----------+ |
eth0|10.0.0.29 |
| |
| Local Network |
10.0.0.1| |
+------+-----+ |
-------| Router |-------------|-----
+------+-----+ |
| |
| Internet |
--------------+-------------------|-----
| |
| Local Network |
192.168.0.100| |
+-----------+----------+ |
| |tun |
| VPN Client +--------+
| |192.168.100.x
+----------------------+
|
| [1] |
OpenVPN クライアントを以下のサイトよりダウンロードしてインストールしておきます。
インストールはインストーラーの指示にしたがって次へ次へと進めれば OK です。
⇒ https://openvpn.net/community-downloads/ |
| [2] | OpenVPN クライアントインストール後、[C:\Program Files\OpenVPN\sample-config] 配下にある [client.ovpn] というファイルを
[C:\Program Files\OpenVPN\config] 配下へコピーし、
ファイル名をサーバー側でクライアント証明書を作成する際に引数に指定した名前に変更します。 また、サーバー側で作成した [ca.crt], [client1.crt], [client1.key] も同じ場所へコピーし ([client1] の部分は自身が引数に指定した名前)、以下のようなファイル配置で構成します。 |
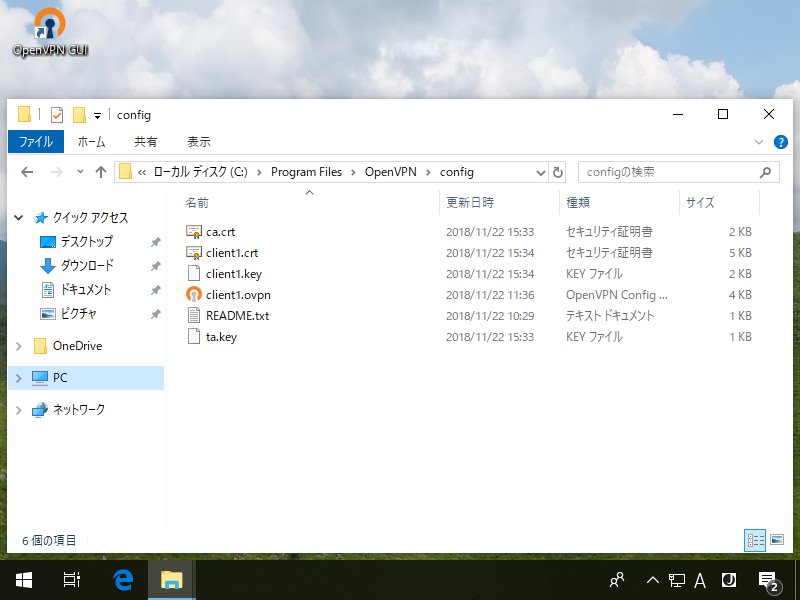
|
| [3] | コピーしてリネームした [client.ovpn] をメモ帳等のテキストエディタで開いて、以下のように内容を編集します。 |
|
# デフォルトで OK
client
# OpenVPN サーバーの設定ファイルで指定したプロトコル
;proto tcp proto udp
# OpenVPN サーバーのグローバルIPとポート指定 (自身の環境に合わせて置き換え)
remote 172.16.2.1 1194
# 名前解決を継続
resolv-retry infinite
# ローカルポートをバインドしない
nobind
# persist オプションを有効にする
persist-key persist-tun
# 証明書や秘密鍵のパス
ca ca.crt cert client1.crt key client1.key
# TLS-Auth キーのパス
tls-auth ta.key 1
# 圧縮有効
# ログレベルcomp-lzo verb 3 |
| [4] | [OpenVPN GUI] を管理者として実行します。 |
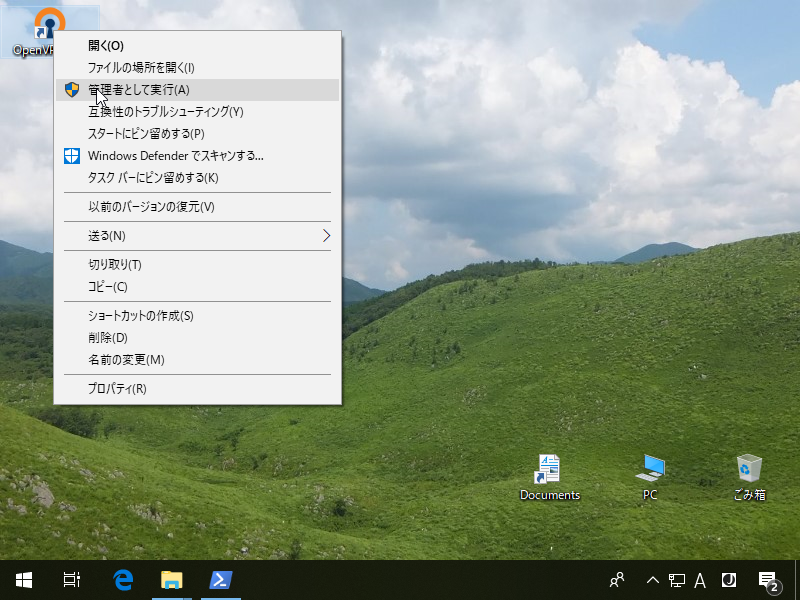
|
| [5] | タスクバーに表示された OpenVPN アイコンを右クリックし、メニューより [接続] をクリックします。 |
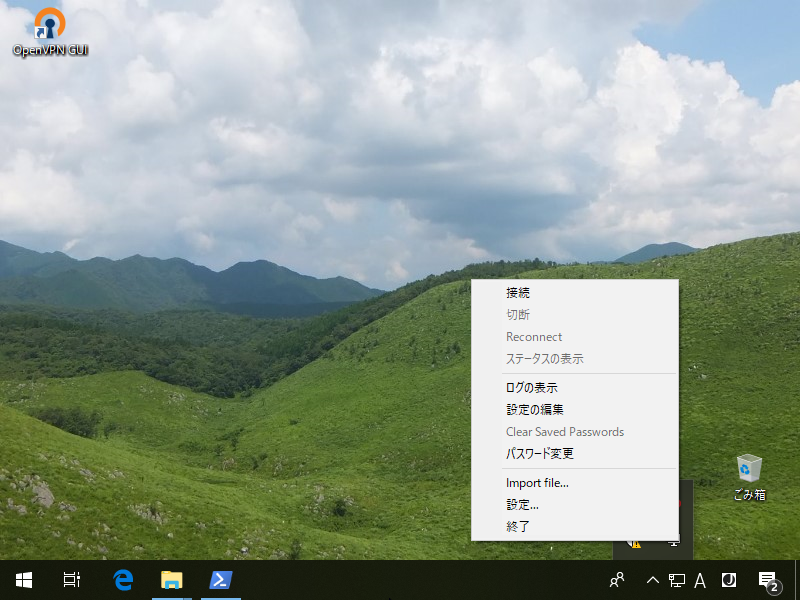
|
| [6] | 接続が成功すると以下のように接続済みの旨が表示され、アイコンが緑色にかわります。 |
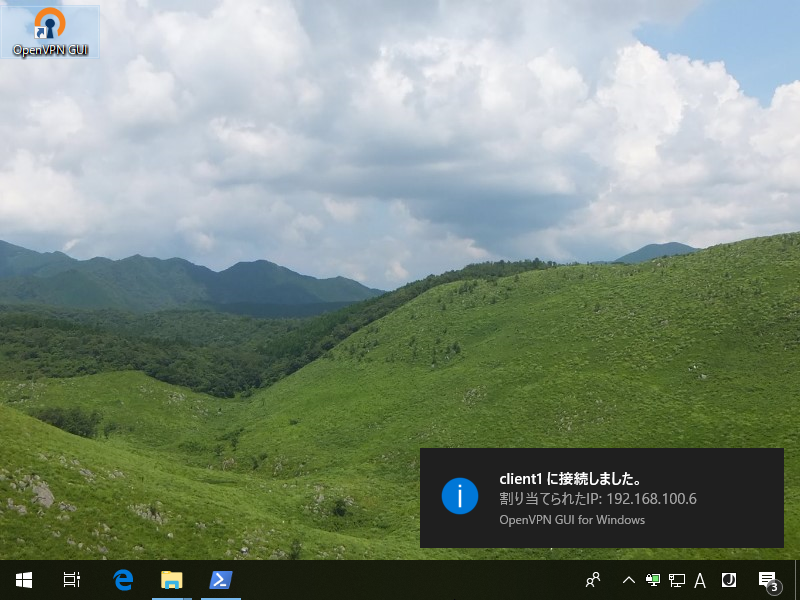
|
| [7] | 接続後は以下のようにイーサネットアダプターが追加され、OpenVPN サーバーから割り当てられた IP アドレスが設定されます。 |

|
| [8] | OpenVPN サーバーのローカル IP アドレス宛てにアクセスが可能となります。 |
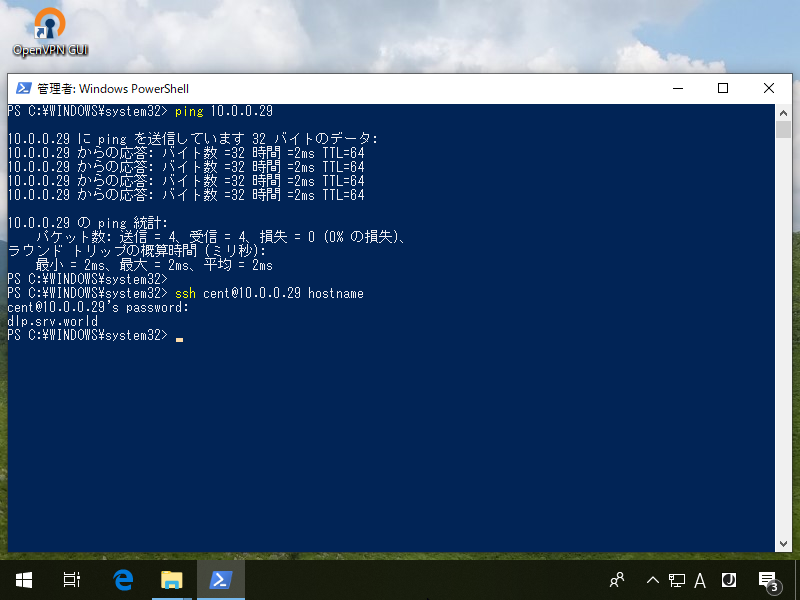
|
関連コンテンツ