Apache httpd : Webサイトアクセスログ解析 - Piwik2014/09/29 |
| [1] |
こちらを参考に PHP をインストールしておきます。
|
| [2] |
こちらを参考に MariaDB サーバーをインストールしておきます。
|
| [3] | Piwik 用のデータベースを作成しておきます。 |
|
[root@www ~]# mysql -u root -p Enter password: Welcome to the MariaDB monitor. Commands end with ; or \g. Your MariaDB connection id is 38 Server version: 5.5.37-MariaDB MariaDB Server Copyright (c) 2000, 2014, Oracle, Monty Program Ab and others. Type 'help;' or '\h' for help. Type '\c' to clear the current input statement. # 「piwik」データベース作成 ( 'password'の箇所は設定するパスワードを入力 )
MariaDB [(none)]>
create database piwik; Query OK, 1 row affected (0.00 sec)
MariaDB [(none)]>
grant all privileges on piwik.* to piwik@'localhost' identified by 'password'; Query OK, 0 rows affected (0.00 sec)
MariaDB [(none)]>
MariaDB [(none)]> flush privileges; Query OK, 0 rows affected (0.00 sec) exit Bye |
| [4] | Piwik をインストールします。 |
|
[root@www ~]#
yum -y install php-mysql php-pdo php-gd php-xml
[root@www ~]#
vi /etc/php.ini # 405行目:適当にメモリ制限を増やす memory_limit = 512M
wget http://piwik.org/latest.zip -P /var/www/html [root@www ~]# unzip /var/www/html/latest.zip -d /var/www/html [root@www ~]# chown -R apache. /var/www/html/piwik/tmp [root@www ~]# chown -R apache. /var/www/html/piwik/config |
| [5] | SELinux を有効にしている場合は、ポリシーの許可設定が必要です。 |
|
[root@www ~]# setsebool -P httpd_can_network_connect_db on [root@www ~]# chcon -R -t httpd_sys_rw_content_t /var/www/html/piwik/tmp [root@www ~]# chcon -R -t httpd_sys_rw_content_t /var/www/html/piwik/config [root@www ~]# semanage fcontext -a -t httpd_sys_rw_content_t /var/www/html/piwik/tmp [root@www ~]# semanage fcontext -a -t httpd_sys_rw_content_t /var/www/html/piwik/config |
| [6] | クライアントPC で Web ブラウザを起動し、「http://(サーバーのホスト名またはIPアドレス)/piwik/」にアクセスすると、以下のような初期設定画面が表示されるので「次へ」をクリックして進みます。 なお、画面例は英語ですが、設定により日本語表示も当然可能です。 |
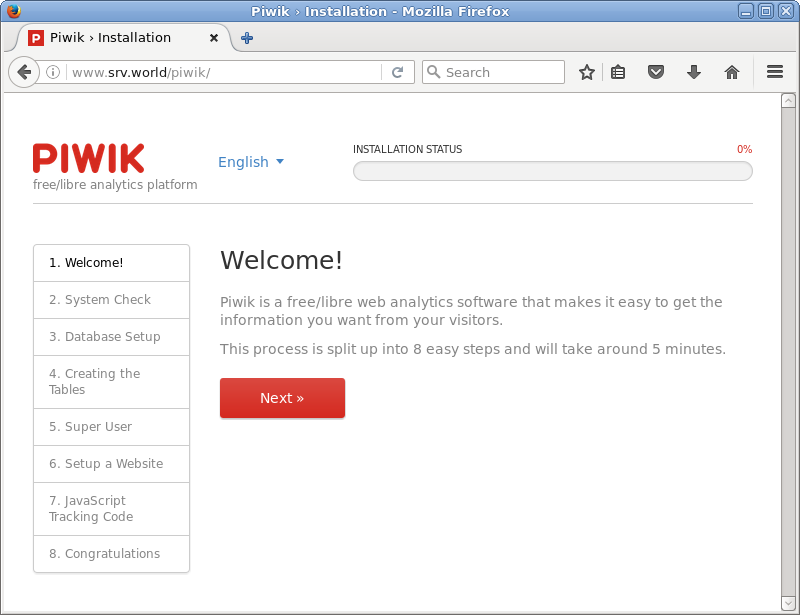
|
| [7] | システムの確認画面になります。下までスクロールして×となっている箇所があれば、表示の指示に従い修正してください。問題なければ次へ進みます。 |
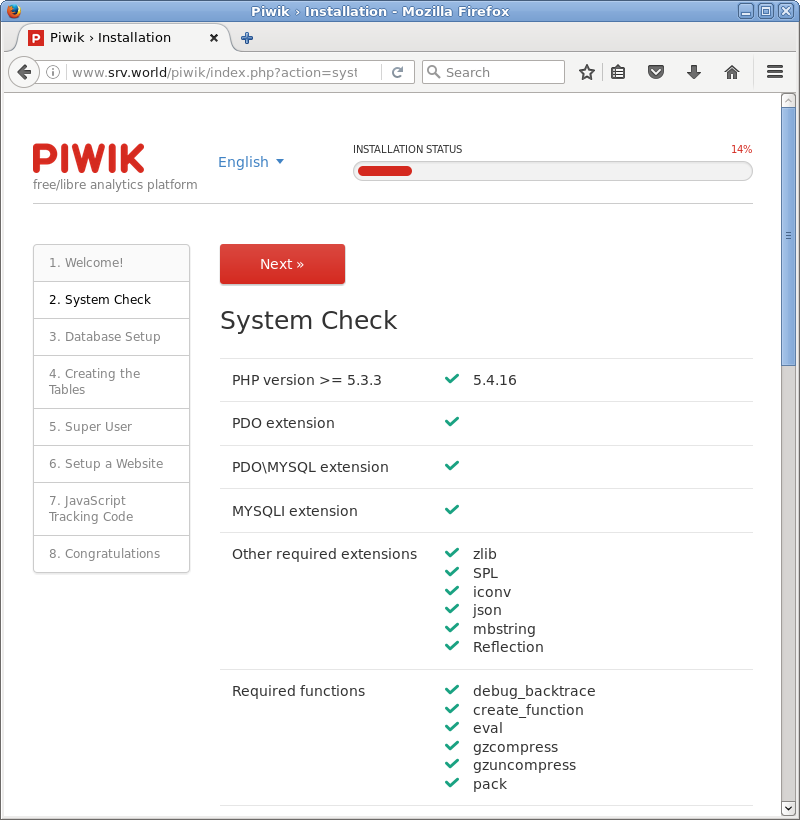
|
| [8] | データベースの情報を入力します。 |
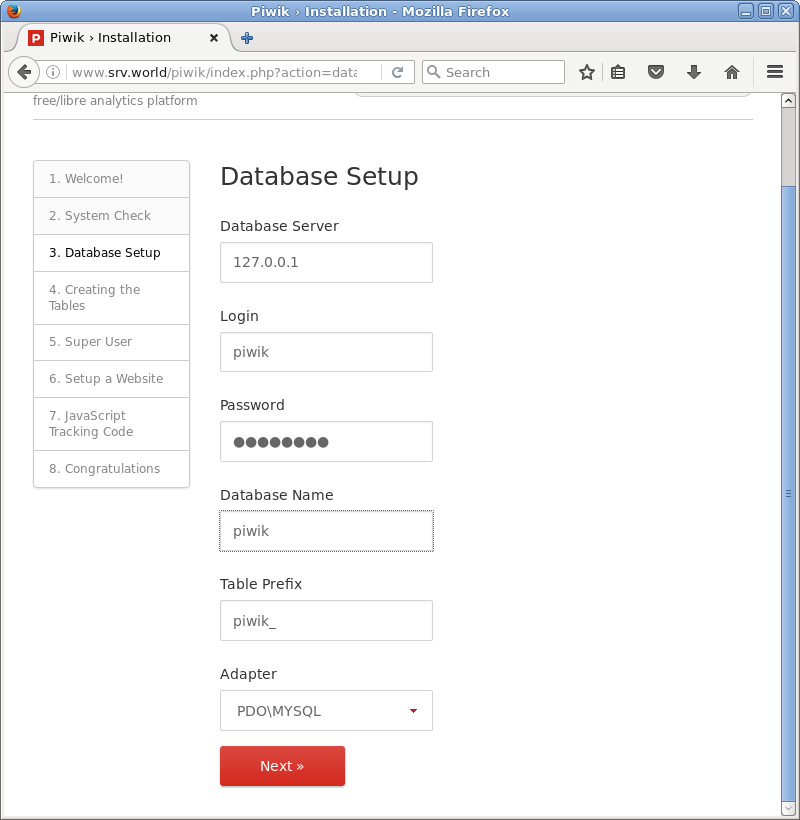
|
| [9] | データベースの情報が正しければ正常にテーブルが作成されます。 |
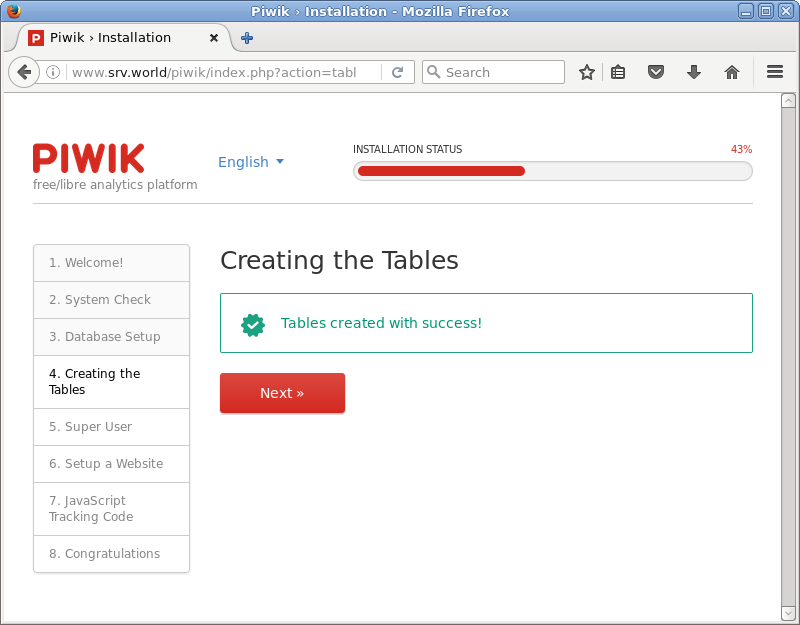
|
| [10] | 管理者ユーザーを設定します。任意の名前やパスワードを設定してください。 ただしメールアドレスの欄は実際にインターネット側からメールを受け取れるメールアドレスを入力してください。 |
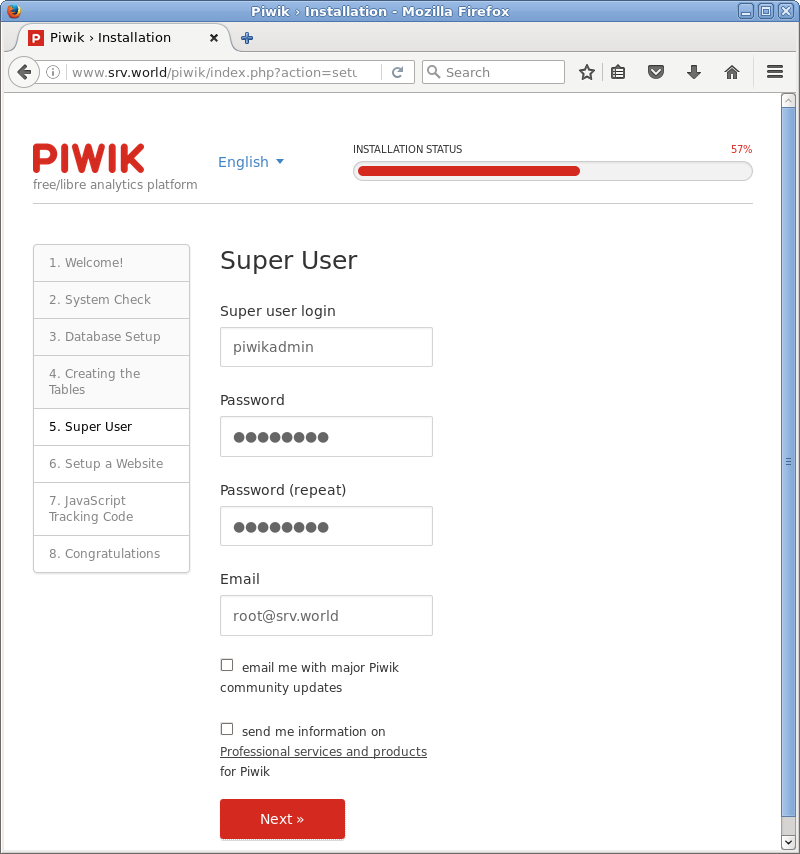
|
| [11] | アクセス解析をしたい対象のWebサイトの情報を入力します。 |
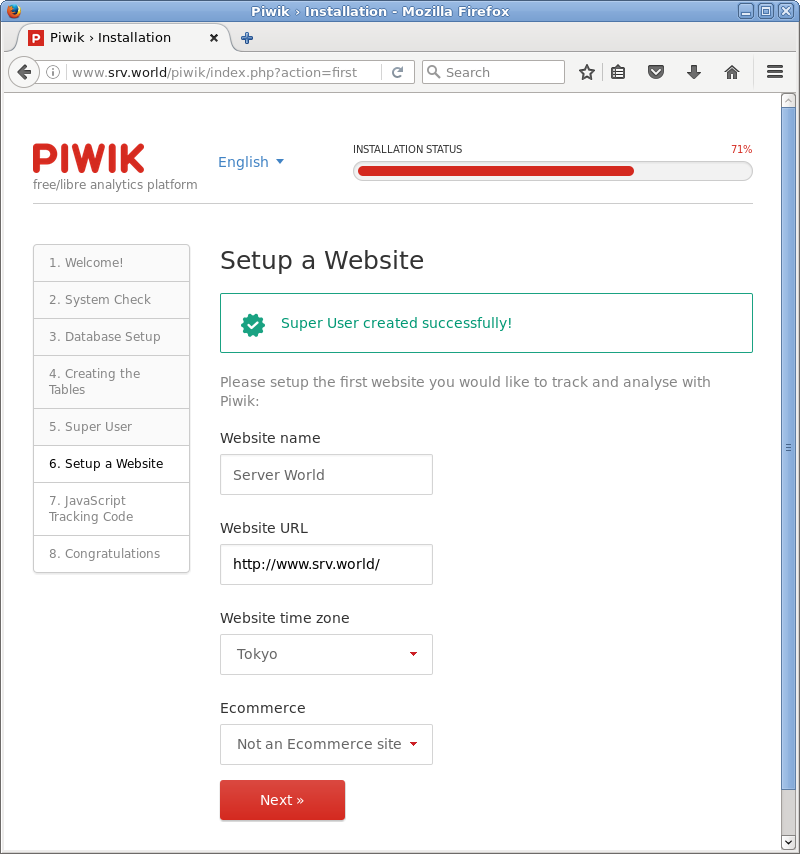
|
| [12] | JavaScript コードが生成されるので、コードを対象のWebサイトに埋め込みます。 |
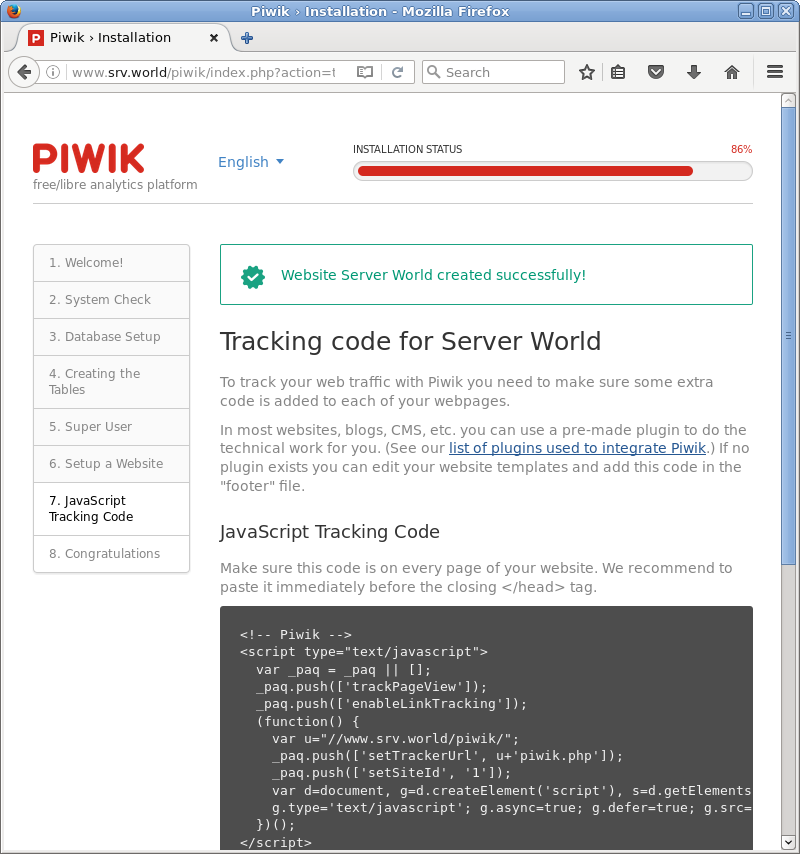
|
| [13] | 設定完了です。「Piwik を続ける」をクリックしてログイン画面へ進みます。 |
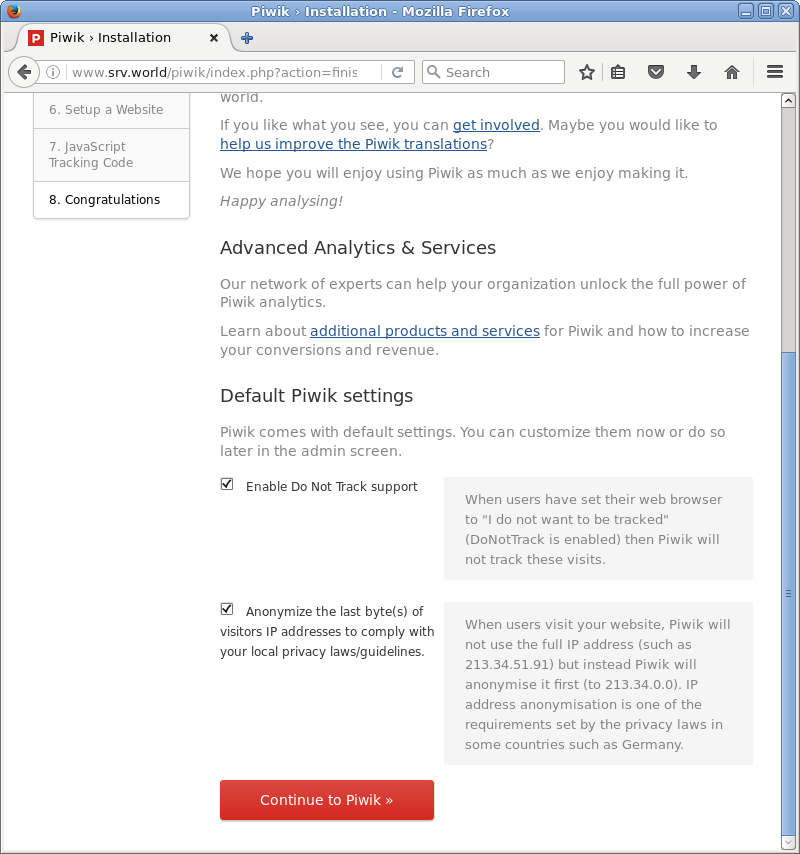
|
| [14] | ログイン画面です。設定したユーザーでログインしてください。 |
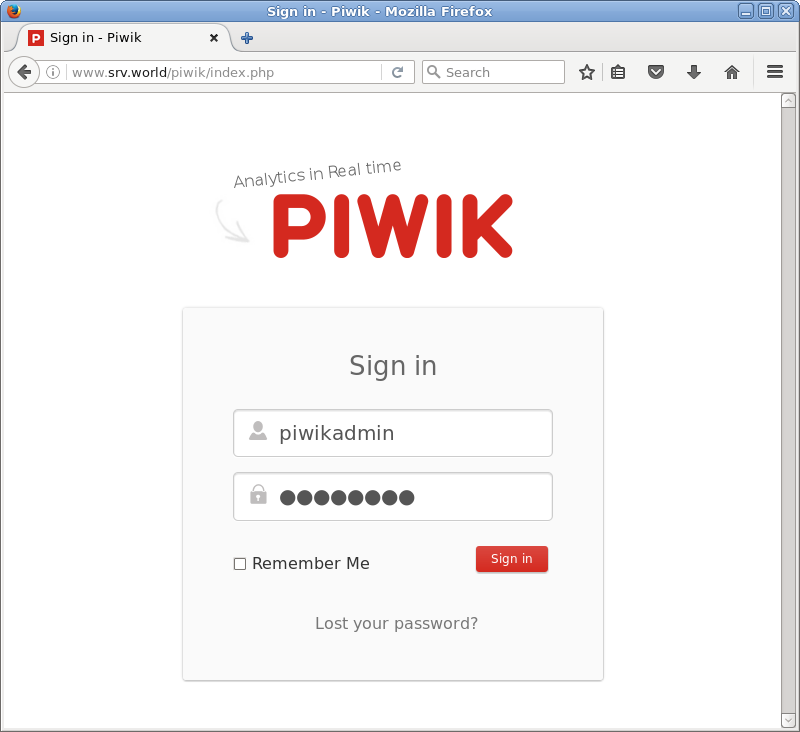
|
| [15] | メイン画面です。以下は全くデータが入っていませんが、データが入ると見た目も操作もなかなか良好です。 |
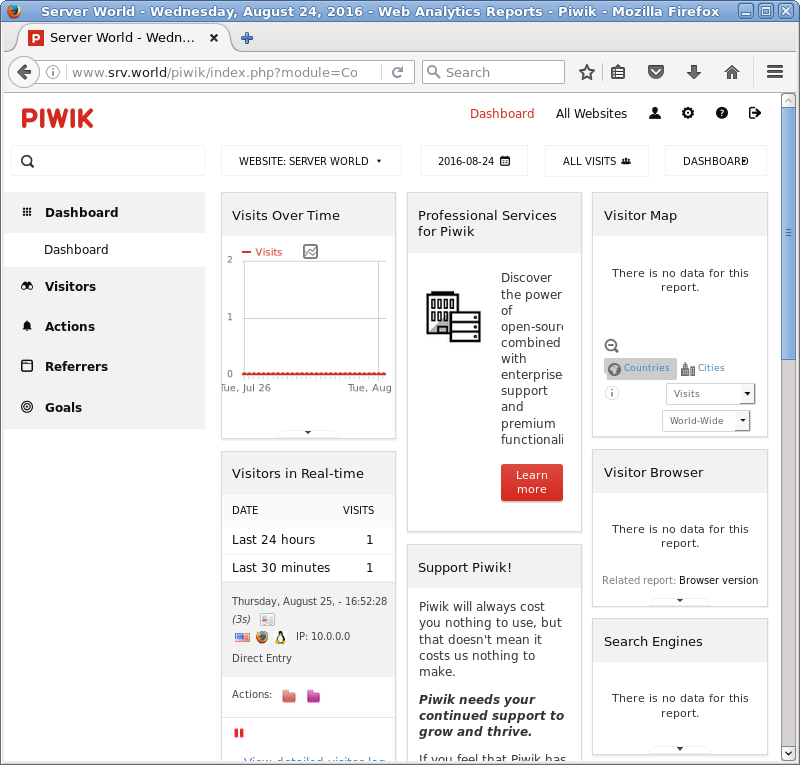
|
| [16] | 日本語もきれいに表示されます。 |
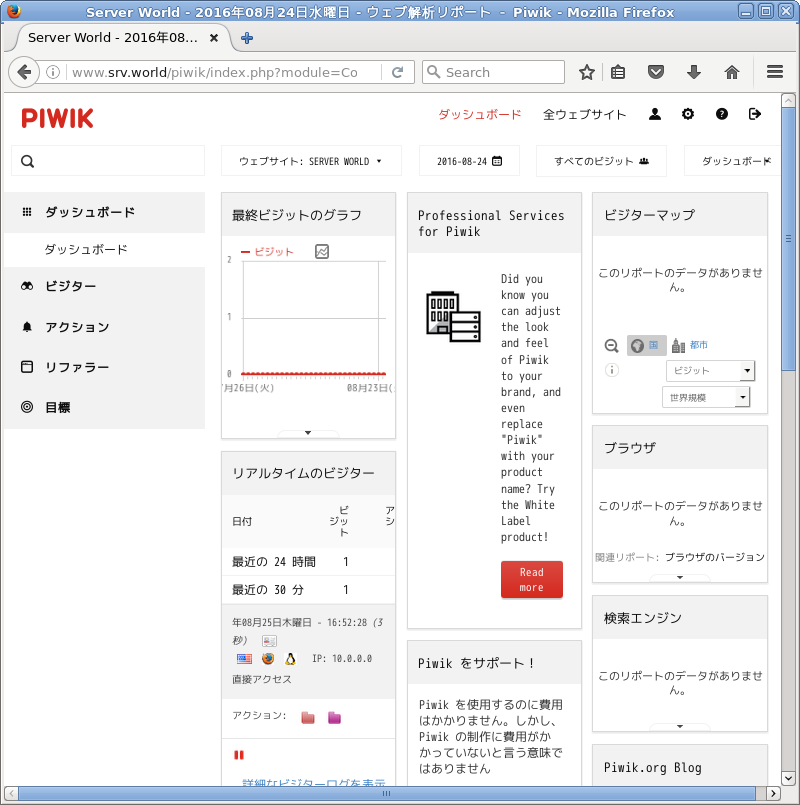
|
関連コンテンツ