Sound Converter - 音楽ファイルを変換する2013/06/30 |
|
Sound Converter で音楽ファイルを変換してみましょう。
Ogg Vorbis, WAV, AAC, MP3, FLAC形式の音楽ファイルが相互に変換できます。 |
|
| [1] |
まず最初にRPMforgeリポジトリを追加して、
リポジトリが有効な状態にしておきます。
|
| [2] |
MP3 も扱えるように こちらを参照してプラグインを追加しておきます。
|
| [3] | Sound Converter のインストールです。 「システム」-「管理」-「ソフトウェアの追加と削除」を開き、 左上の検索ボックスに「soundcon」を入力して、以下のようにヒットした結果にチェックを入れ、 下の「適用」ボタンをクリックしてください。 |
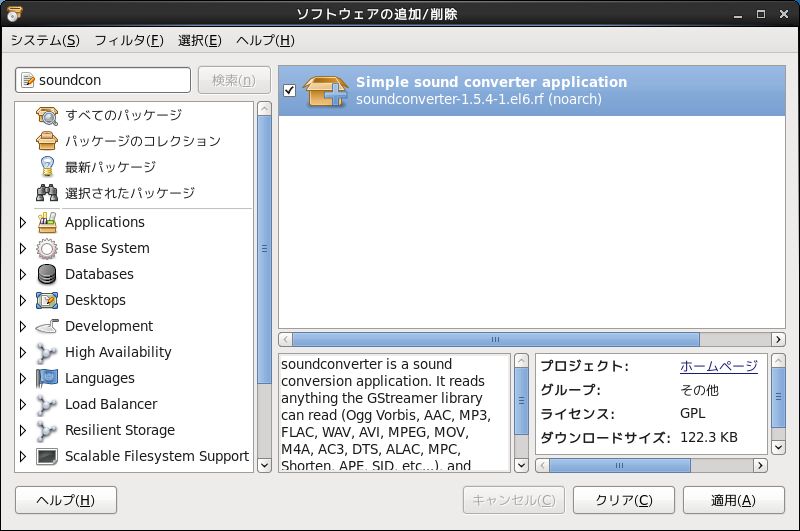
|
| [4] | インストール終了後、以下のようにすぐに起動するか問われますが、 メニューから起動してみるので、とりあえず「閉じる」をクリックしてください。 |
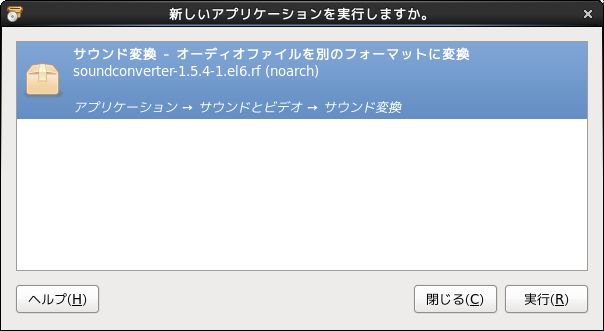
|
| [5] | 「アプリケーション」-「サウンドとビデオ」-「サウンド変換」をクリックすると Sound Converter を起動できます。 |
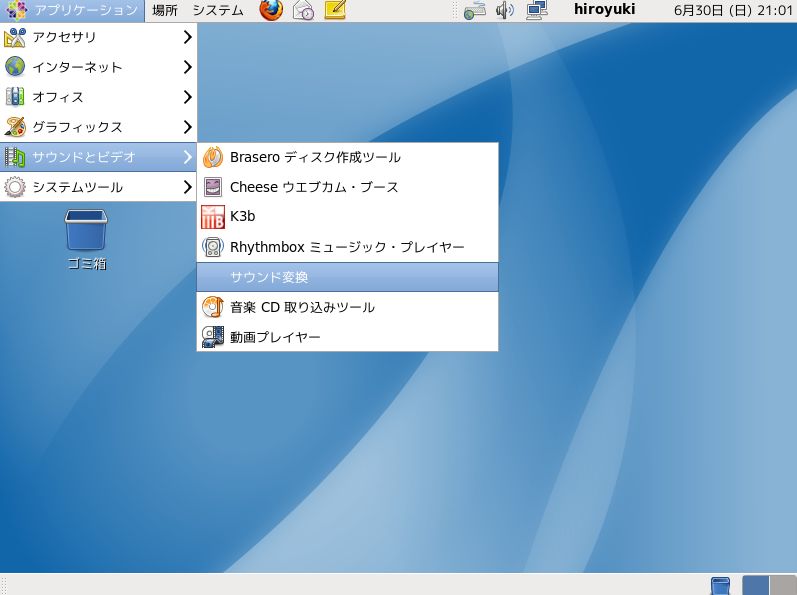
|
| [6] | Sound Converter を起動したら、まずは設定をしておきましょう。上部メニューより「Edit」-「設定」をクリックしてください。 |
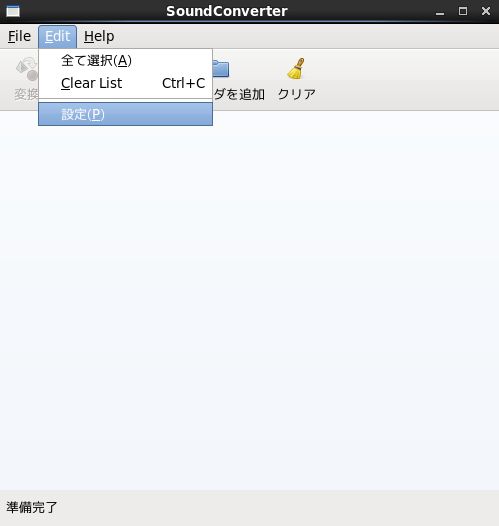
|
| [7] | 上段の変換結果を保存するフォルダは、好みの場所に変更できます。 下段の「なにに変換しますか?」の項目は、変換先のファイル形式を指定します。 ここでは例として、多くの携帯音楽プレーヤで再生可能な MP3 に変換してみるので、 フォーマットを MP3 に変更してみました。一通り設定が変更・確認できたら、下の「閉じる」をクリックしてください。 |
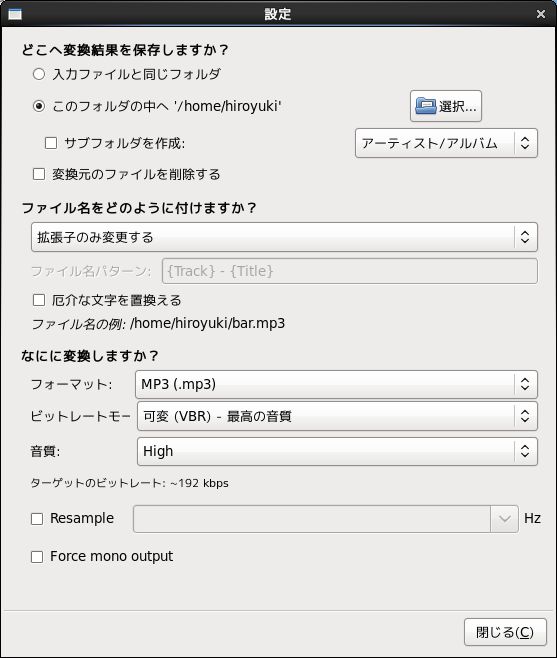
|
| [8] | メイン画面に戻ってくるので、ここで変換元の音楽ファイルを指定するために、 上部の「ファイルを追加」をクリックしてください。 |
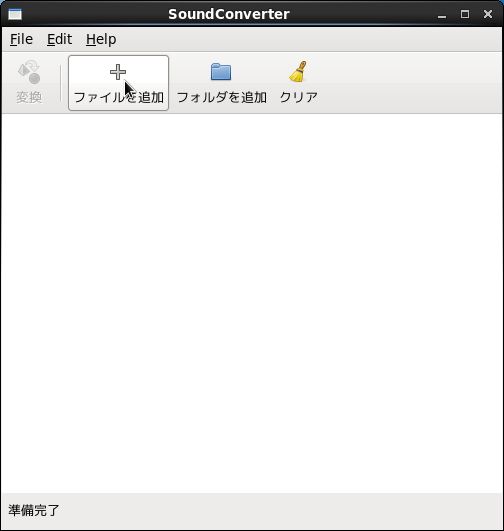
|
| [9] | ファイルマネージャが起動するので、ここで変換元の音楽ファイルを指定して、 下の「開く」ボタンをクリックしてください。音楽ファイルは複数指定できます。 |

|
| [10] | 音楽ファイルを指定すると、以下のように一覧にリストされます。 ちなみに音楽ファイルの追加はマウスでのドラッグ&ドロップでも可能です。 変換したい音楽ファイルの追加ができたら、左上の「変換」ボタンをクリックして変換を開始してください。 |
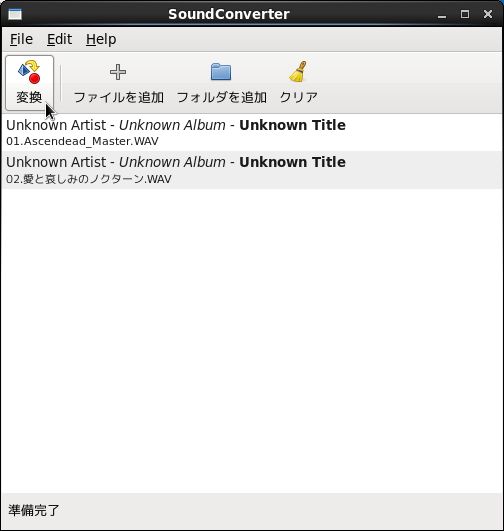
|
| [11] | 音楽ファイルの変換が開始されます。 |
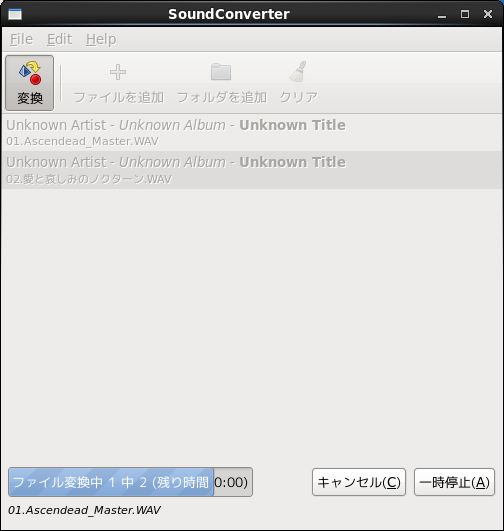
|
| [12] | 変換が完了すると、指定したフォルダに変換されたファイルが保存されているので確認してみてください。 |
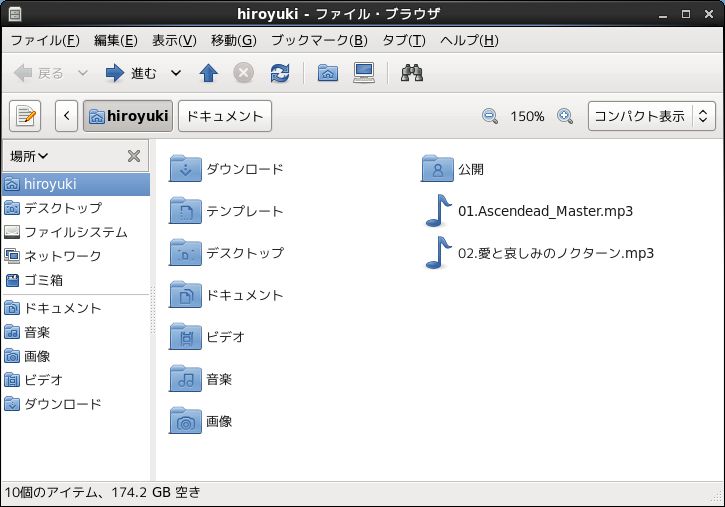
|
| [13] | 変換された MP3ファイルをダブルクリックして、正常に再生できるかどうかも確認してみてください。 |
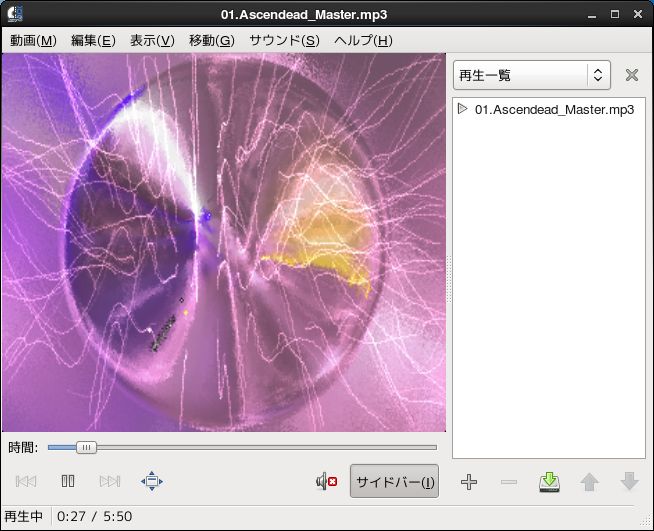
|
関連コンテンツ