KVM - 仮想マシンを作成する(CentOS 6)2014/01/30 |
|
仮想マシンを作成してみましょう。ここではベースシステムと同じ CentOS 6 をインストールしてみます。
事前にこちらを参照してCentOS 6
のインストールイメージをベースシステム内の任意の場所にダウンロードしておくか、
またはインストール用メディアを作成しておいてください。
インストールメディアを使う場合は、メディアをドライブに入れておいてください。
|
|
| [1] | 「アプリケーション」-「システムツール」-「仮想マシンマネージャー」をクリックして開いてください。 |
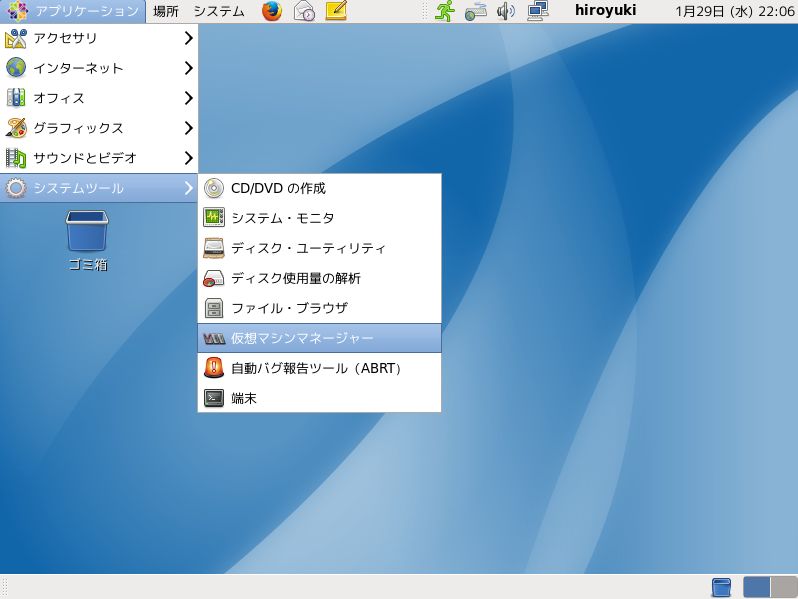
|
| [2] | rootパスワードを求められるので、入力して認証してください。 認証が成功すると以下のように仮想マシンマネージャーが起動します。 ここで仮想マシンを新規作成するために、左上のPCアイコンをクリックしてください。 |
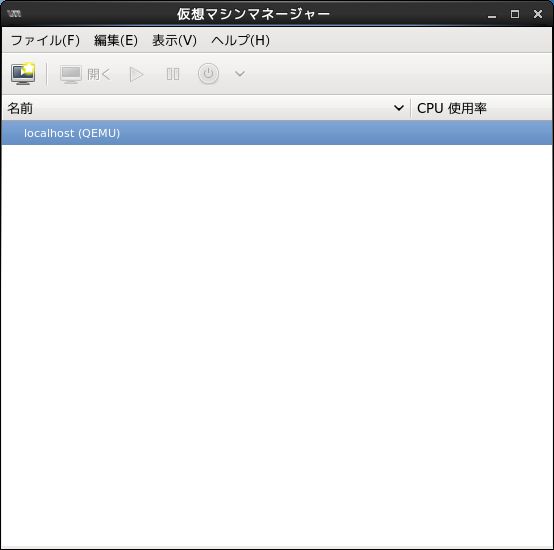
|
| [3] | 仮想マシンの名前を入力してください。任意の名前でOKです。 下段の選択肢はデフォルトの「ローカルのインストールメディア」でOKです。 |
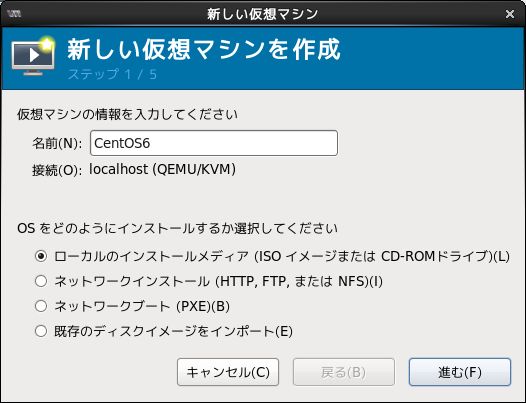
|
| [4] | 上段は、インストールメディアを使う場合はデフォルトのままでOKです。 以下の例では前もってダウンロードしておいたISOイメージを使うので、以下のように「ISOIイメージを使用」にチェックを入れ、 ISOイメージの場所を指定しています。下段は以下の通り選択してください。 インストールするのは「CentOS 6」ですが選択は「Read Hat Enterprise Linux 6」でOKです。 |
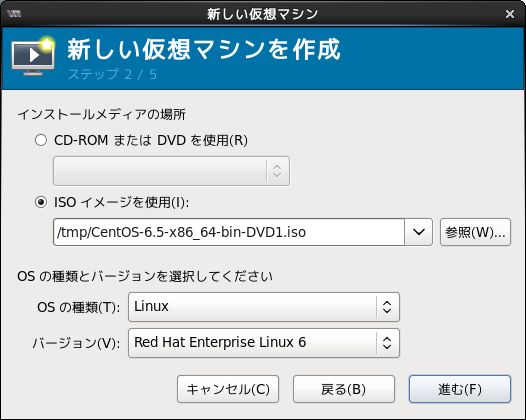
|
| [5] | 仮想マシンに割り当てるメモリ容量と仮想CPU数を入力してください。 ここはベースシステムのスペックとのバランスで決定する必要があります。 |
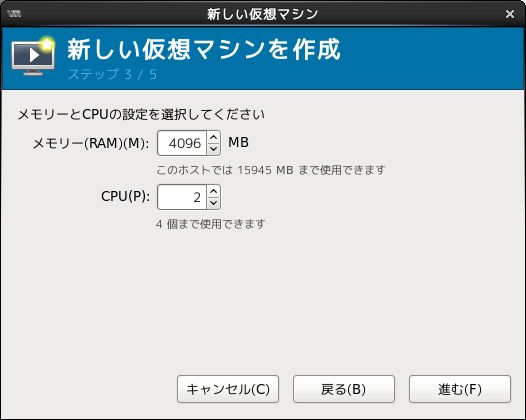
|
| [6] | 仮想マシンのディスク容量を入力してください。 全項と同じくベースシステムのスペックとのバランスで決定する必要があります。 |
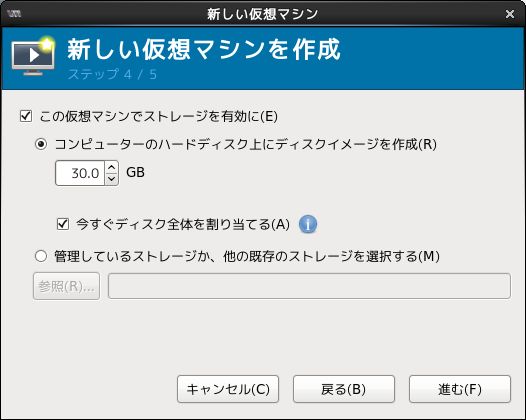
|
| [7] | 以上で設定完了です。「完了」ボタンをクリックしてください。 |
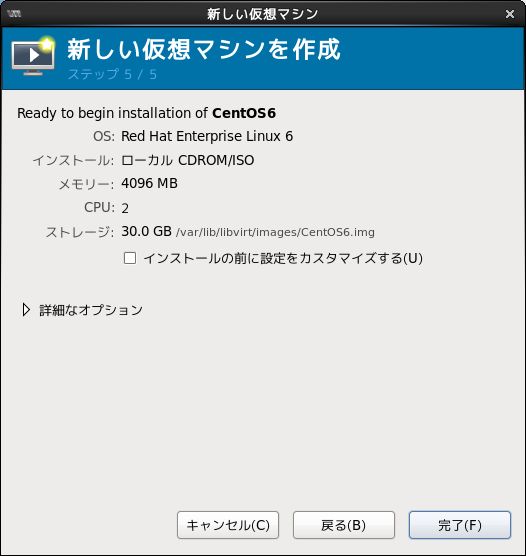
|
| [8] | CentOS 6 のインストーラが起動します。 この後のインストール手順はこちらと全く同じです。 |
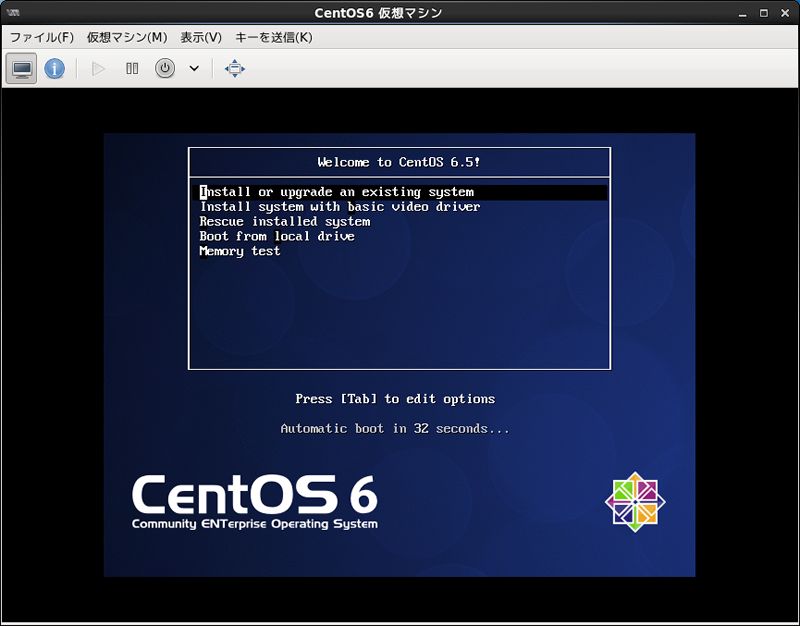
|
| [9] | インストールが終了すると、仮想マシンは再起動せずに一旦停止します。 よって、以下のように仮想マシンマネージャの上段の再生ボタンをクリックして再度起動してください。 起動後はマシン名をダブルクリックするとコンソールが開きます。 |
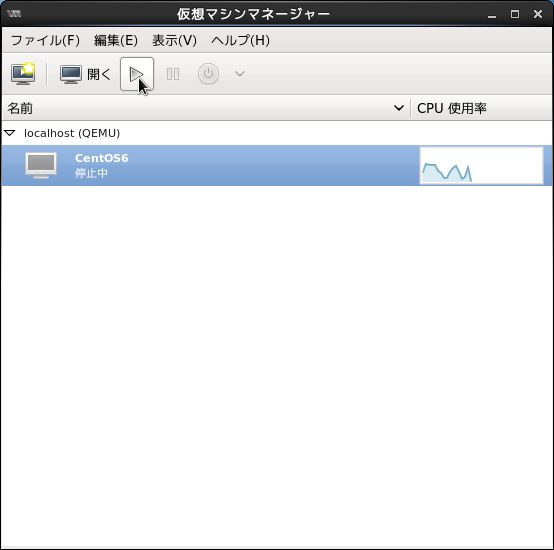
|
| [10] | 仮想マシンが起動しました。CentOS 6 上で CentOS 6 が稼働している状態です。 |
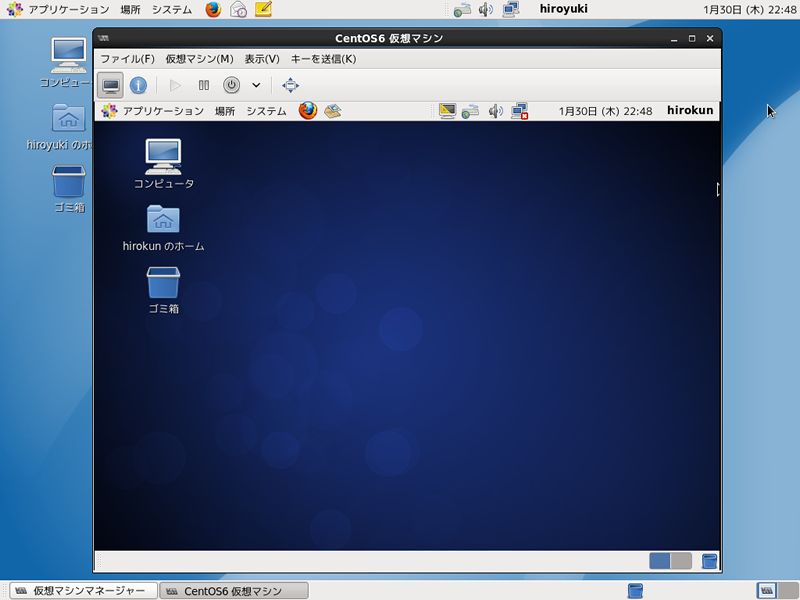
|
関連コンテンツ