管理者(root)権限で操作する2013/06/05 |
|
Linux では「Terminal」と呼ばれるアプリケーションを起動して「su」コマンドや「sudo」コマンド等で、
必要な時にroot権限を行使することができます。
が、しかし、Windows 等でグラフィカルなデスクトップ画面での操作に慣れていると、 Linux のコマンド操作にはどうしても抵抗を感じる人も少なくないでしょう。
通常のユーザーでログインしていると root権限が必要な操作は当然実行できません。
ソフトウェアの更新やシステム設定の変更等の操作では、実行の際に管理者権限の昇格プロンプトが出るため、
管理者パスワードを入力して認証すれば実行できますが、デスクトップ上での操作では、通常、コマンド操作を除くと
root権限は行使できないため、root権限が必要なフォルダ内の参照やファイルの編集等はできません。
rootユーザーで直接ログインすれば全ての操作は可能ですが、rootでの直接ログインは推奨されません。
(誤操作によるシステムの破壊の恐れがあるため)
しかし、とはいえ、コマンド操作はしたくないが root権限が必要な場合は出てくるでしょう。
そのような時は Windows の右クリックメニューの「管理者として実行」に似た機能を追加することで、
必要な時のみ右クリックからroot権限での操作ができるようになります。
|
|
| [1] |
まず最初にEPELリポジトリを追加して、
リポジトリが有効な状態にしておきます。
|
| [2] | 「システム」-「管理」-「ソフトウェアの追加と削除」をクリックします。 |
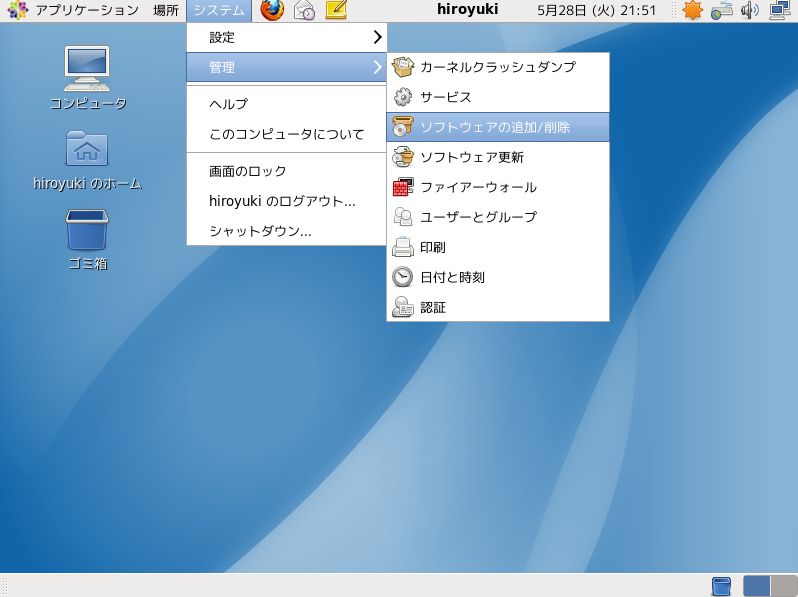
|
| [3] | 左上の検索ボックスで「beesu」と入力して検索すると、以下のように2つのパッケージがヒットしますので、 両方にチェックを入れて、下の「適用」ボタンをクリックしてください。 |
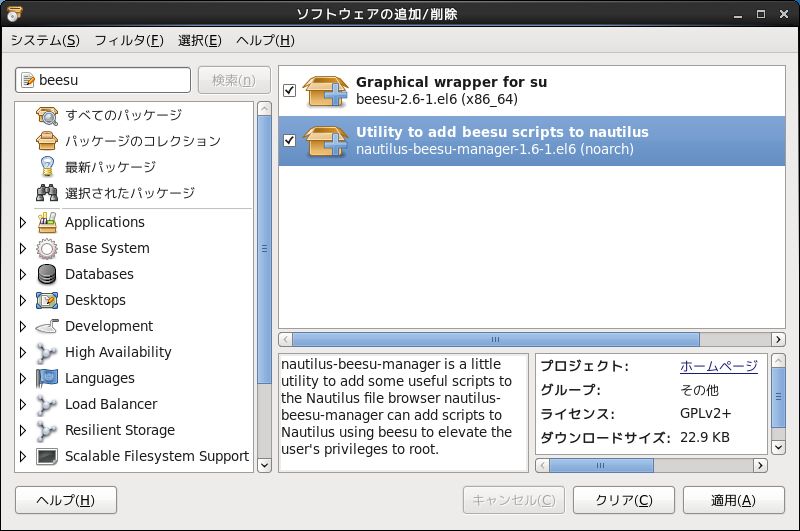
|
| [4] | rootパスワードを求められるので、入力して認証してください。認証が成功するとインストールが進みます。 |
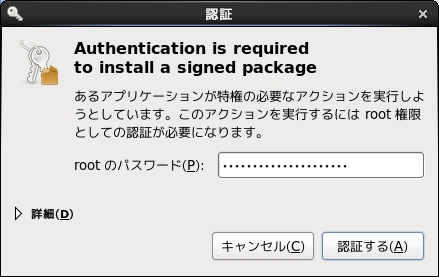
|
| [5] | インストールが完了すると、すぐに起動するか問われますので「実行」ボタンをクリックして実行してください。 |
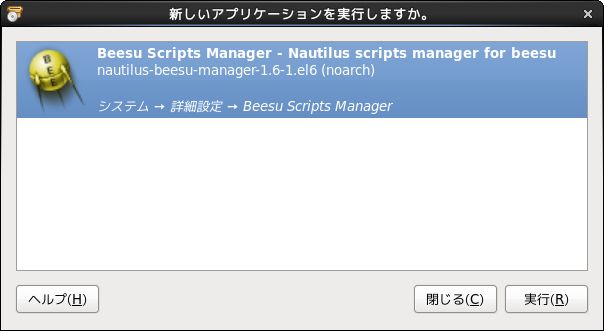
|
| [6] | アプリケーションが起動すると、以下のような画面が表示されます。ここで root権限の行使が必要な操作を選択して設定します。 |
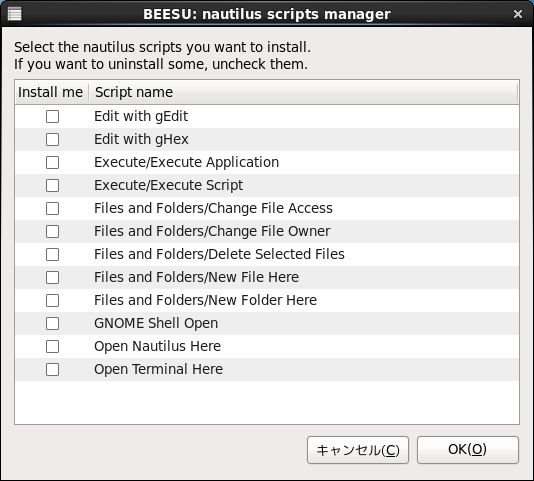
|
| [7] | 設定は好みでよいですが、とりあえずここでは以下のようにチェックを入れて設定してみます。
設定が終わったら下の「OK」ボタンをクリックしてください。 この設定では、root権限で以下のことができるようになります。 (1) gedit でのファイル編集ができる (2) アプリケーションの実行ができる (3) ファイルブラウザ(Nautilus)を開くことができる |
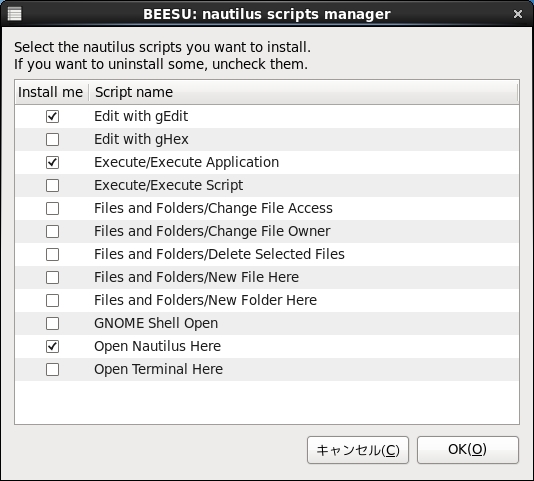
|
| [8] | 設定の確認画面が出るので「OK」をクリックしてください。これで設定完了です。 |
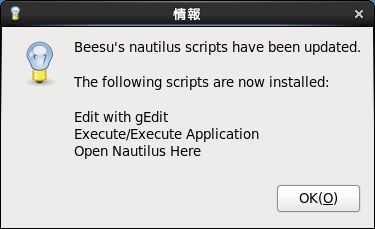
|
| [9] | 再度、設定を変更する場合は「システム」-「設定」-「Beesu Scripts Manager」を起動すると設定画面が開きます。 |
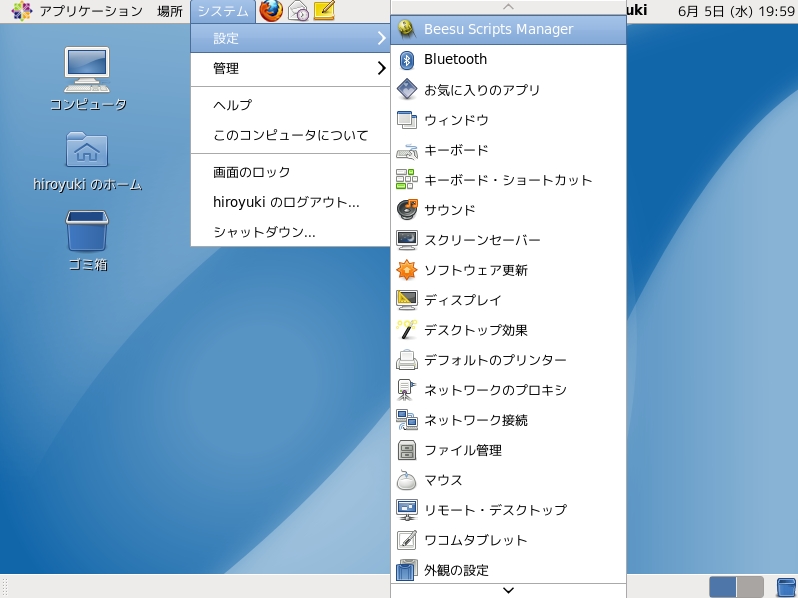
|
| [10] | 設定後の実際のroot権限行使の操作方法です。 例として、編集にはroot権限が必要な「/etc/yum.repos.d/CentOS-Base.repo」をroot権限で開いてみます。 以下のようにファイルを右クリックし、メニューから「スクリプト」-「beesu」-「Edit with gEdit」を選択してください。 |
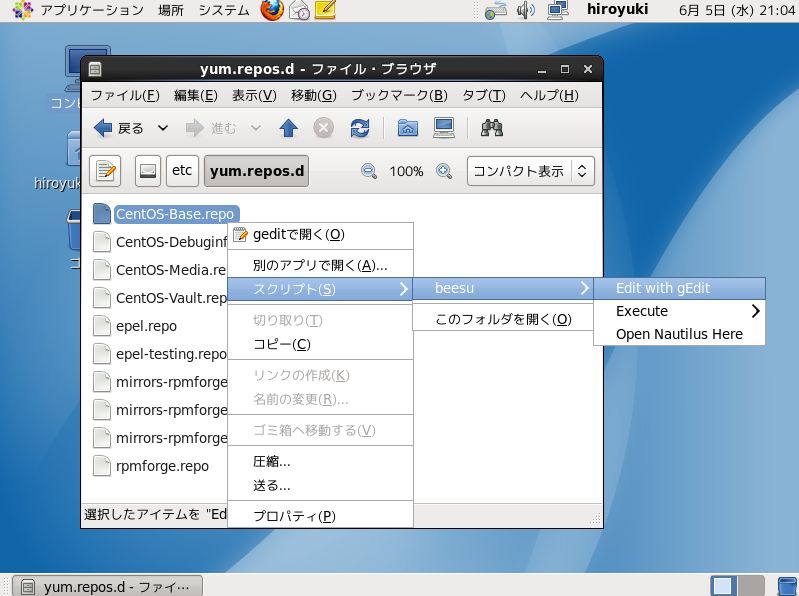
|
| [11] | root権限の昇格プロンプトが出ますので、rootパスワードを入力して認証してください |
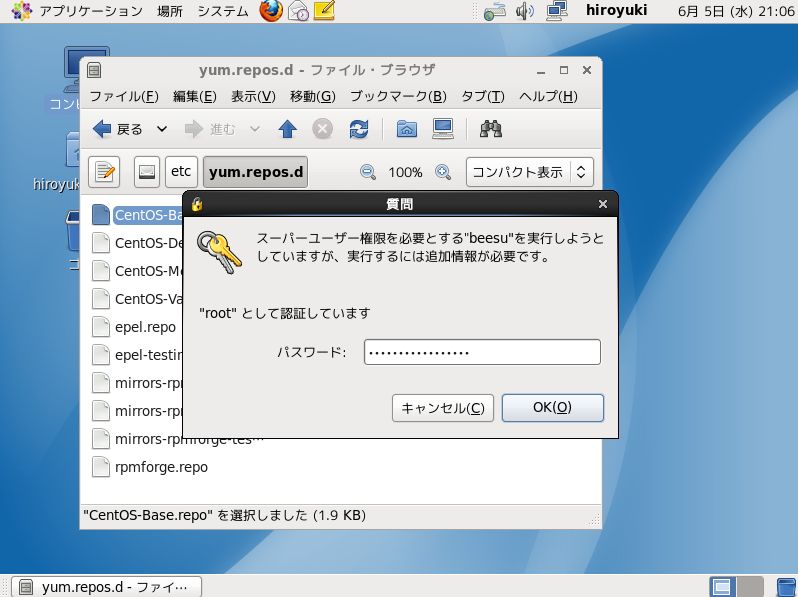
|
| [12] | 変更しても影響のないコメント行を適当に変更して保存し、編集できることを確認してみてください。 |
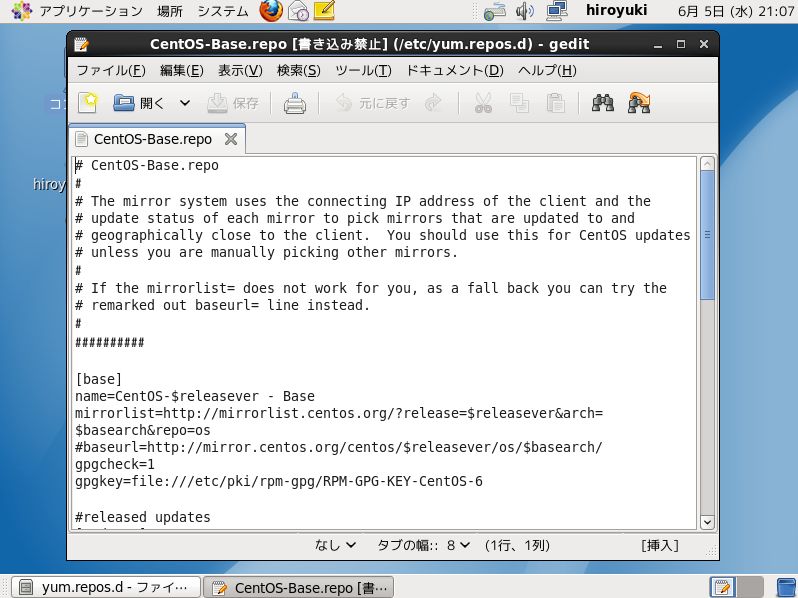
|
関連コンテンツ