日本語環境にする2013/05/27 |
|
当サイトと同様の手順で CentOS をインストールすると最初から日本語環境になっていますが、
お試しのライブCD/DVD等からインストールしたりすると、英語のままインストールされる場合があります。
そのような場合で、後から日本語環境に変更する場合は以下のように変更します。
|
|
| [1] | デスクトップ上段メニューから、「System」-「Administration」-「Add/Remove Software」をクリックします。 |
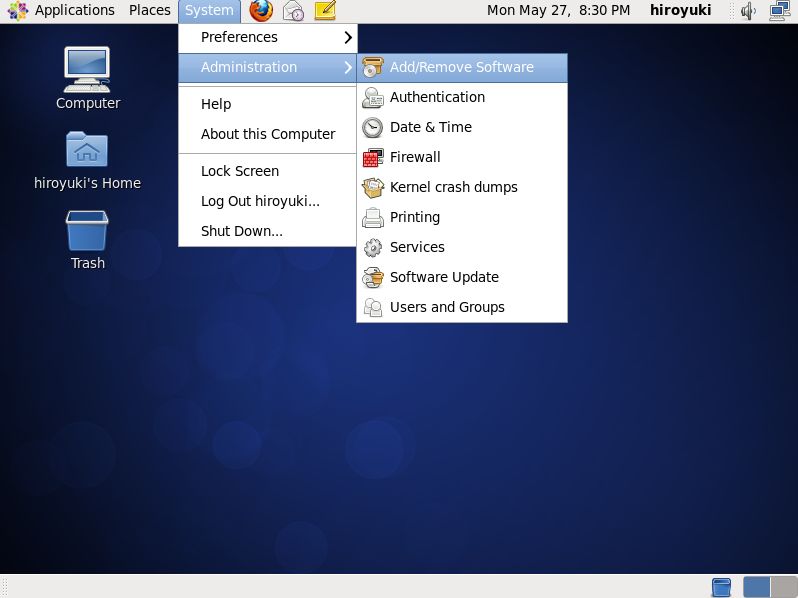
|
| [2] | 左上の検索フォームに「system-config-lang」と入力して、「Find」ボタンをクリックして検索実行し、 以下のようにヒットしたソフトウェアにチェックを入れてください。 |
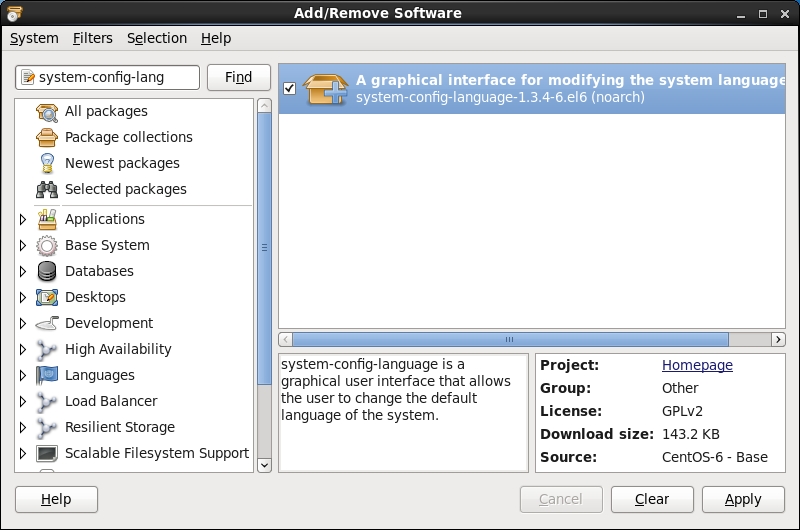
|
| [3] | 左メニューから以下のように「Package Cllections」を選択し、右側のリストから「Japanese Support」を選択してチェックを入れてください。 以上で必要なものは揃ったので、下の「Apply」ボタンをクリックしてください。 |
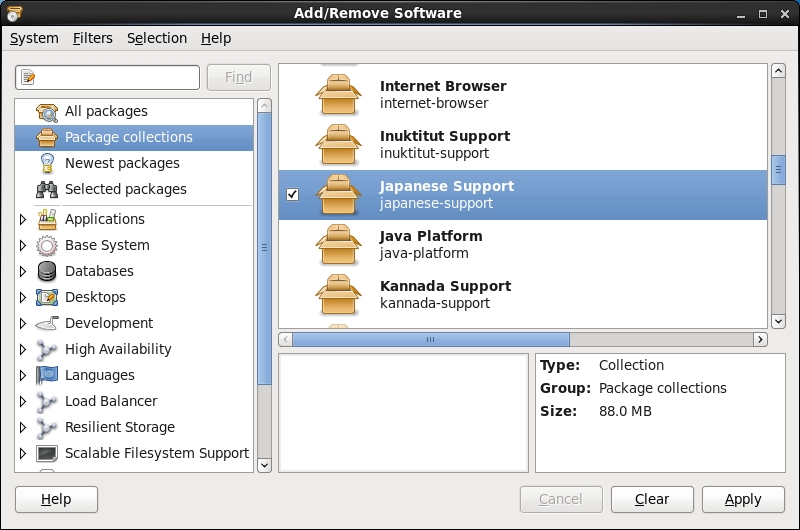
|
| [4] | rootパスワードを求められるので、入力して認証してください。 |
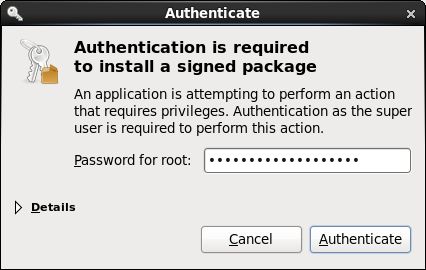
|
| [5] | インストールが終了すると、以下のようにすぐに起動するか問われます。 「Run」をクリックして起動してください。 |
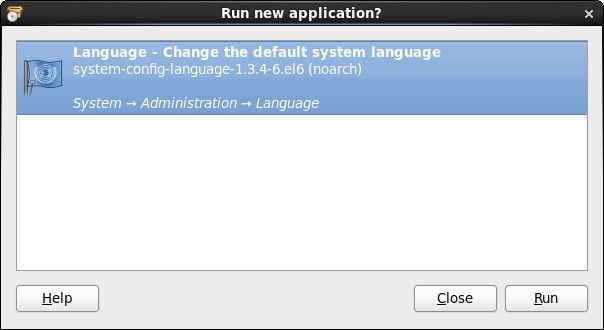
|
| [6] | rootパスワードを求められるので、入力して認証してください。 |
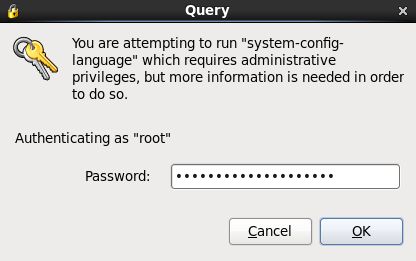
|
| [7] | 言語の選択画面が起動します。ここで、以下のように「日本語」を選択して「OK」します。 |
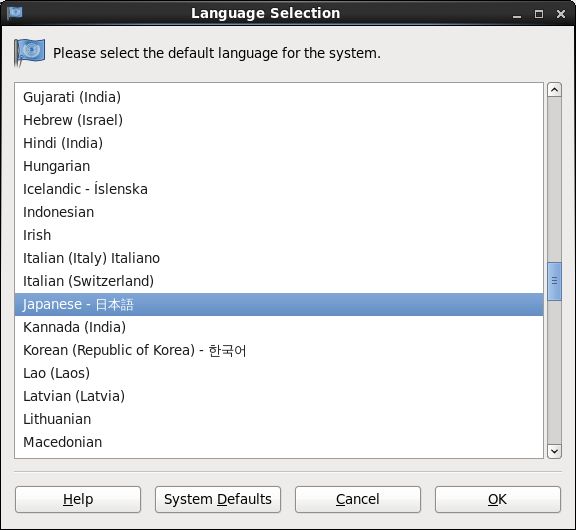
|
| [8] | 変更は次回ログイン時に有効になります、という旨のメッセージが出るので、「OK」して終了です。 一旦ログアウトして、ログインし直してみてください。 |
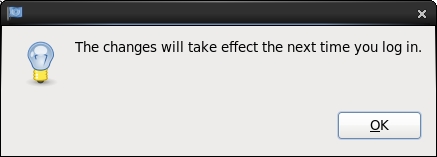
|
| [9] | ログインしなおすと以下のように、元々英語名のディレクトリ名だったのを、変更に合わせて日本語に変更するか問われます。 好みに応じて「古い名前のままにする」か「名前を更新する」か選択してボタンをクリックしてください。 |
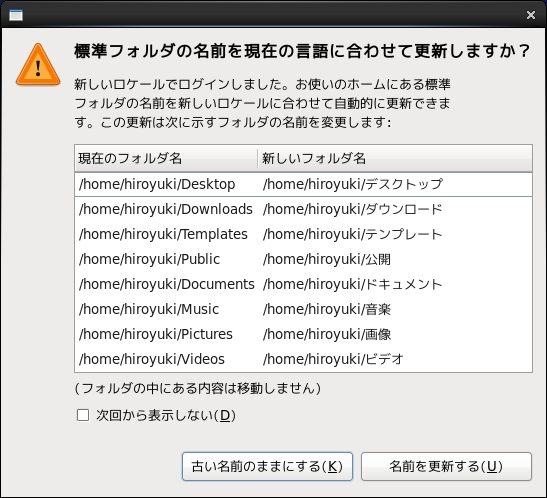
|
| [10] | 表示の日本語化はこれで完了しましたが、もう一つ、日本語入力についても設定をしておく必要があります。 以下のように「システム」-「設定」-「入力メソッド」をクリックします。 |
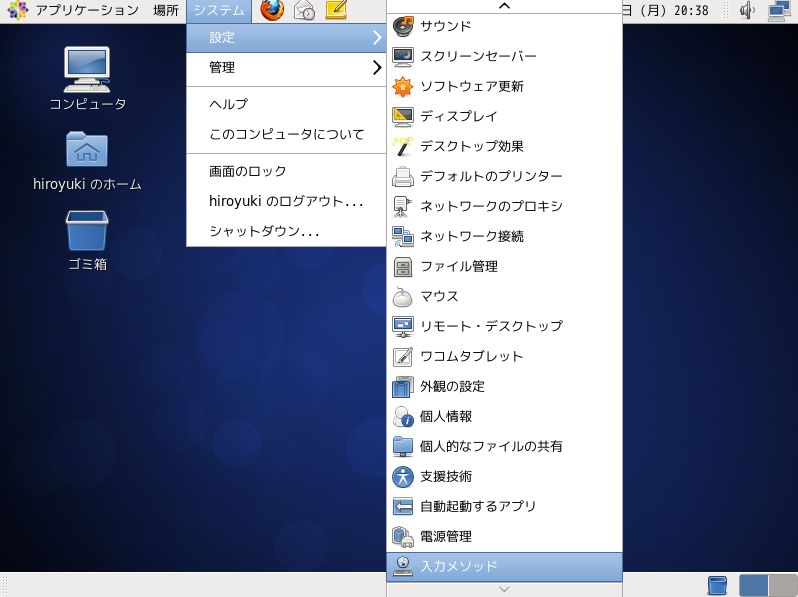
|
| [11] | 以下の画面が開くので、上段の「入力メソッドの機能を有効にする」にチェックを入れ、中段の「入力メソッドの個人設定」ボタンをクリックしてください。 |
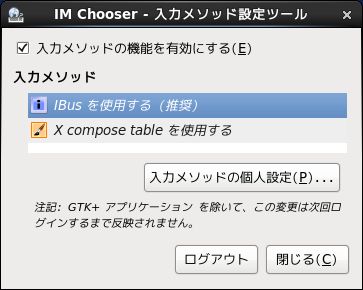
|
| [12] | 以下の画面が開くので、上段のプルダウンリストから「日本語」-「Anthy」を選択し、右の「追加」ボタンをクリックしてください。 |
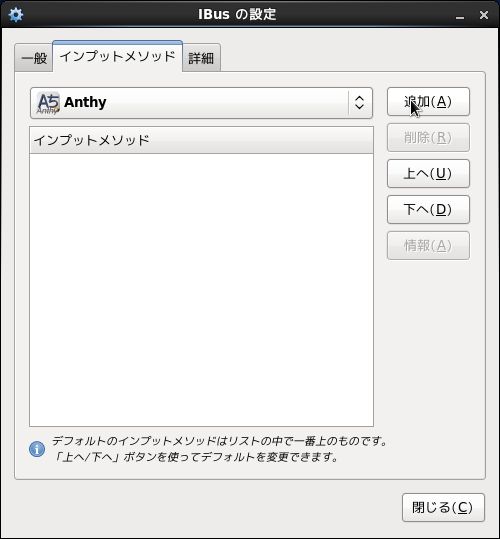
|
| [13] | 追加したら下の「閉じる」ボタンをクリックして変更完了です。 |
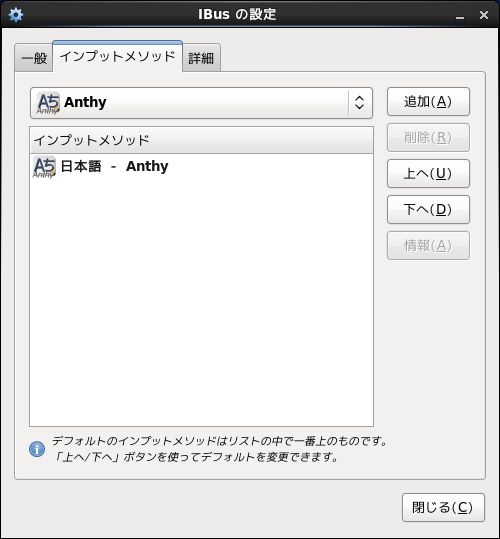
|
| [14] | 日本語入力の切り替えは Windows と同じく「半角/全角」キーで行えます。 |
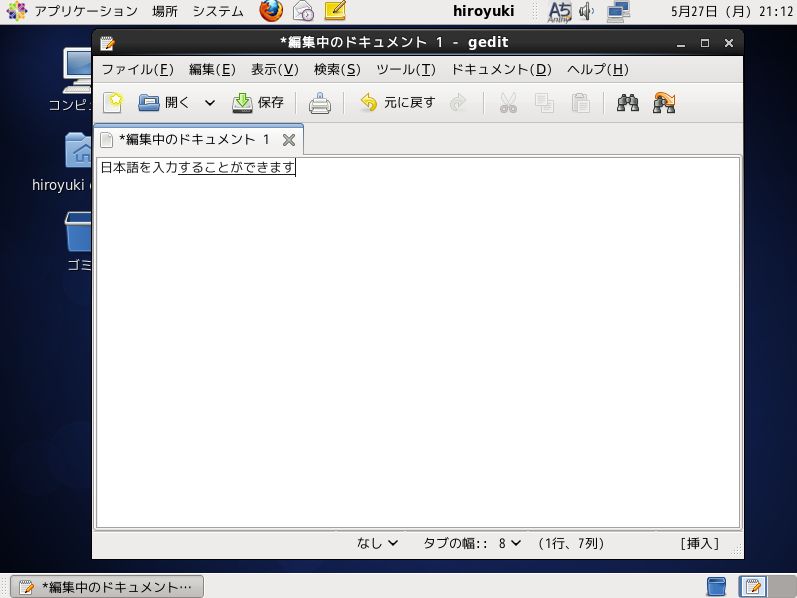
|
関連コンテンツ