oVirt - Web管理画面の初期設定2014/06/15 |
|
クライアントマシンから管理画面にアクセスし、初期設定をしてノードを追加します。
ここでは以下の環境を例に設定しています。
(1) ovirt.srv.world [10.0.0.50] ⇒ oVirt管理サーバー ( メモリ4G以上 )
(2) node01.srv.world [10.0.0.40] ⇒ oVirtノード ( KVMホスト構築済み ) (3) client.srv.world [10.0.0.30] ⇒ クライアントマシン ( デスクトップ環境構築済み ) |
|
| [1] | デスクトップ環境を構築したクライアントマシンに、
管理画面へのアクセスに必要なものをインストールしておきます。 ここでは CentOS 6 クライアントを例にします。 |
|
[root@client ~]# yum -y install firefox spice-xpi
|
| [2] | Firefox を起動し「http://(oVirt管理サーバーのホスト名, またはIPアドレス)/」にアクセスすると以下の画面になるので、 「Administrator Portal」をクリックします。 ちなみに、以下は全て英語表記の画面を例にしていますが、ロケールを日本語化した環境でアクセスすると、 管理ポータルも自動的に全て日本語表示になります。妙な日本語もなく、日本語対応はしっかりとされています。 |
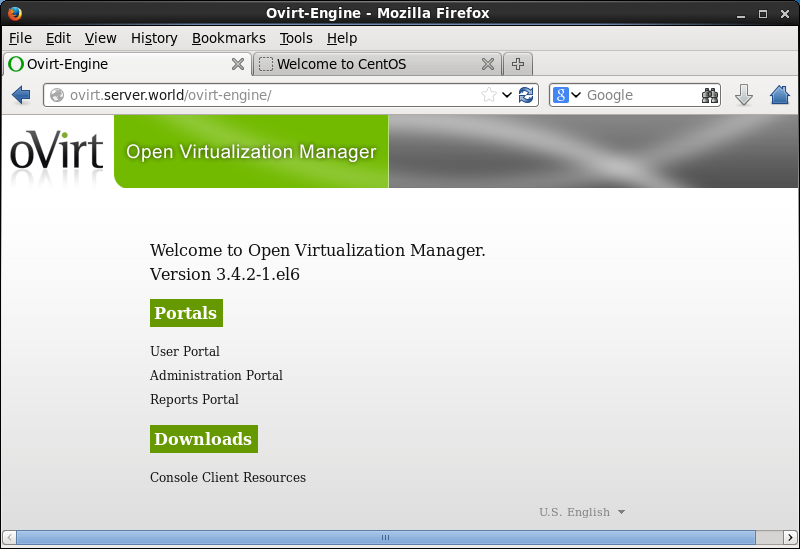
|
| [3] | SSL 通信になるので独自証明書の警告が出ますが、問題ないので先へ進みます。すると以下のように認証画面になります。ここで oVirt管理サーバーのセットアップの中で設定した admin ユーザーとパスワードで 認証してログインします。 |
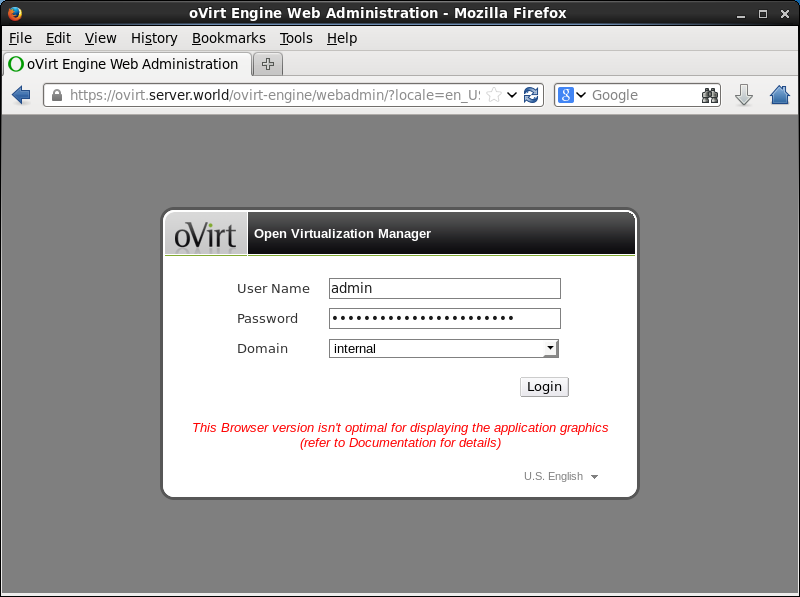
|
| [4] | ログインできました。これがメイン画面になります。 |
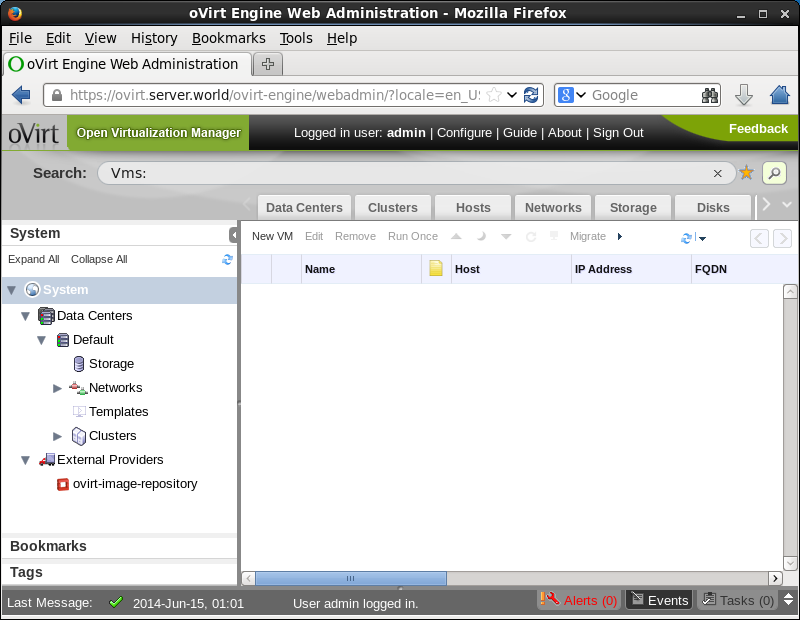
|
| [5] | まずはノードの追加をします。「Hosts」タブに移動し、「New」をクリックします。 |
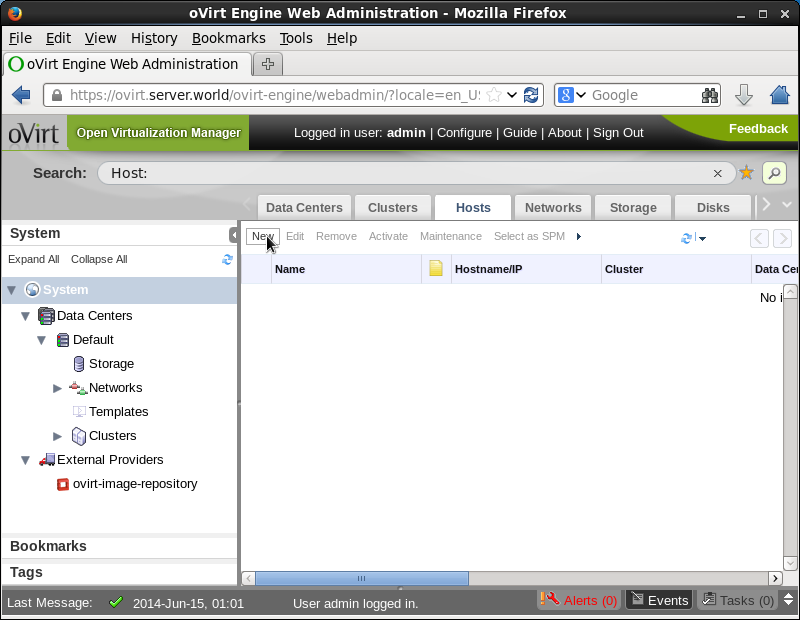
|
| [6] | ノードのホストの情報を入力して「OK」します。 |
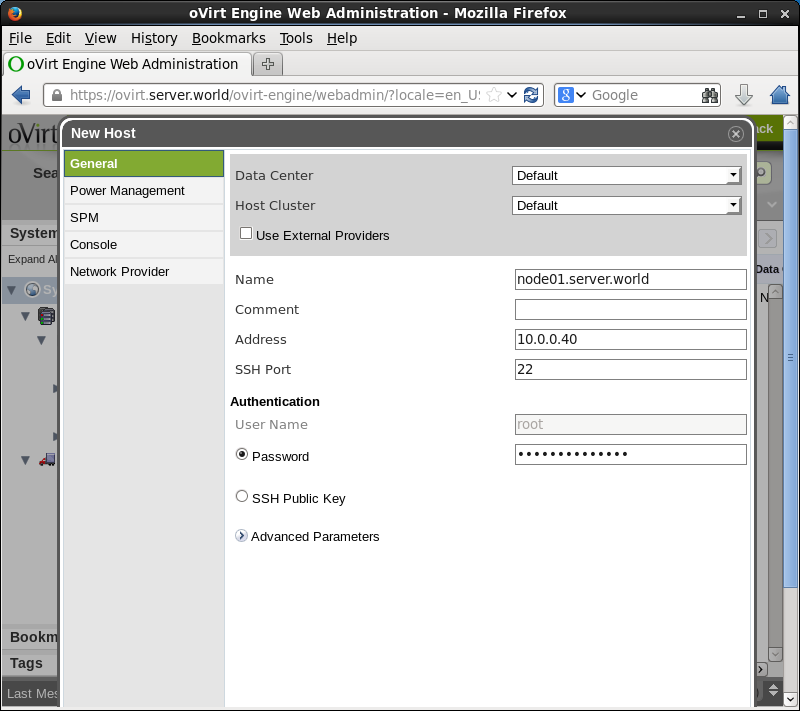
|
| [7] | 「Power Management」の設定について聞かれます。 HP社や Dell社の特定のサーバーについているハードウェアで有効になるらしいので、 該当するなら設定、しないならそのまま「OK」をクリックして進みます。 |
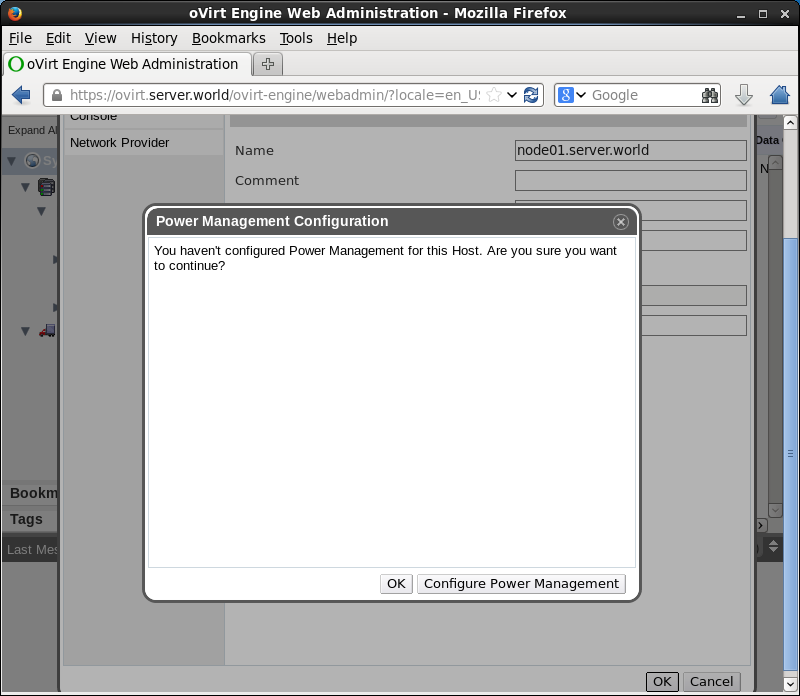
|
| [8] | 追加されると以下のように「Hosts」タブにノードのエントリが表示されます。 しかし、ノードのシステム情報はまだ表示されません。 ここで、管理サーバーからノードに対してバックグランドでの設定変更が実行されるので、数十秒~数分(環境により異なる)待つ必要があります。 |
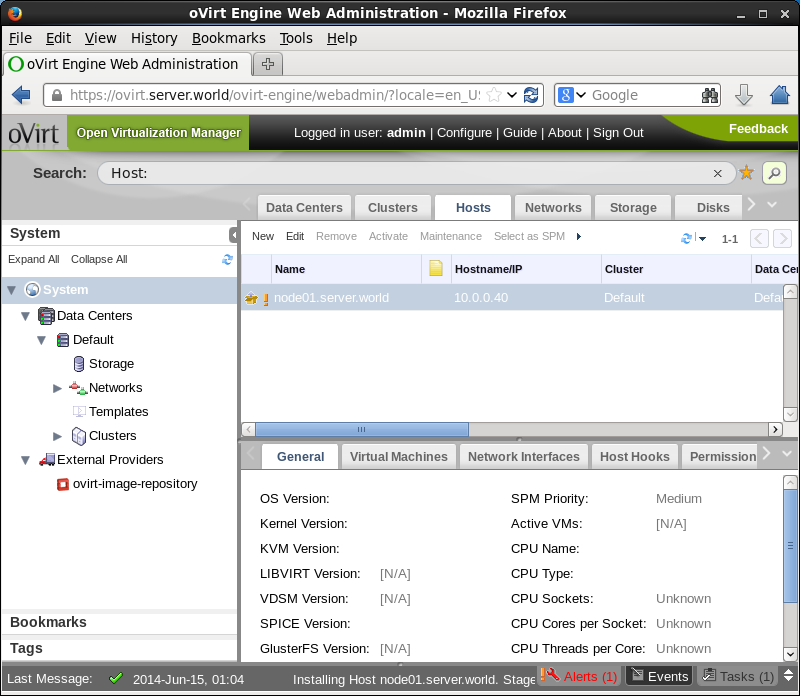
|
| [9] | しばらくすると以下のようにノードのシステム情報が取得されるようになります。 メンテナンスをするときは「Maintenance」ボタンを、再び有効状態にするときは「Activate」ボタンを押してください。 |
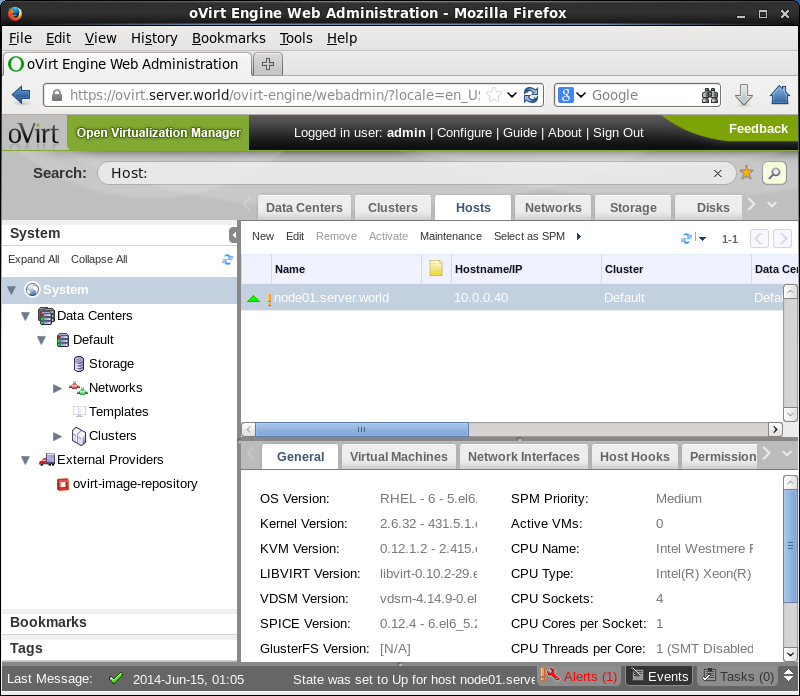
|
| [10] | 次にストレージを追加しておきます。「Storage」タブに移り、「New Domain」をクリックします。 |
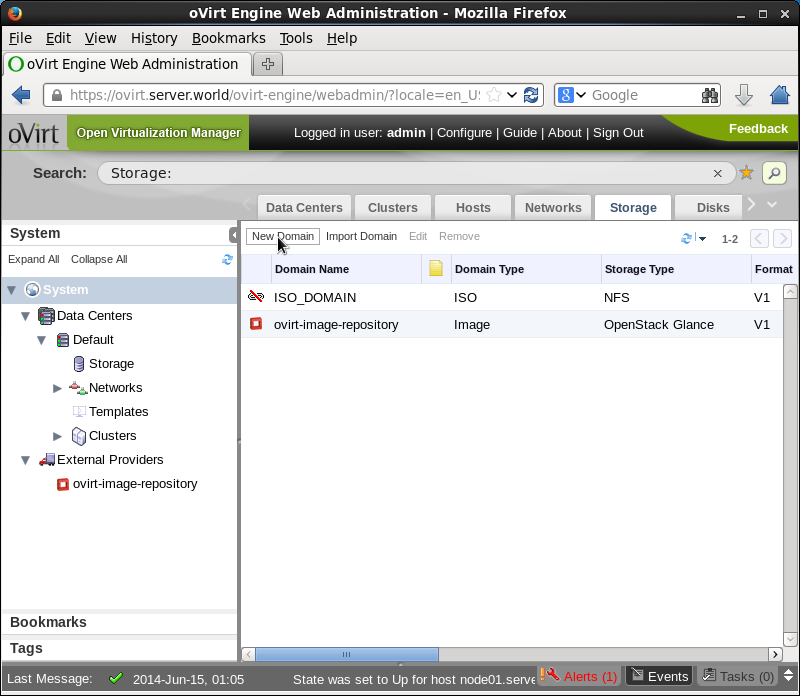
|
| [11] | 「Name」フィールドは任意の名前、「Export Path」には、oVirt管理サーバーの設定で 追加したデータ用ストレージを指定し、OKします。 |
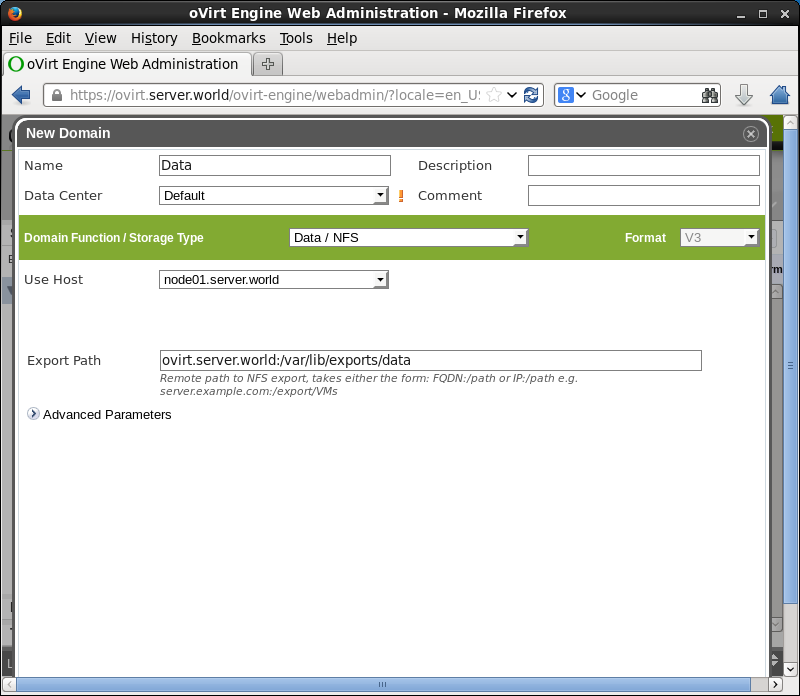
|
| [12] | 追加されると、以下のように一覧にリストされます。 |
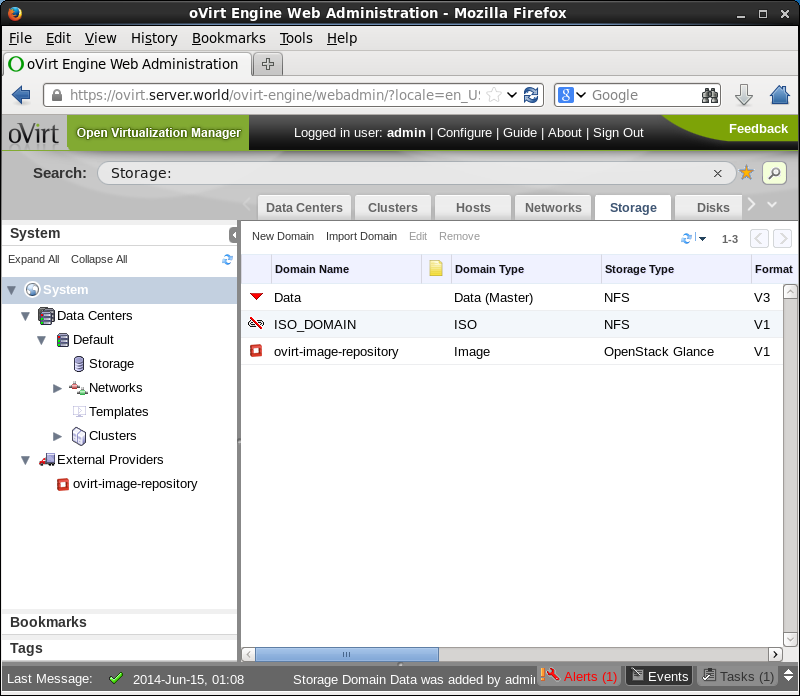
|
| [13] | 次に、仮想マシンを作成する際に必要になるゲストOS用のISOイメージを格納するストレージを「Attach」しておきます。 ISOドメインは oVirt管理サーバーのセットアップスクリプト中にデフォルト登録された 「ISO_DOMIAN」を使います。以下のように「ISO_DOMIAN」にフォーカスを合わせて、下段の「Data Center」タブに移り、「Attach」をクリックします。 |
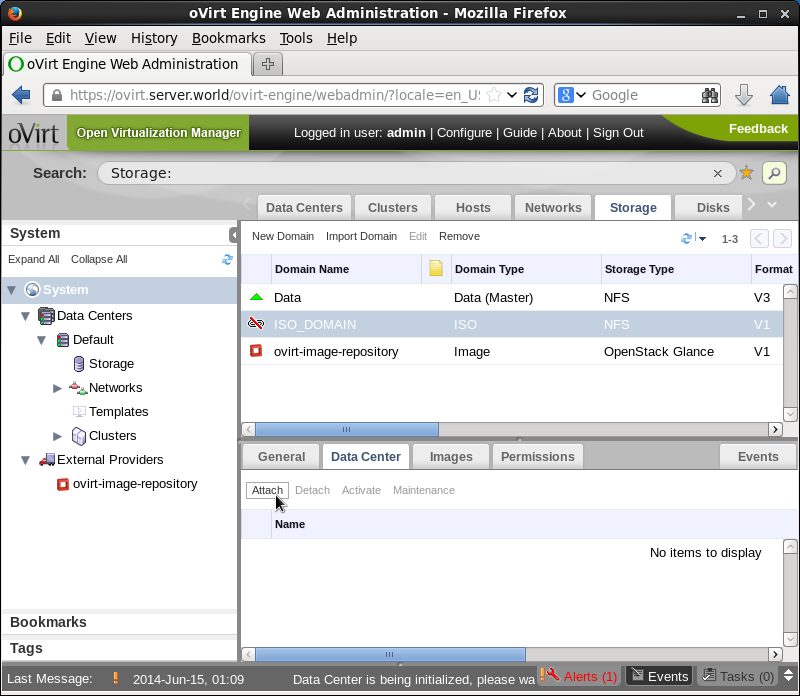
|
| [14] | 初期状態はデフォルトのみなので、チェックを入れてOKします。 |
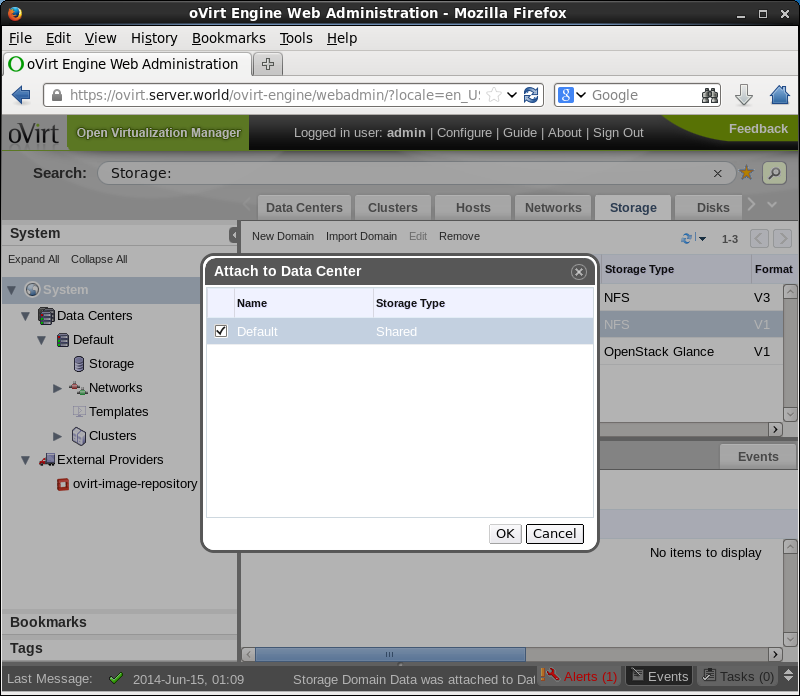
|
| [15] | 追加された「Default」が「Active」になっていることを確認しておきます。 |
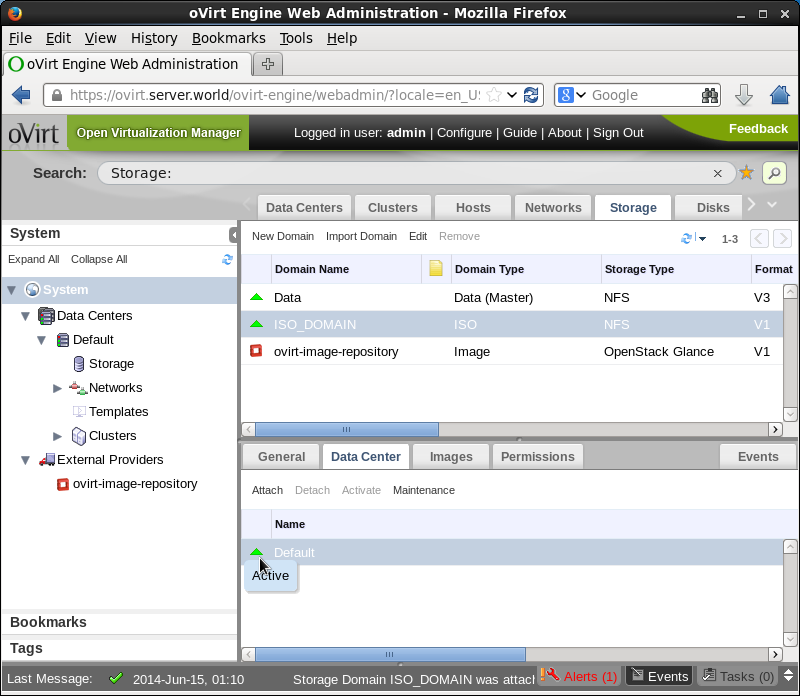
|
| [16] | 最後に上段の「Clusters」タブに移り、下段の「Logical Networks」で表示されているネットワークインターフェースにフォーカスを合わせ、 「Set as Display」をクリックしておきます。以上で必要な初期設定は終了です。 |
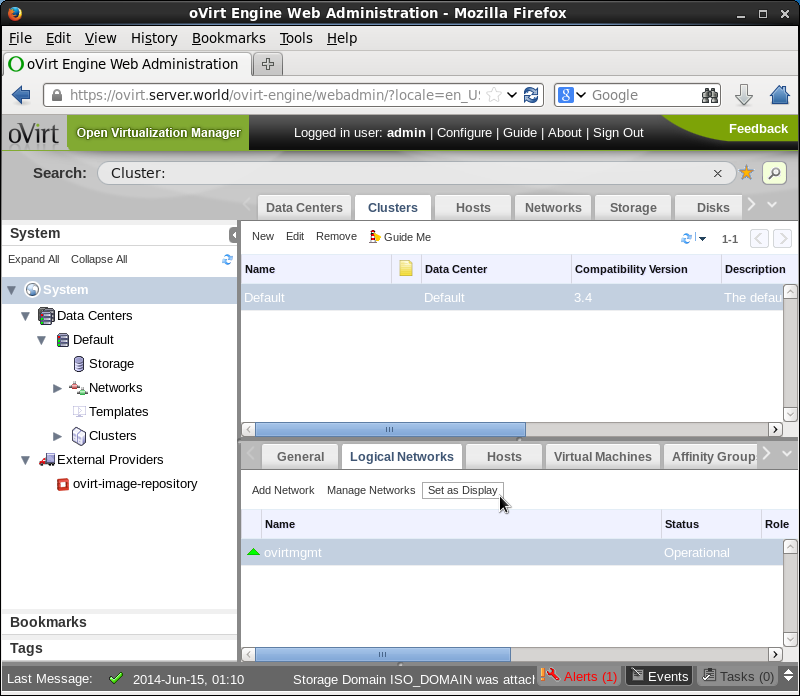
|
関連コンテンツ