OpenVPN : クライアントの設定2015/03/31 |
|
OpenVPN クライアントの設定です。
ここでは Windows 8.1 クライアントを例にします。
ここでは以下のような環境を例に OpenVPN サーバーをブリッジモードで構築しています。
サーバー側の br0, tap0 インターフェースはサービスにより自動生成され、クライアント側の tap0 のIPアドレスはサーバーから自動で割り当てられます。 クライアントはVPN接続後、サーバーと同一ネットワーク内の任意のコンピューターへアクセス可能となります。 前提条件として、ルーターに IPマスカレードの設定をしておく必要があります。 以下の例の場合、Wan 側の x.x.x.x:1194 宛にきたパケットを 192.168.0.30:1194 へフォワードするよう設定します。
+----------------------+
| [ OpenVPN Server ] |
tap0| dlp.srv.world |eth0
| |
+-----------+----------+
192.168.0.30:1194|br0
|
192.168.0.1|
+------+-----+
-------------------| Router |---------------------
+------+-----+
|x.x.x.x:1194
+---------------+--------------+ Internet
| |
----------+------------------------------+------------
| +------------------+ |
| tap0| |eth0 |
+-----+ VPN Client +-----+
192.168.0.x| |10.0.0.10
+------------------+
|
| [1] |
OpenVPN クライアントを以下のサイトよりダウンロードしてインストールしておきます。インストールはインストーラーの指示にしたがって次へ次へと進めば OK です。
⇒ http://openvpn.net/index.php/open-source/downloads.html |
| [2] | OpenVPN クライアントインストール後、「C:\Program Files\OpenVPN\sample-config」配下にある「client.ovpn」というファイルを 「C:\Program Files\OpenVPN\config」配下へコピーし、ファイル名をサーバー側でクライアント証明書を作成する際に付けた名前に変更します。 また、サーバー側で作成した「ca.crt」,「client01.crt」,「client01.key」も同じ場所へコピーし、以下のようなファイル配置で構成します。 |
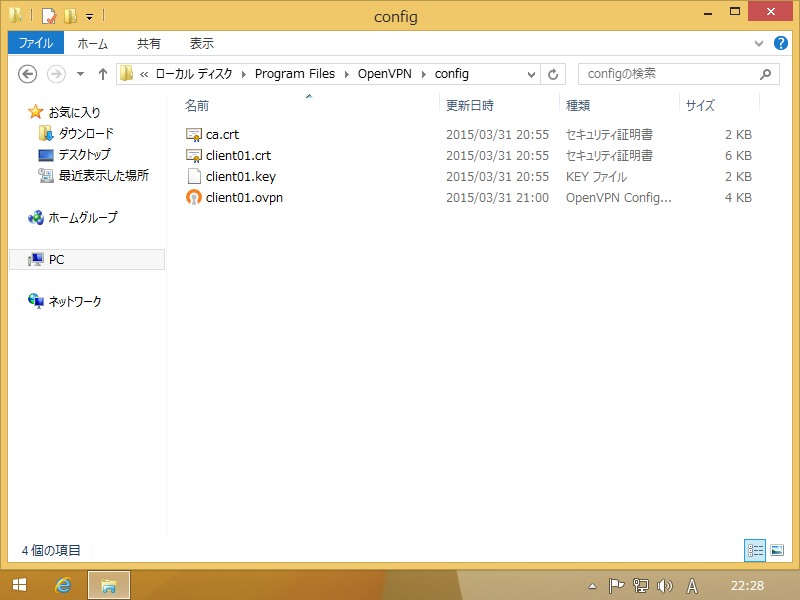
|
| [3] | コピーしてリネームした「client.ovpn」をメモ帳等のテキストエディタで開いて、以下のように内容を編集します。 |
|
# デフォルトで OK
client
# OpenVPN サーバーの設定ファイルで指定したデバイス名
dev tap0 ;dev tun
# OpenVPN サーバーの設定ファイルで指定したプロトコル
proto tcp ;proto udp
# OpenVPN サーバーのグローバルIPとポート指定 (自身の環境に合わせて書き換えてください)
remote 172.16.2.1 1194
# 名前解決を継続
resolv-retry infinite
# ローカルポートをバインドしない
nobind
# persist オプションを有効にする
persist-key persist-tun
# 証明書や秘密鍵のパス
ca ca.crt cert client01.crt key client01.key
# 圧縮有効
# ログレベルcomp-lzo verb 3 |
| [4] | スタートメニューより、「OpenVPN GUI」アイコンを右クリックして、管理者として実行を選択して実行します。 |
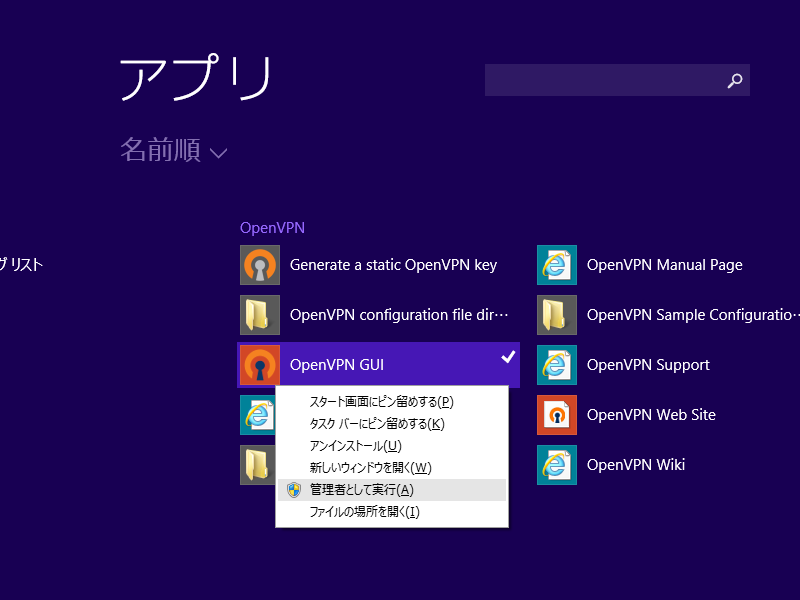
|
| [5] | タスクバーに表示された OpenVPN アイコンを右クリックし、メニューより「接続」を選択してクリックします。 |
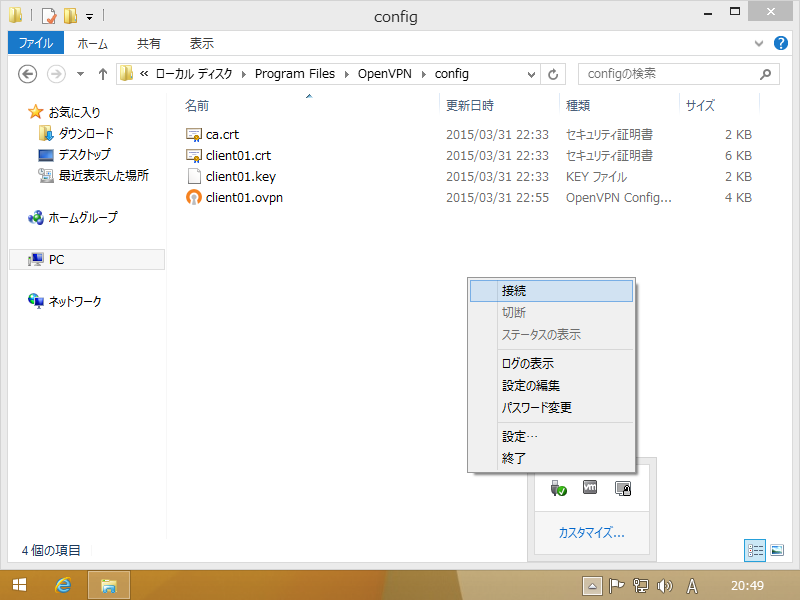
|
| [6] | 接続が成功すると以下のように接続済みの旨が表示され、アイコンが緑色にかわります。 |
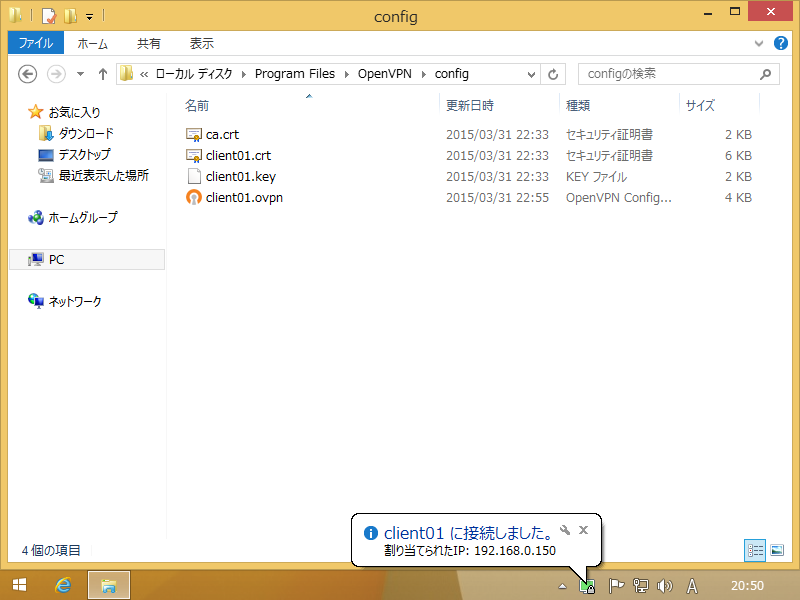
|
| [7] | 接続後は以下のように TAP アダプターが追加され、OpenVPN サーバーから割り当てられた IP アドレスが設定されます。 |
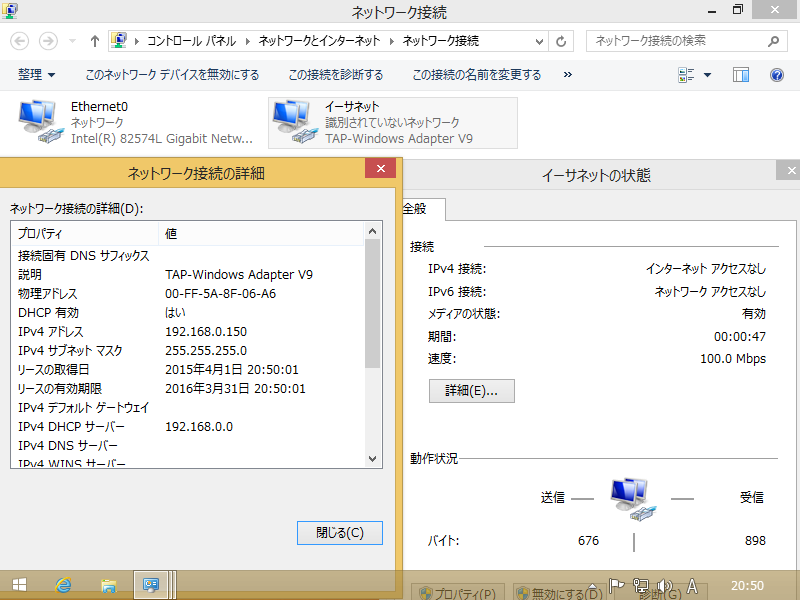
|
| [8] | ブリッジモードのため、OpenVPN サーバーはもちろん、同一ネットワーク内の他サーバーにもアクセス可能となります。 |
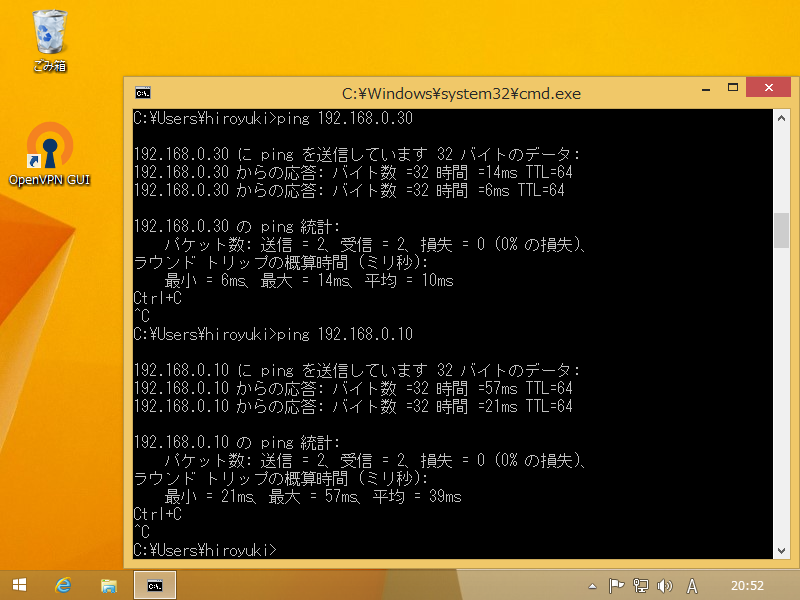
|
関連コンテンツ