ゲストOSにグラフィカルにアクセス2009/04/20 |
| お遊びでホストOSからゲストOSにグラフィカルにアクセスしてみます。 |
|
| [1] | まずはこちらを参照して ( やるのは [1] のみでOK ) ホストOS,
ゲストOS ともにデスクトップ環境を導入します。 |
| [2] | 次にこちらを参照して ( やるのは [1] と [5] ) ホストOSに
VNCサーバーを導入します。 |
| [3] | 以上の準備が整ったら、ホストOSにVNCクライアントを導入します。 |
|
[root@ns ~]# yum -y install vnc Loading "installonlyn" plugin Loading "fastestmirror" plugin Setting up Install Process Setting up repositories base 100% |=========================| 1.1 kB 00:00 updates 100% |=========================| 951 B 00:00 addons 100% |=========================| 951 B 00:00 extras 100% |=========================| 1.1 kB 00:00 Loading mirror speeds from cached hostfile Reading repository metadata in from local files Parsing package install arguments Resolving Dependencies --> Populating transaction set with selected packages. Please wait. ---> Downloading header for vnc to pack into transaction set. vnc.i386 0:4.1.2-9.el5 100% |=========================| 17 kB 00:00 ---> Package vnc.i386 0:4.1.2-9.el5 set to be updated --> Running transaction check Dependencies Resolved =================================================================== Package Arch Version Repository Size =================================================================== Installing: ntp x86_64 4.1.2-9.el5 base 160 k Transaction Summary =================================================================== Install 1 Package(s) Update 0 Package(s) Remove 0 Package(s) Total download size: 160 k Downloading Packages: (1/1): vnc-4.1.2-9 100% |=========================| 160 k 00:00 Running Transaction Test Finished Transaction Test Transaction Test Succeeded Running Transaction Installing: vnc ######################### [1/1] Installed: vnc.i386 0:4.1.2-9.el5 Complete! [root@ns ~]# |
| [4] | X が起動したら、以下のように「VNC Viewer」を起動します。 |
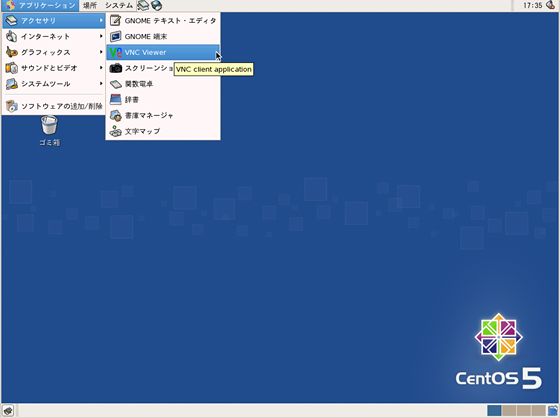
|
| [5] | 以下のように「接続したいゲストOS:ディスプレイ番号」と入力し「OK」します。 |
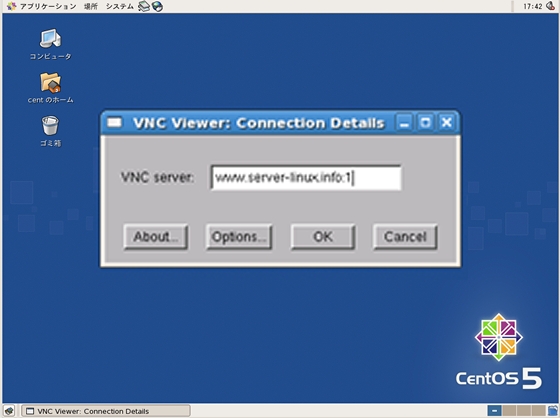
|
| [6] | VNCパスワードの入力を求められます。 設定したディスプレイ番号のユーザーのパスワードを入力して Enter します。 |
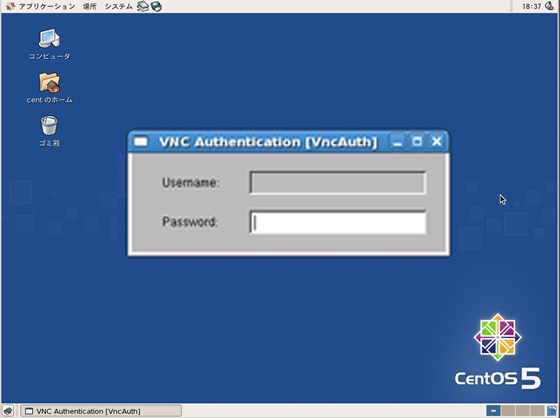
|
| [7] | OS側のパスワード入力を求められます。 |
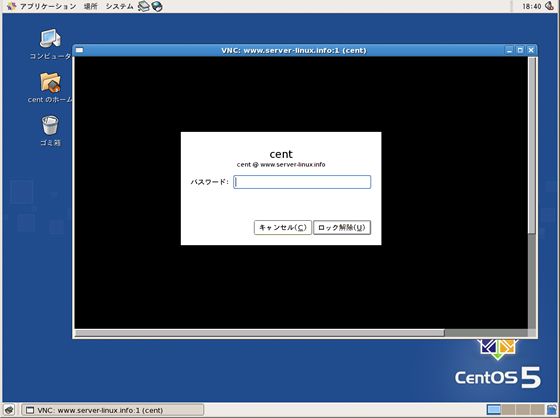
|
| [8] | 接続できました。ゲストOSもここからフツーに操作できます。 |
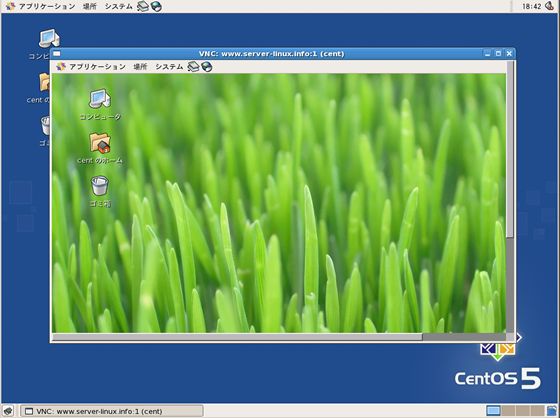
|
| [9] | 以下のように複数のゲストOSを1画面でGUI操作できます。 |
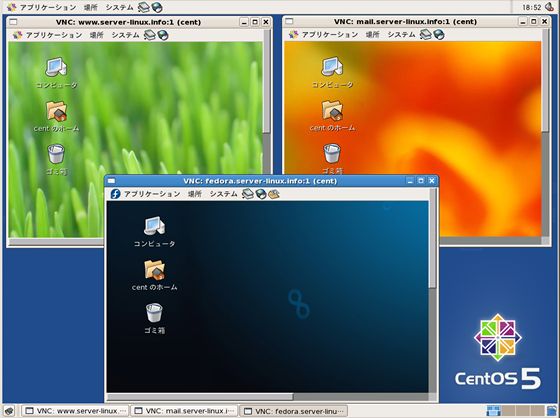
|
| [10] | クライアントのWindowsマシンから接続すると以下のようになります。 左上がホストOS, 右上がゲストOS 'www', 左下がゲストOS 'mail', 右下がゲストOS 'Fedora' となっています。 |

|
| [11] | 以下のように入れ子接続もできます。 最初にクライアントのWindowsマシンからホストOSへVNC接続し、 さらにそのホストOSからゲストOS 'www' にVNC接続し、 さらにさらにそのゲストOS 'www' からゲストOS 'mail' にVNC接続し、 さらにさらにさらにそのゲストOS 'mail' からゲストOS 'fedora' にVNC接続した画面です。 |
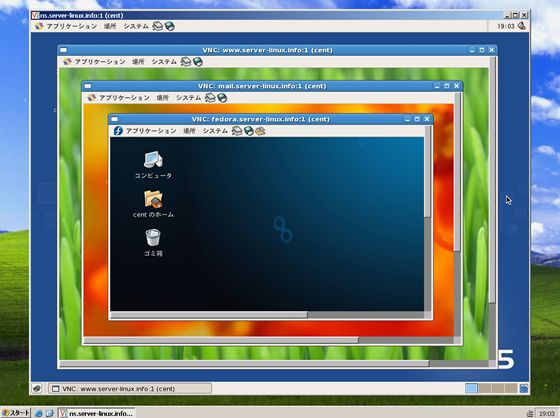
|
関連コンテンツ