ゲストOSインストール2009/04/20 |
| ホストとなるシステム ( ドメイン0 ) ができたら、次はゲストOS ( ドメインU ) を作成します。
初回のベースシステムインストール時に、LVMの設定で、ボリュームグループ 'Xen' に残しておいた空き領域に、
新たに論理ボリュームを作成し、そこへゲストOSを入れます。 |
| [1] | 初回インストール時に使用した インストールディスクをドライブに入れ、システムを再起動します。 初回インストールの時と同様、以下の画面が出るので空Enterします。 |
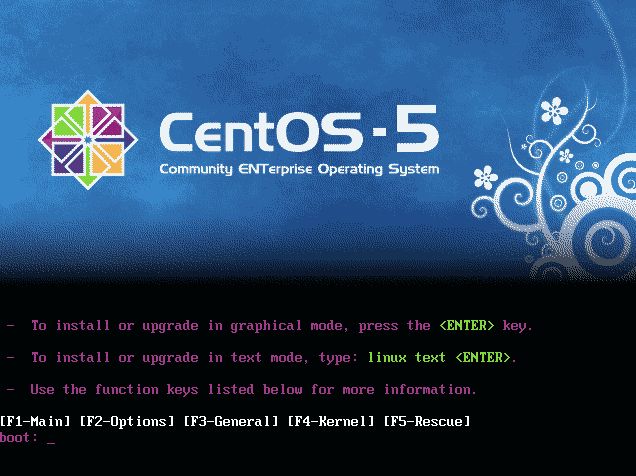
|
| [2] | 言語やキーボードを選択してくると以下のような画面になります。 「Install CentOS」を選択して「Next」をクリックします。 |
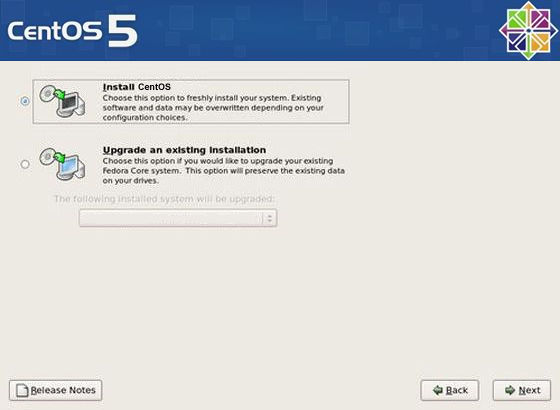
|
| [3] | 下記画面のように「Create custom layout」を選択して「Next」へいきます。 |
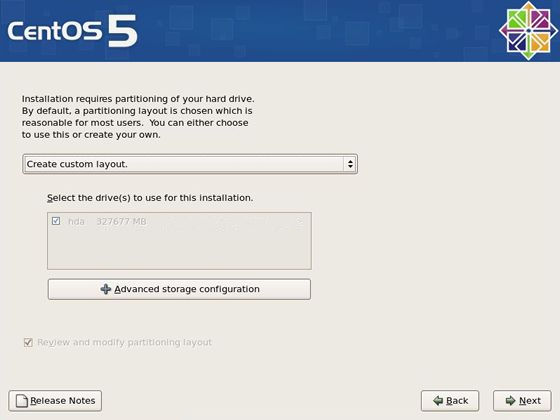
|
| [4] | パーティションレイアウトの画面にきます。「Xen」を選択した状態で「Edit」をクリックします。 |
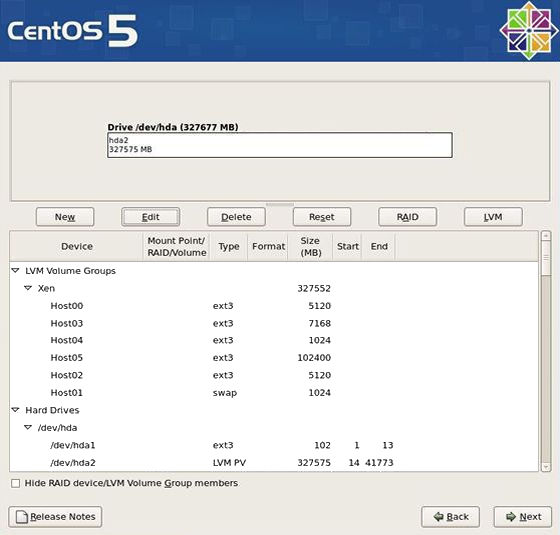
|
| [5] | 右の方の「Add」ボタンをクリックすると以下の画面になります。 ここで以下のようにゲストOS用のパーティションを新たに追加していきます。 |
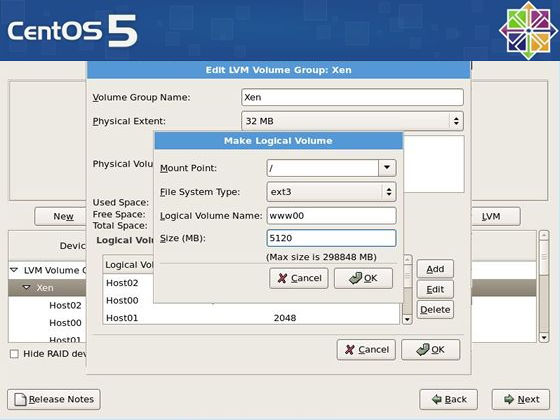
|
| [6] | /boot パーティションを作成しないと次に進めないため、ダミーで作成します。 ベースシステムの /boot パーティションだったところにあわせて「Edit」ボタンを押し、 新たに /boot とします。「OK」を押した後は「Do not Fromat」を押して下記画面のようにします。 フォーマットはしないように気をつけてください。 |
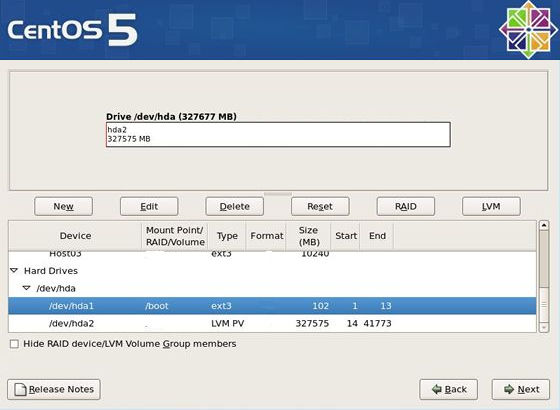
|
| 最終的なパーティションレイアウトは以下のようにしました。 | |
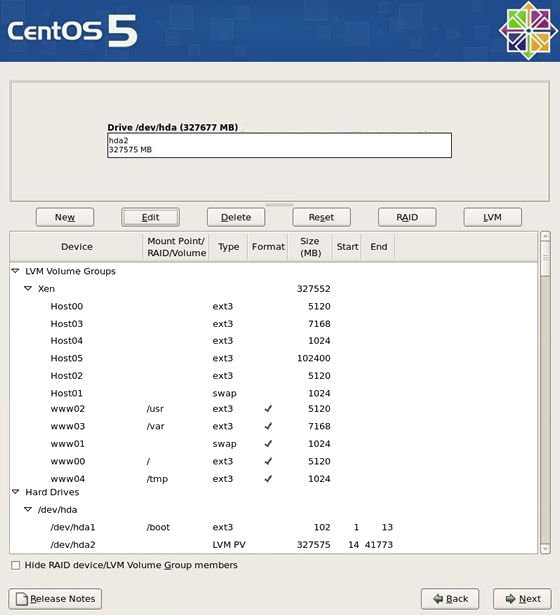
|
| [7] | ブートローダーの設定画面です。「No boot loader will be installed」を選択して「Next」へいきます。 インストールする方を選ぶと、ベースシステムのブートローダーが上書きされてしまうので注意してください。 |
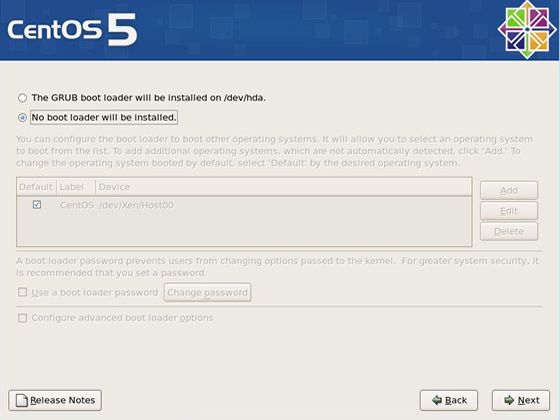
|
| [8] | ネットワークの設定です。初回時と同じ要領で設定します。 IPアドレスはホストOS ( ドメイン0 )とは異なるゲストOS用のものにします。 |
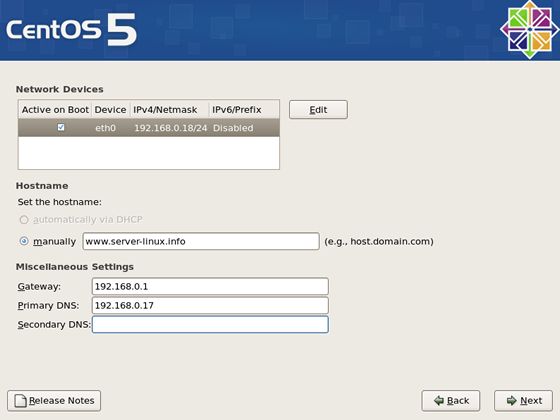
|
| [9] | タイムゾーンの選択です。 下記画面のように「System clock uses UTC」のチェックをはずして、タイムゾーンを選択し「Next」へ進みます。 |
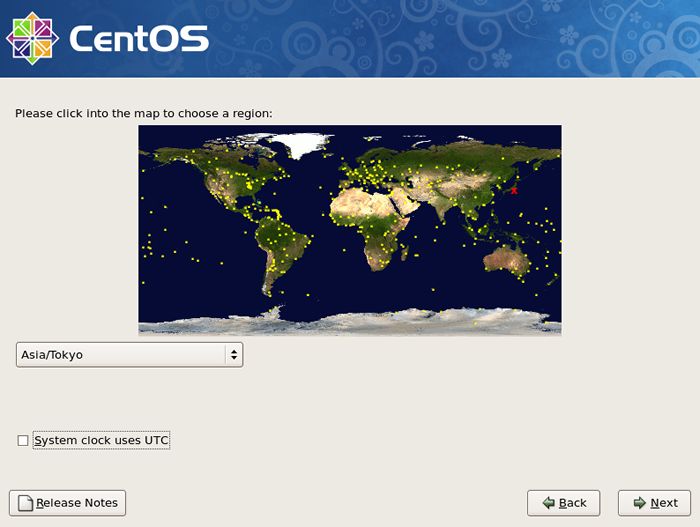
|
| [10] | rootユーザーのパスワードを設定し「Next」へ進みます。 |
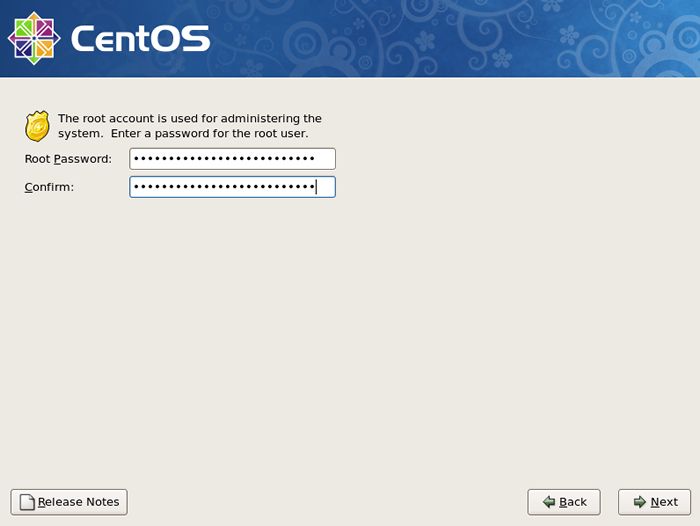
|
| [11] | インストールするソフトウェアを選択します。必要なものは後からインストールするとして、 ここでは最低限必要な構成にしておきます。上段のリストについているチェックをはずし、下段の 「Customize now」にチェックを入れ、「Next」へ進みます。 |
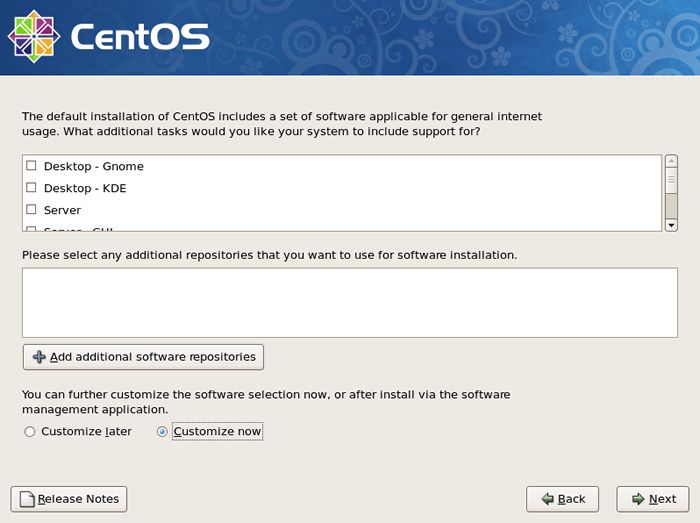
|
| [12] | 詳細な選択画面に来ます。とりあえず元から入っているチェックは全てはずします。 まず、入れるところは下記のように「Development」-「Development Tools」です。 しばしば必要になるのでこれは今入れておきます。 |
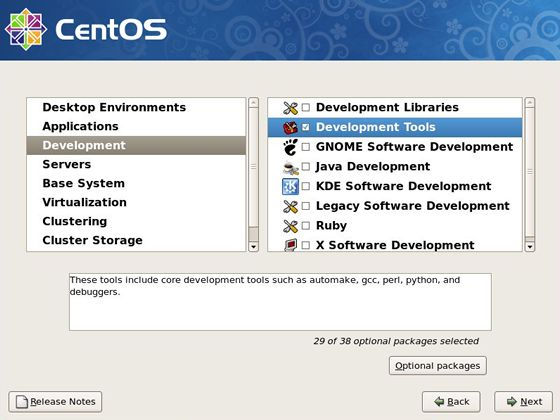
|
| [13] | 「Base System」 - 「Base」にチェックを入れます。さらに右下の方の「Optional packages」ボタンを押します。 |
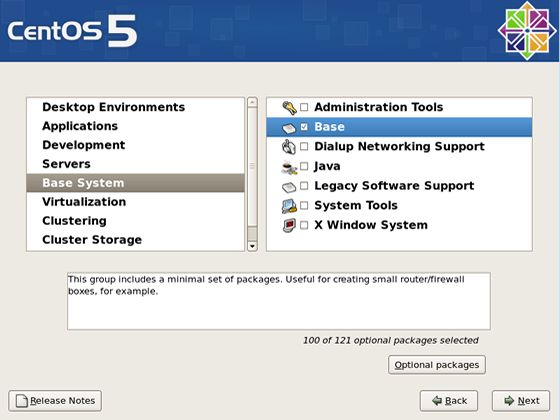
|
| [14] | 下記画面のように「bridge-utils」にチェックを入れ「Close」し、「Next」へいきます。 |
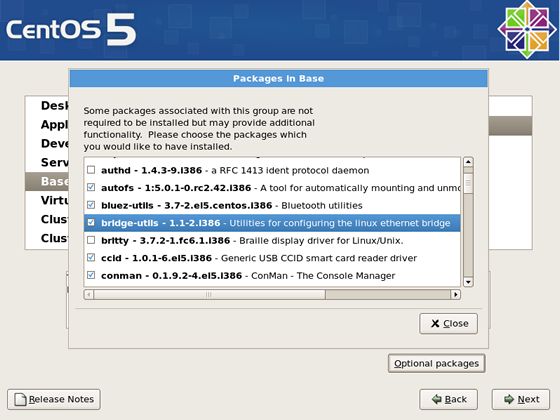
|
| [15] | 「Next」をクリックしてインストールを開始します。 |
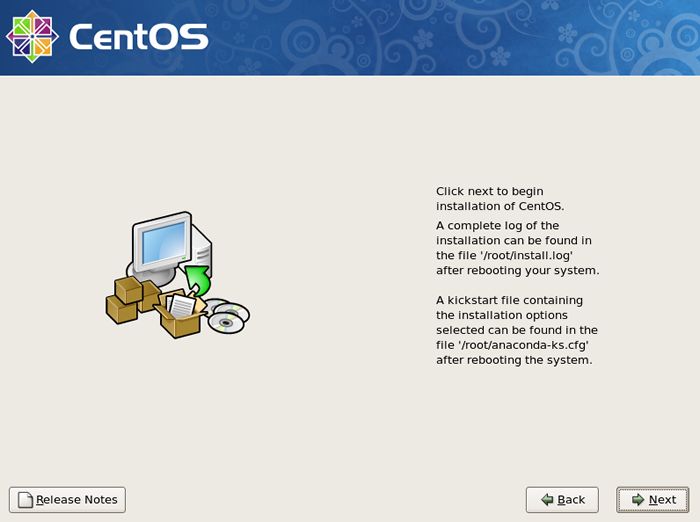
|
| [16] | インストールが自動進行していくのでしばらくは静観します。 退屈なのでテレビでも見てましょう。 |
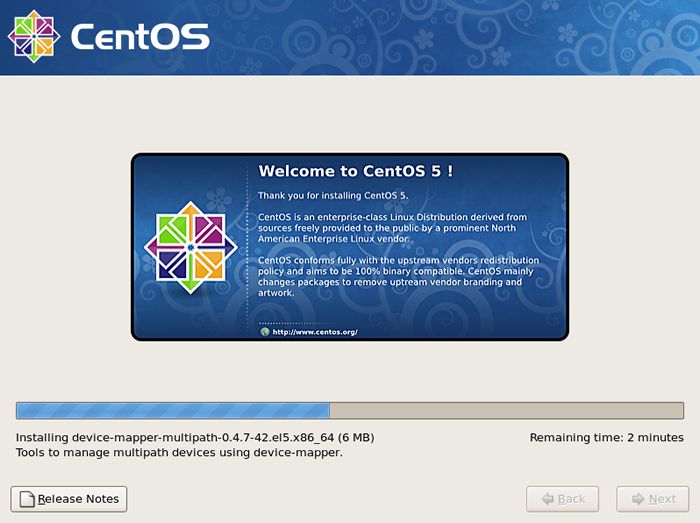
|
| [17] | インストール終了です。「Reboot」をクリックし、システムを起動しなおします。 |
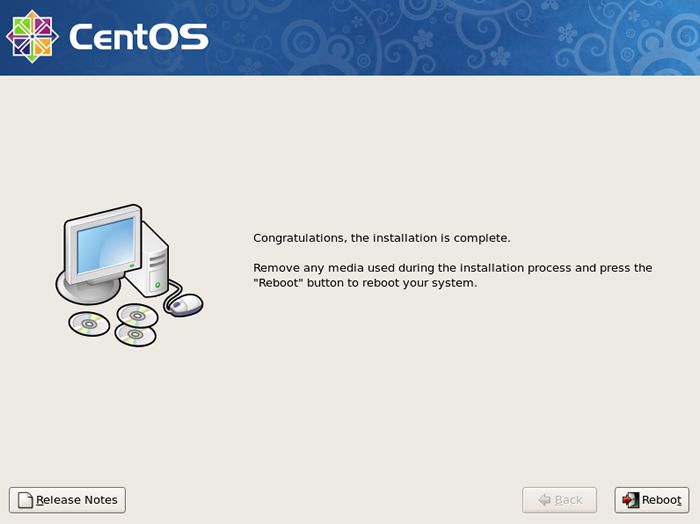
|
関連コンテンツ