ゲストインストール2009/04/23 |
| ESXi と管理端末のセットアップが終了したら、次はゲストOSをインストールします。
ゲストOSには CentOS 5 を使います。 |
|
| [1] | 管理端末からESXiにアクセスして、以下の「Create a new virtual machine」をクリックします。 |
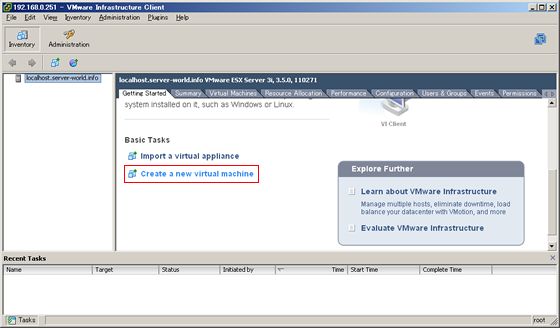
|
| [2] | ゲストOSの作成ウィザードになります。以下のように、ここでは「Custom」を選択して進めていきます。 |
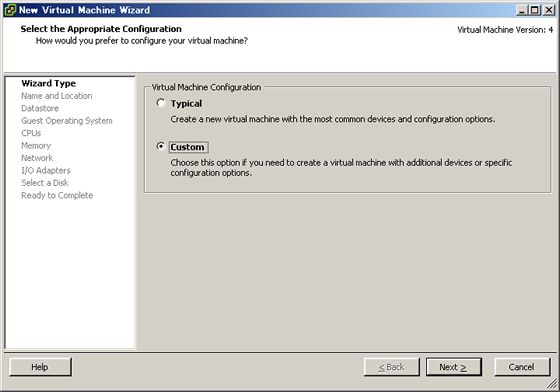
|
| [3] | ゲストOSの名前をつけます。テキトーに好きなものでけっこうです。 |
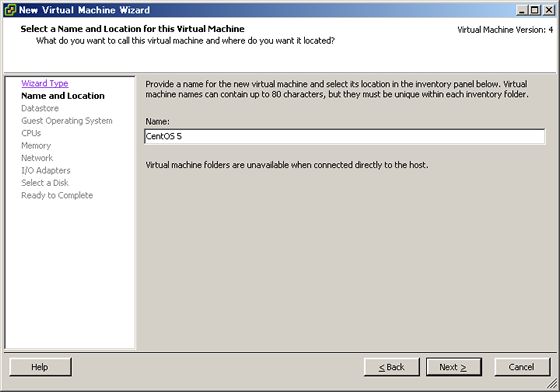
|
| [4] | ゲストOSの保存場所の指定です。複数ある場合は選択します。 |
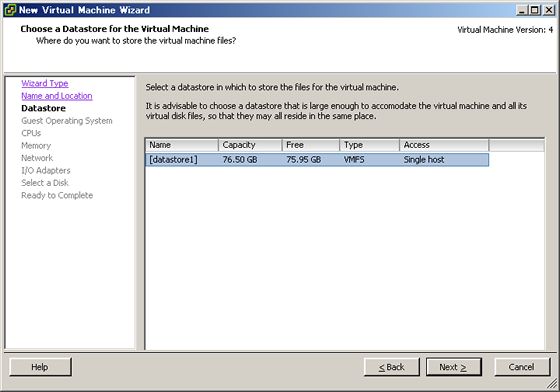
|
| [5] | ゲストOSの種類です。CentOS 5 なので、まあ、以下のように RHEL 5 でも Other Linux でもいいんじゃないでしょうか。 ここでは以下のように RHEL 5 で進めてみます。 |
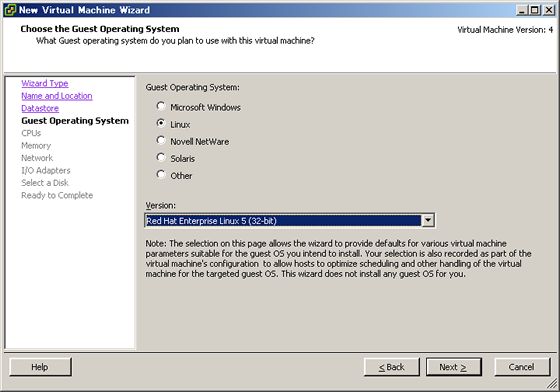
|
| [6] | 仮想CPUの数を指定します。 |
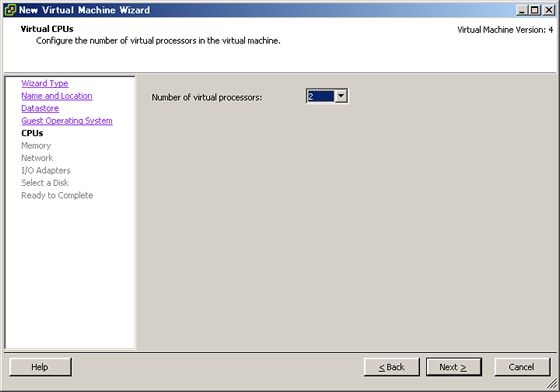
|
| [7] | メモリ容量の指定です。 |
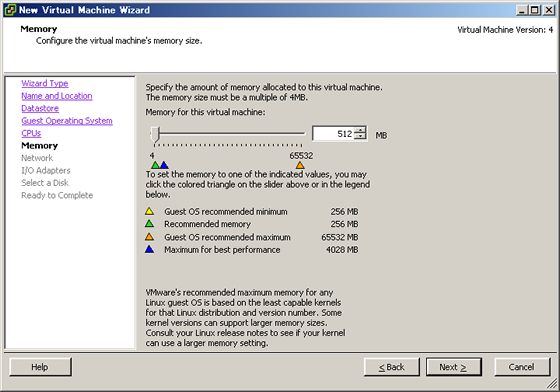
|
| [8] | ネットワークの設定です。変更の必要があれば変更して次へ。ここではデフォルトのまま次へいきます。 |
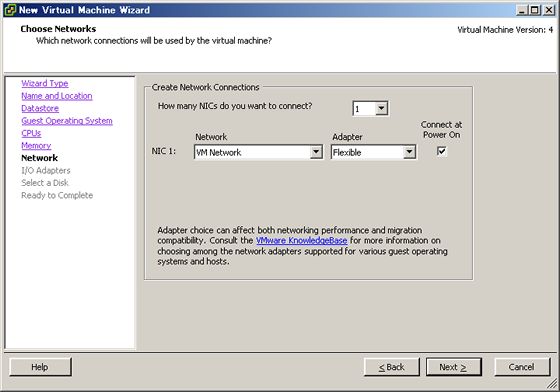
|
| [9] | I/O アダプターの指定です。ここでは推奨通りにデフォルトのまま次へいきます。 |
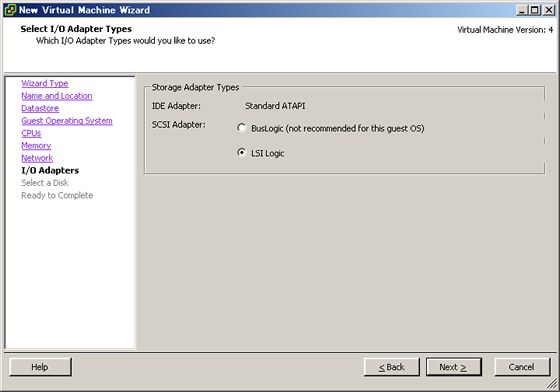
|
| [10] | 仮想ディスクの選択です。新規作成する場合は以下のように1番上を選択です。 |
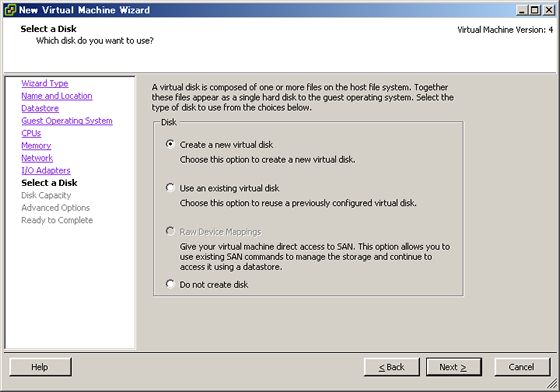
|
| [11] | 仮想ディスクの容量を指定します。 |
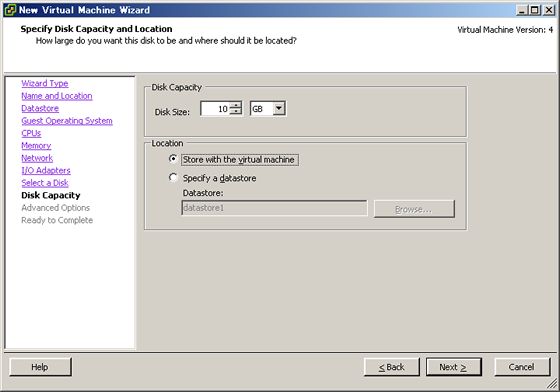
|
| [12] | 仮想ディスクのオプション指定です。通常は変更する必要がないと言っているので、 デフォルトのまま次へいきます。 |
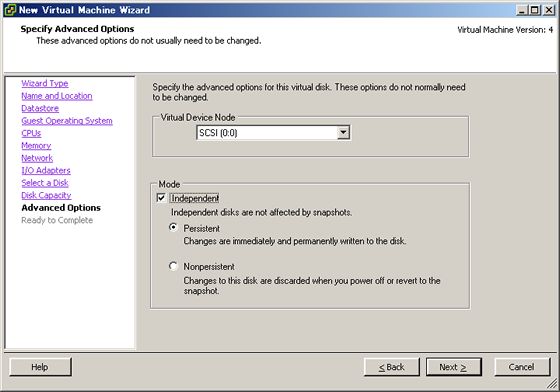
|
| [13] | 仮想マシン作成ウィザード終了です。「Finish」をクリックして終わります。 |
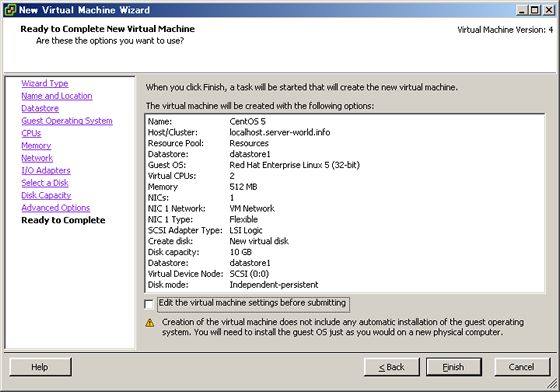
|
| [14] | 仮想マシンの作成が終了すると、左のメニューに作成した仮想マシンが表示されるので、 そこをポイントして、右下の方の「Power on ~」をクリックして仮想マシンを起動します。 |
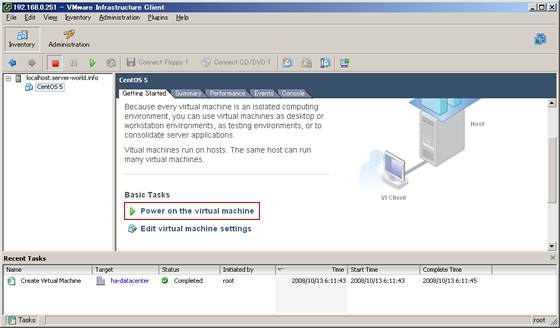
|
| [15] | 起動しても、そういえばOSをインストールしていないので起動できません。 ということで、インストールメディアを ESXi が入ったマシンのドライブに入れるか、 isoイメージを指定してインストールすることもできます。ここでは、以下のようにネットワーク上の isoイメージを選択してインストールしてみます。選択後、Ctrl + Alt + Insert キーで再起動し、 インストールイメージを読み込ませます。 |
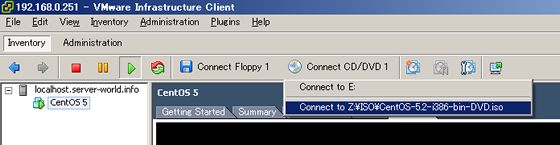
|
| [16] | 以下のように CentOS 5 のインストーラが起動します。後の手順はOSのインストールと同じように進めていきます。 |
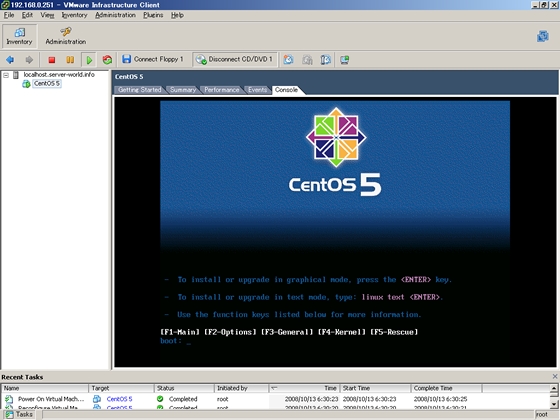
|
| [17] | インストールが終了し、OSを無事起動できました。 |
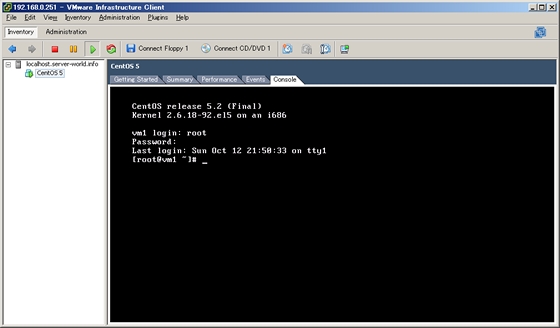
|
関連コンテンツ