CentOS 5 インストール2014/10/01 |
| [1] | インストール Disc をコンピュータのドライブに入れてコンピュータを起動します。すると以下の画面が出るのでそのまま Enter します。 |

|
| [2] | インストールメディアのチェック画面になります。チェック、またはスキップを選択して次へ進みます。カーソルキーで操作し Enter キーで決定です。 |
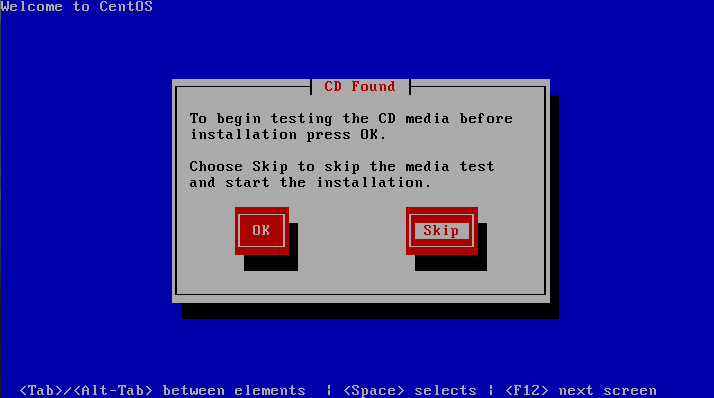
|
| [3] | マウスが使える状態になっていますので、「Next」をクリックして次へ進みます。 |
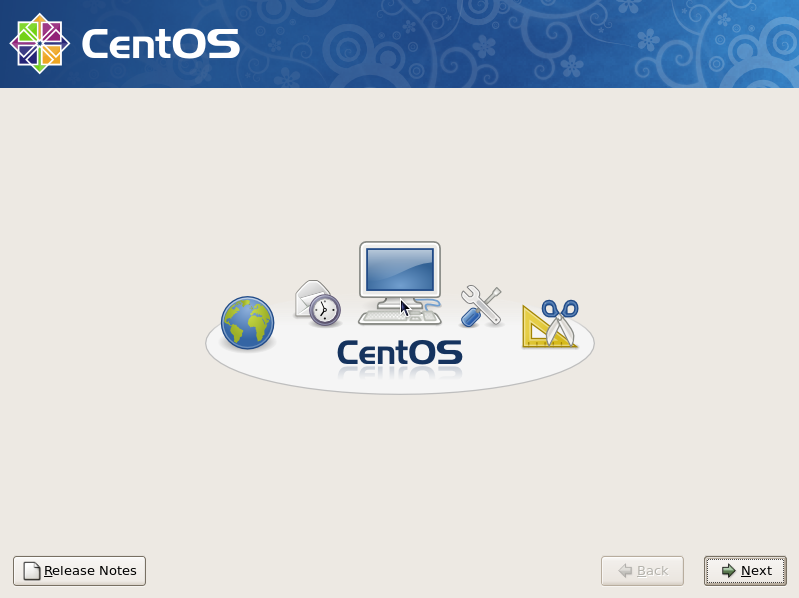
|
| [4] | インストール中の表示言語の選択画面になります。表示言語を選択してください。サーバー用途では日本語はあまり必要ないので、ここではそのまま英語で進めます。 |
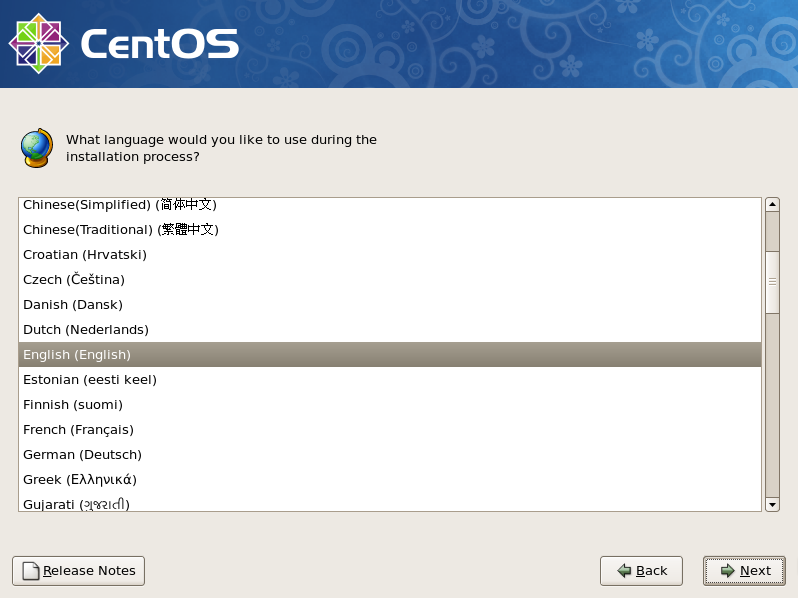
|
| [5] | キーボードの選択になります。使用しているキーボードのタイプを選んでください。 |
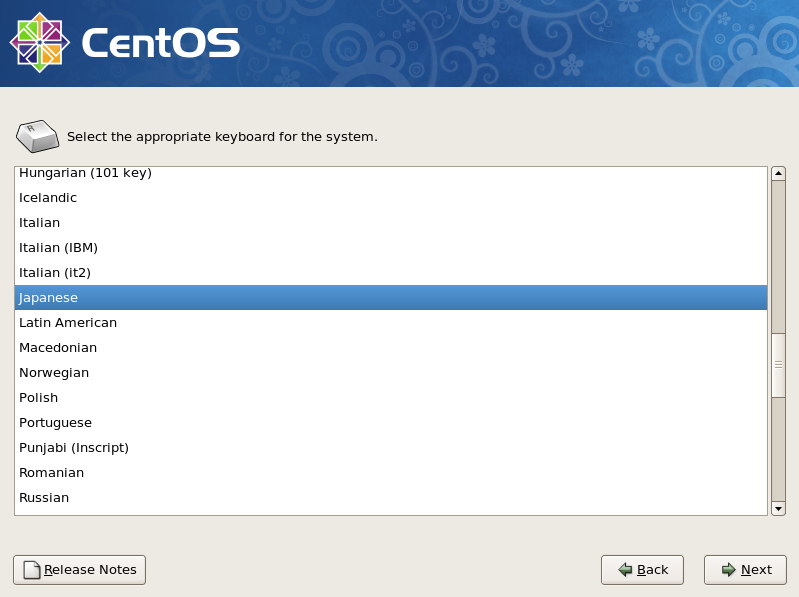
|
| [6] | 以下のような警告ウィンドゥが出ます。Linuxパーティションを作成するので「Yes」です。 HDの中身は失われますので注意してください。重要なデータがある場合は退避させておいてください。 |
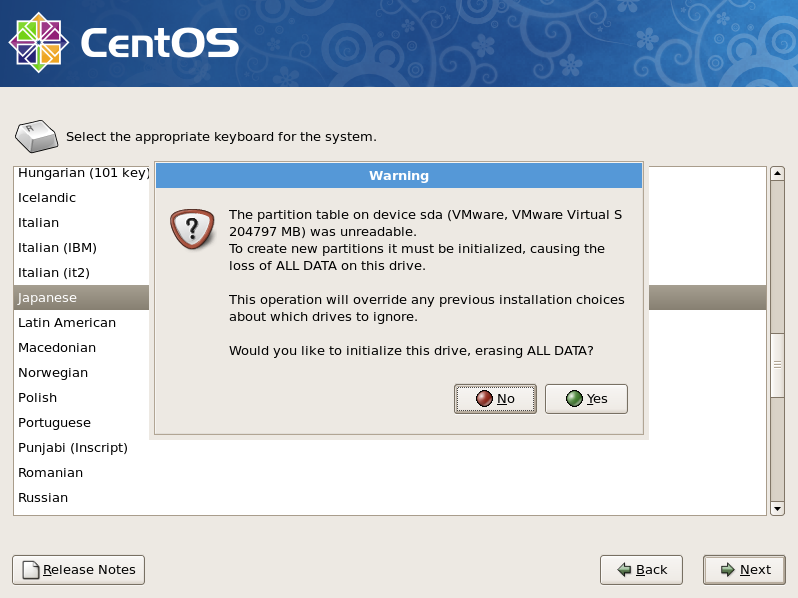
|
| [7] | パーティションレイアウト設定画面です。 デフォルトでは /boot と LVM の / と swap という簡易な分割設定となっているので、 もしパーティションをさらに分割したい場合は手動設定する必要があります。 例として、デフォルトに加えて /home を分割します。「Reviw and modify partitioning layout」にチェックを入れ、「Next」へ。 |
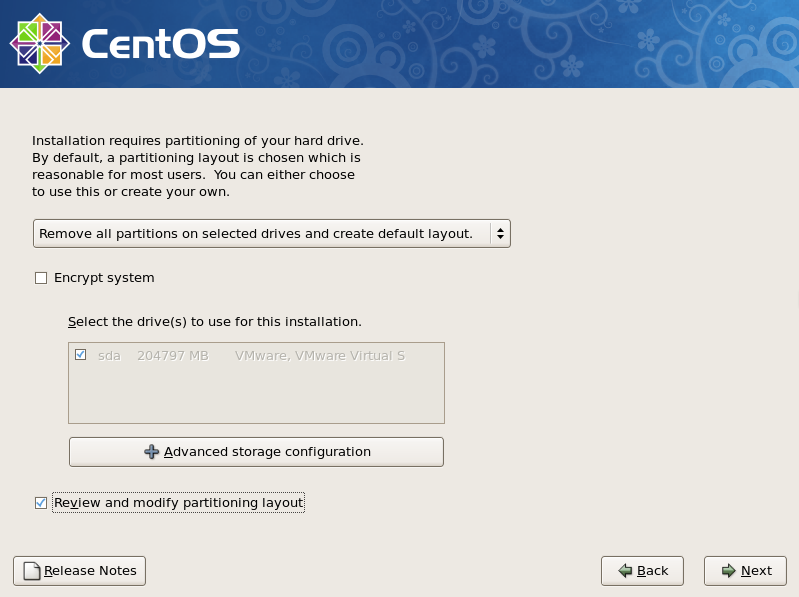
|
| [8] | 既存データが失われるがよいかと聞いてきます。よければ「Yes」を選択します。 |
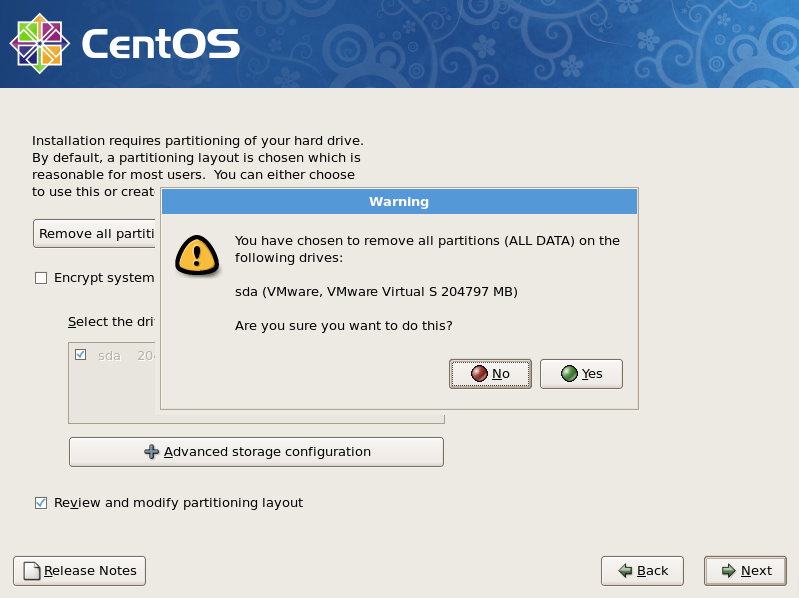
|
| [9] | パーティションレイアウト変更画面です。ほとんどの容量が割り当てられている / にポイントを合わせ「Edit」ボタンをクリックします。 |
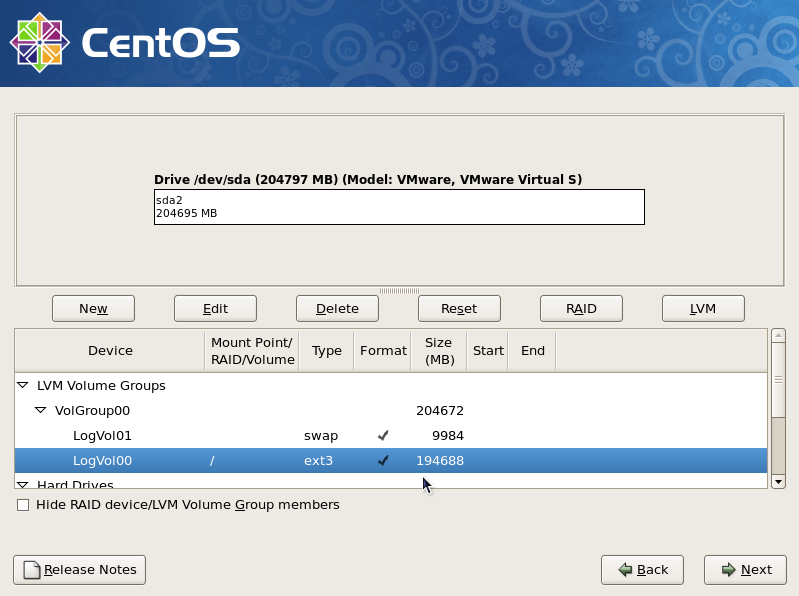
|
*参考までに各ディレクトリの構成です。パーティション分けを行う場合に考慮してください。
|
| [10] | / にカーソルを合わせ、中段右の「Edit」ボタンをクリックします。 なお、一番上段の Volume Group Name は好みに応じて変更できます。 |
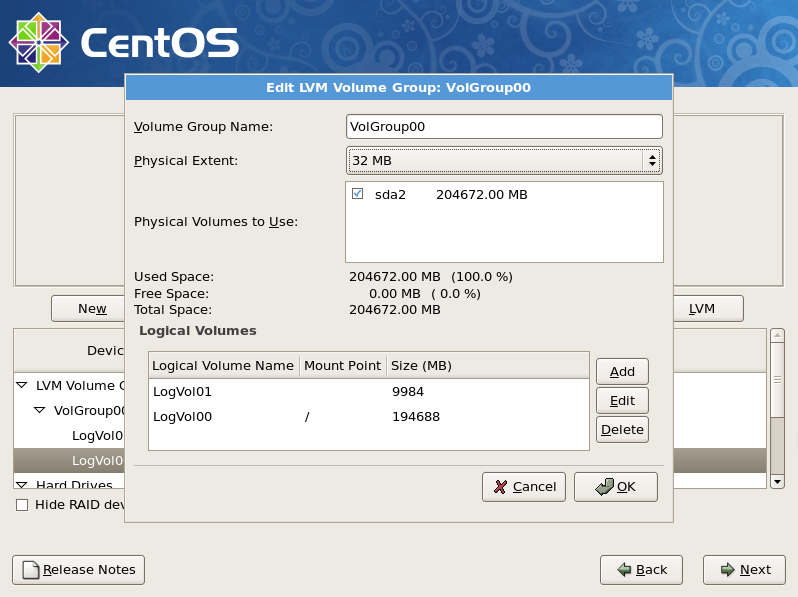
|
| [11] | /home に割り当てたい分だけ / の容量を減らしてやります。 Logical Volume Name も好みに応じて変更できます。 |
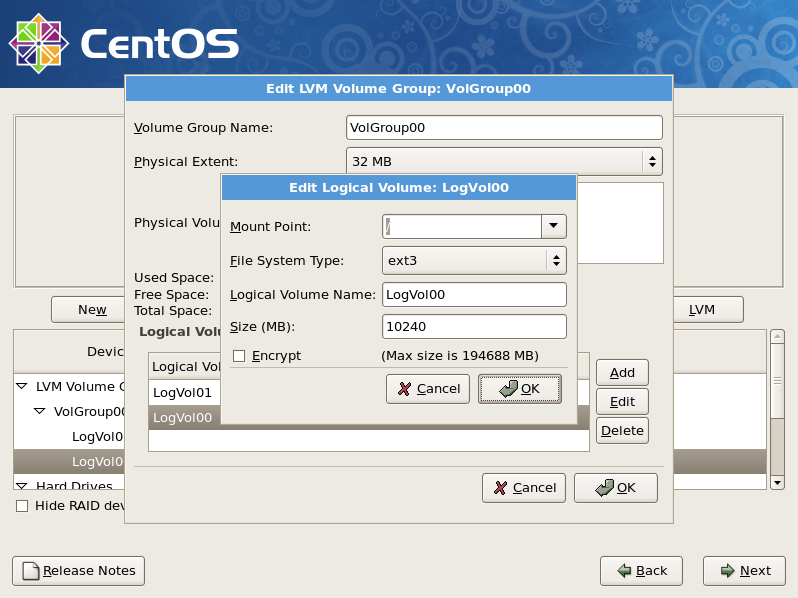
|
| [12] | 中段右の「Add」ボタンをクリックすると、論理ボリューム登録画面になるので、ここで /home に割り当てる容量や名前等を設定します。 |
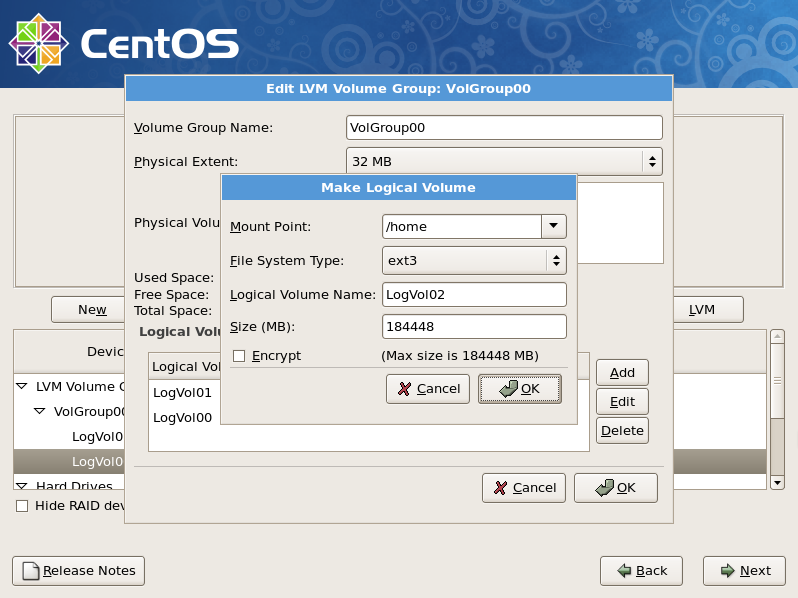
|
| [13] | パーティションレイアウト変更が終わると以下の画面に戻ってきます。全てよければ「Next」をクリックして次へ進みます。 |
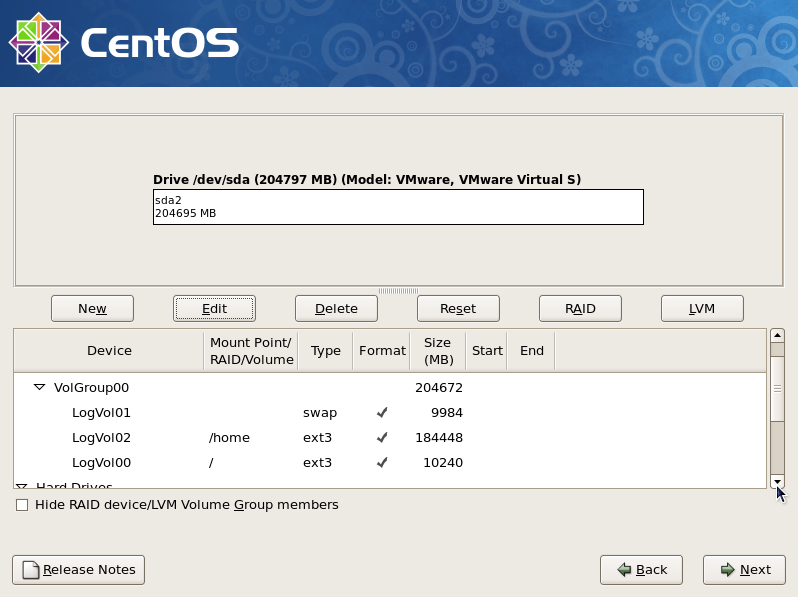
|
| [14] | ブートローダの設定です。ブートローダーパスワード等の設定ができるので必要に応じて設定してください。 ここではデフォルトのまま「Next」へいきます。 |
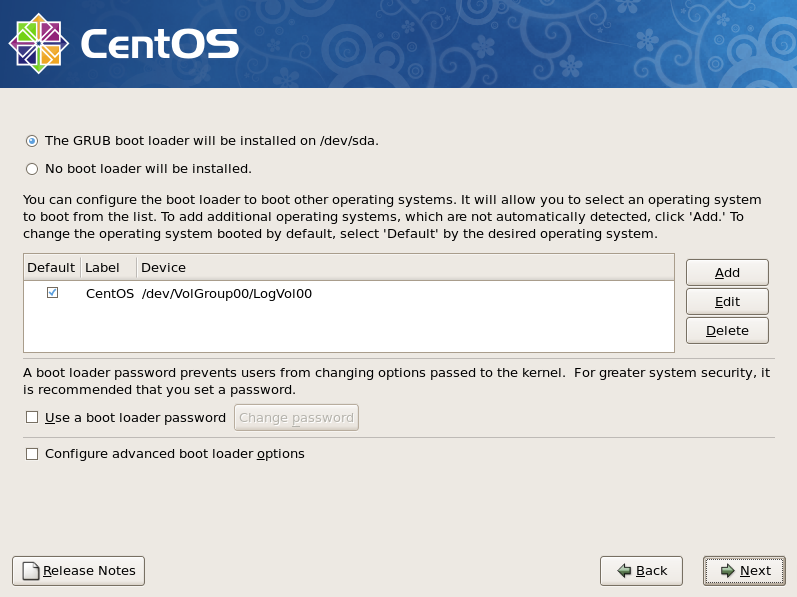
|
| [15] | ネットワークの設定画面です。サーバー用途のため固定IPに変更します。上段の「Edit」ボタンをクリックします。 |
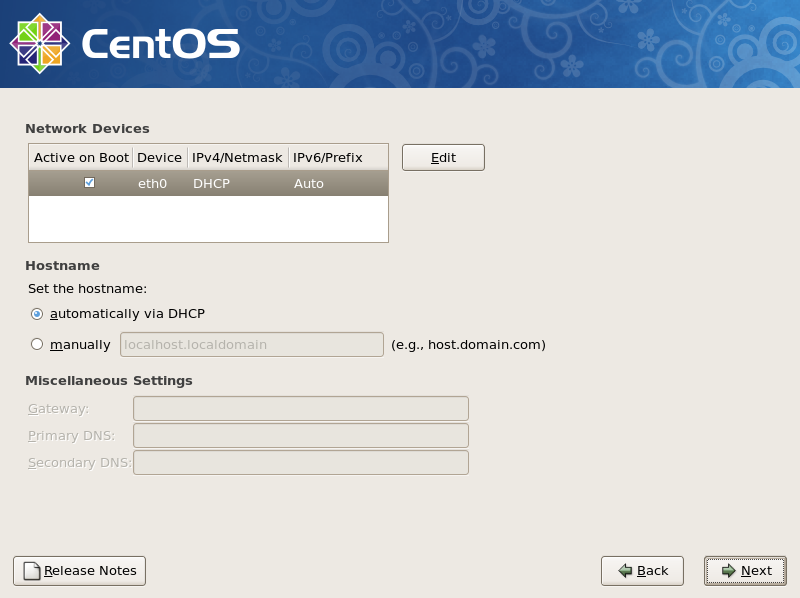
|
| [16] | IP アドレスは固定とするため「Manual configuration」を選択します。 さらに eth0 に割り当てるIPアドレスを入力して「OK」をクリックします。 ここでは下記画面のように 10.0.0.30/24 としましたが、ここは自分の環境に合わせて設定してください。 「Enable IPV6 support」は IPV6 を使う場合は、チェックを入れて有効にしてください。 |
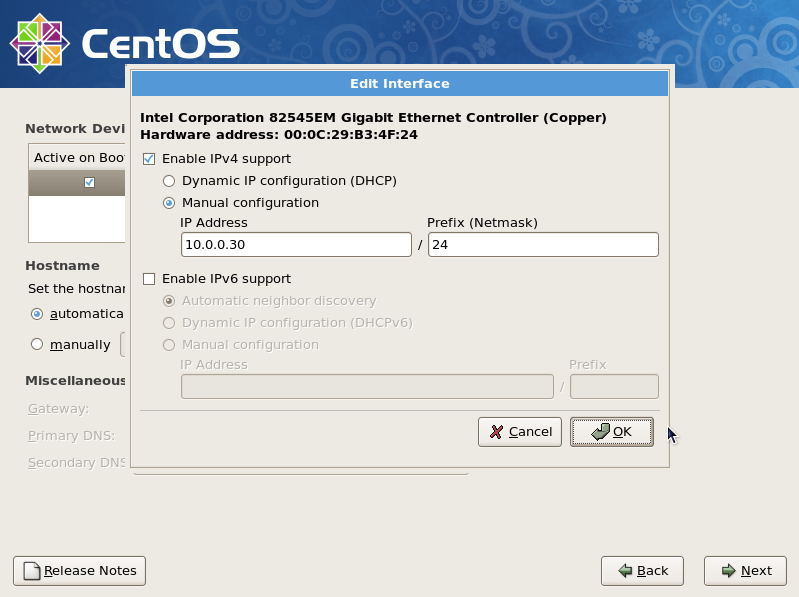
|
| [17] | ホスト名は「(任意の名前).(取得したドメイン名)」と入力します。 下段の、デフォルトゲートウェイとプライマリ、DNSサーバーのIPアドレスもそれぞれ入力してください。 セカンダリDNSはあれば追加で設定できます。いずれも自身の環境に合わせて置き換えて設定してください。 |
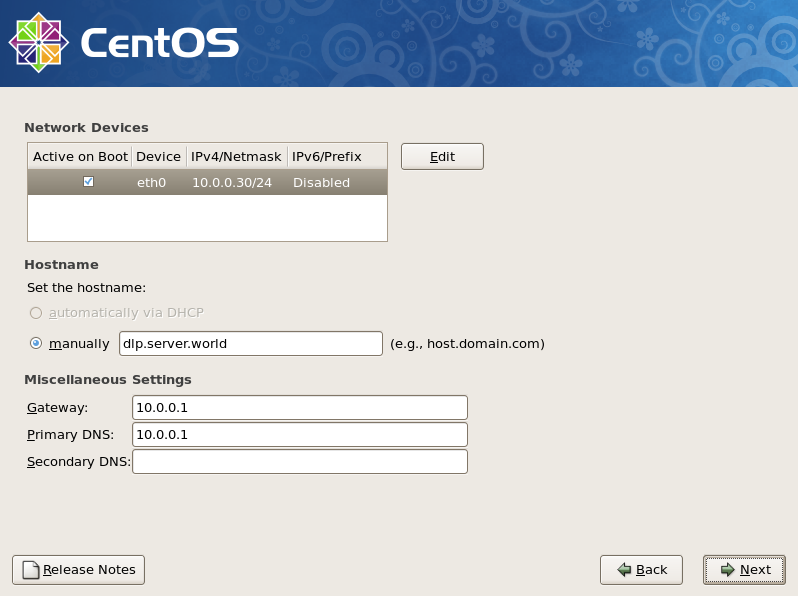
|
| [18] | タイムゾーンを選択します。「System clock uses UTC」のチェックはここでははずしておきました。 |
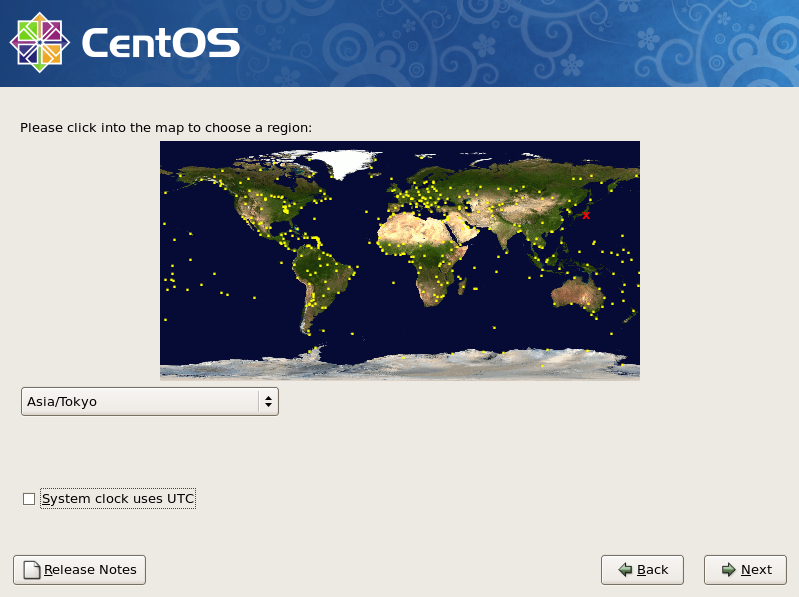
|
| [19] | rootユーザーのパスワードを設定します。 |
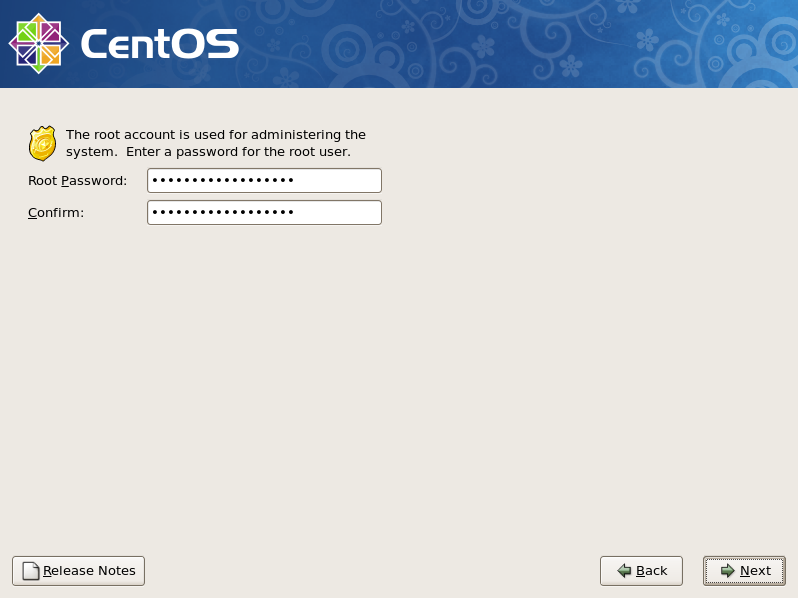
|
| [20] | インストールするソフトウェアを選択します。必要なものは後からインストールするとして、ここでは最低限必要な構成にしておきます。 上段のリストについているチェックを全てはずし、下段の「Customize now」にチェックを入れ、「Next」へ進みます。 |
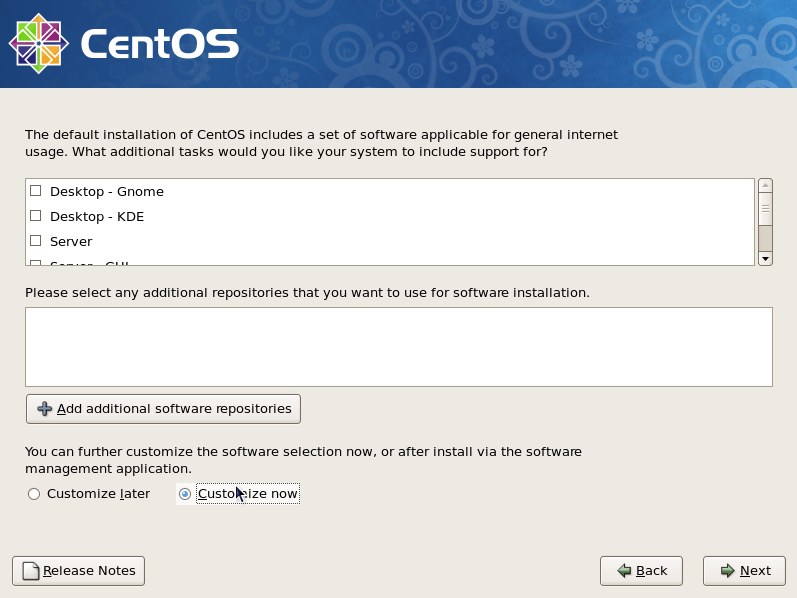
|
| [21] | 「Base System」 - 「Base」くらいにはチェックを入れて初回にインストールしておけばよいでしょう。 |
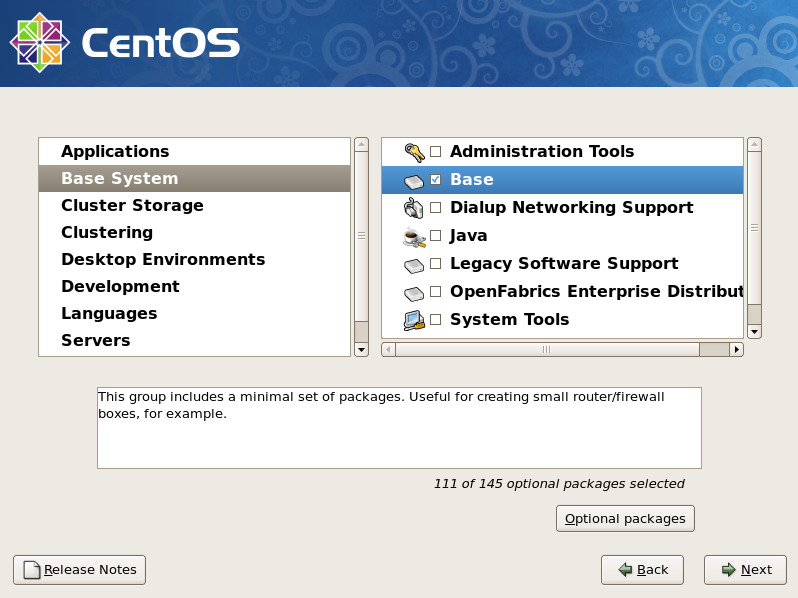
|
| [22] | 「Next」をクリックし、インストールを開始します。 |
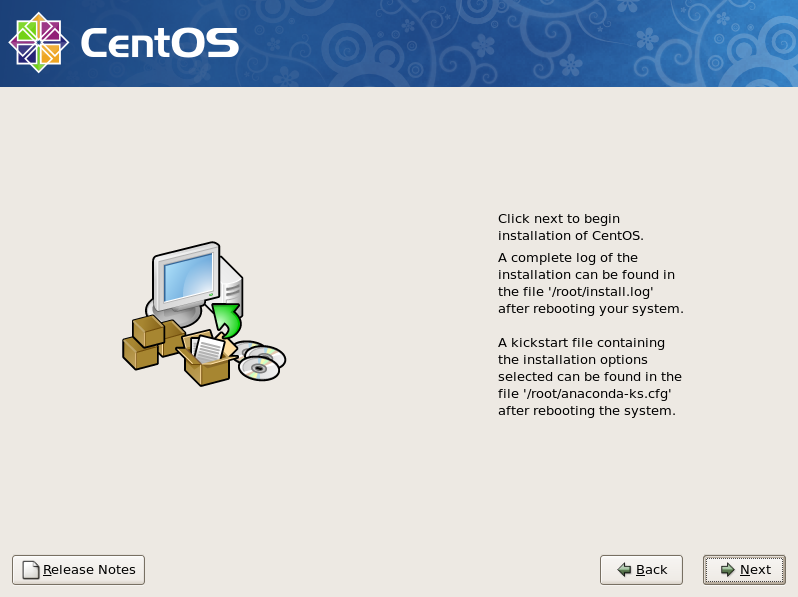
|
| [23] | インストールが進行していきます。 |
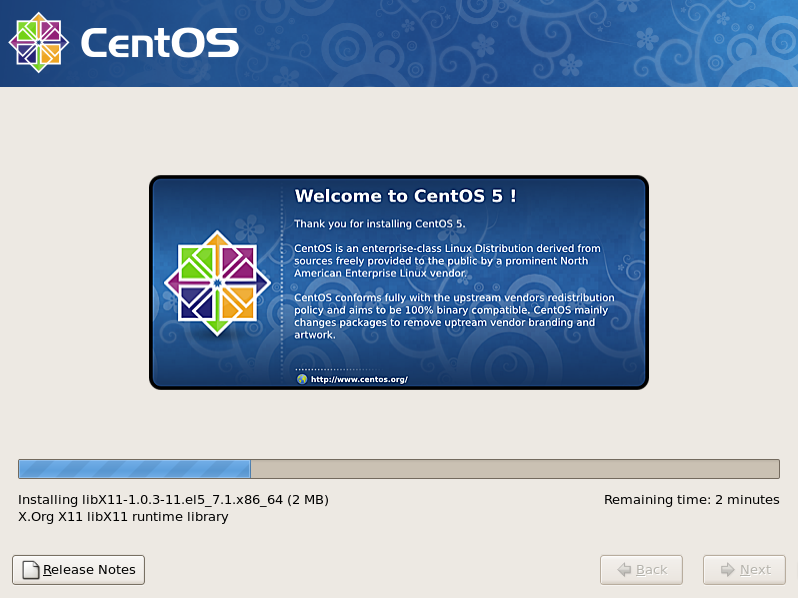
|
| [24] | インストール終了です。「Reboot」をクリックして再起動します。 |
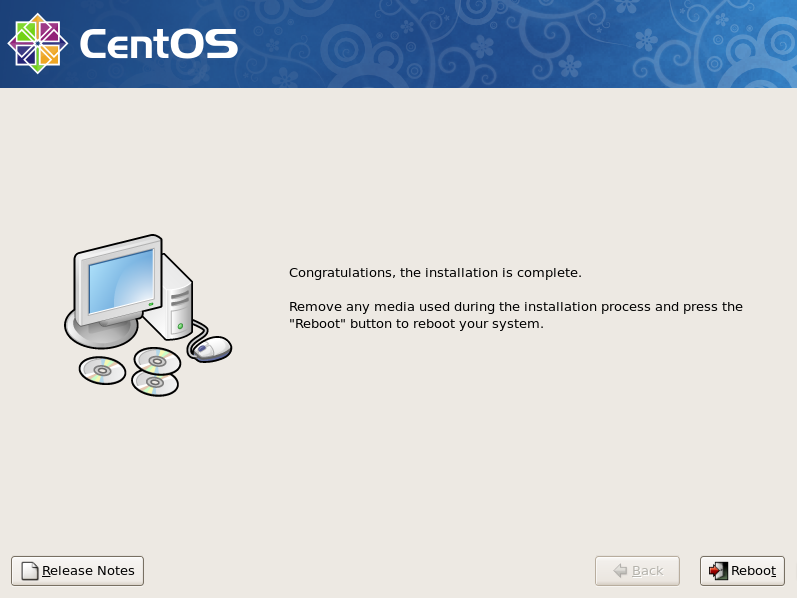
|
| [25] | インストールが完了し再起動すると、初回起動時のみ下記画面がでてきます。各種設定画面です。 上から、「認証」、「ファイアウォール」、「ネットワーク」、「システムサービス」となっています。 ここでは何もせず「Exit」 します。ちなみに後からでも、コマンドラインで「setup」と入力すると再び下記画面にくることができます。 |
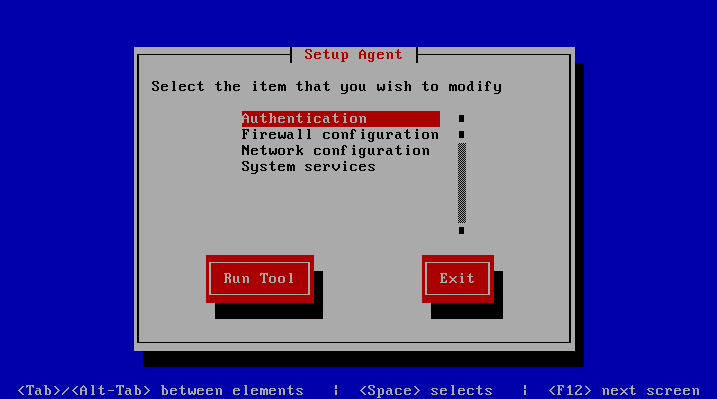
|
| [26] | インストールが終了して再起動すると、以下のようにログイン画面が表示されます。 root ユーザーとインストール中に登録した root パスワードでログインします。これでインストール完了です。 |

|
関連コンテンツ