Apache httpd : WebDAV の設定2023/03/03 |
|
WebDAV によるファイルサーバーの設定です。
|
|
| [1] | |
| [2] | 例として [/home] ディレクトリ直下に、ユーザー認証が必要な [webdav] というフォルダを作成し、WebDAV でアクセスできるように設定します。 |
|
[root@www ~]# mkdir /home/webdav [root@www ~]# chown apache. /home/webdav [root@www ~]# chmod 770 /home/webdav
[root@www ~]#
vi /etc/httpd/conf.d/webdav.conf # 新規作成
<IfModule mod_dav_fs.c>
DAVLockDB /var/lib/httpd/davlockdb
</IfModule>
Alias /webdav /home/webdav
<Location /webdav>
DAV On
SSLRequireSSL
Options +Indexes
AuthType Basic
AuthName WebDAV
AuthUserFile /etc/httpd/conf/.htpasswd
<RequireAny>
Require method GET POST OPTIONS
Require valid-user
</RequireAny>
</Location>
# ユーザーを登録 : [-c] でファイル新規作成 [root@www ~]# htpasswd -c /etc/httpd/conf/.htpasswd alma New password: # パスワード設定 Re-type new password: Adding password for user alma [root@www ~]# systemctl reload httpd |
| [3] | SELinux を有効にしている場合は、対象ディレクトリに対してポリシーの許可設定が必要です。 |
|
[root@www ~]# chcon -R -t httpd_sys_rw_content_t /home/webdav [root@www ~]# semanage fcontext -a -t httpd_sys_rw_content_t /home/webdav |
| [4] |
WebDAV クライアントの設定です。Windows 11 を例にします。
ファイルエクスプローラーを開き、上部メニューから [ネットワークの場所の追加] を選択します。
|
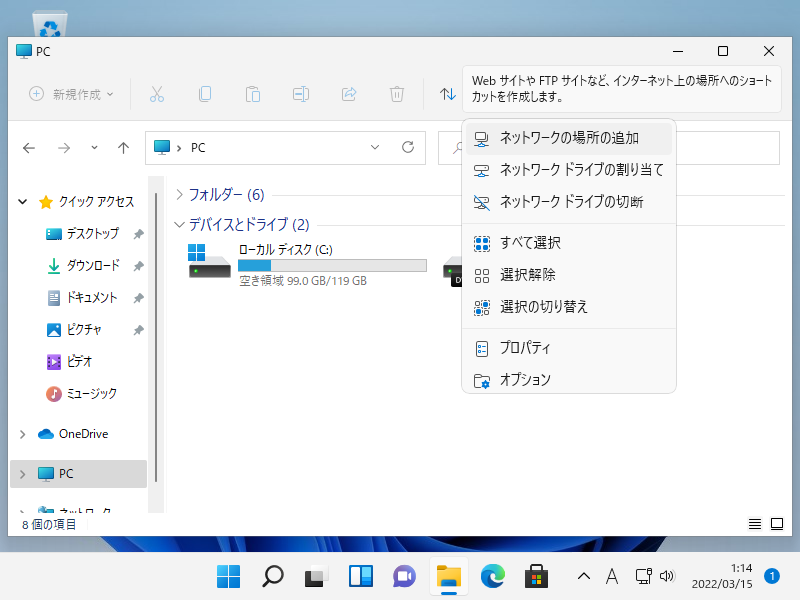
|
| [5] | [次へ] をクリックします。 |
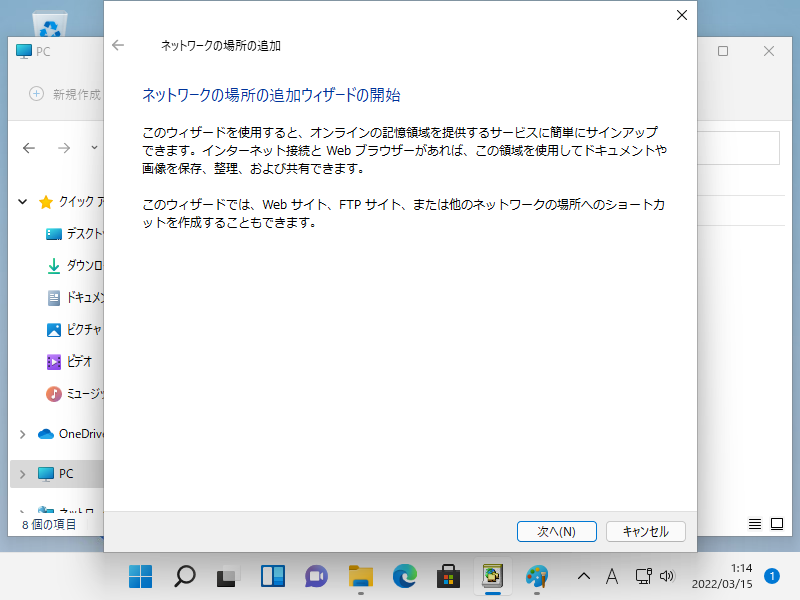
|
| [6] | [次へ] をクリックします。 |
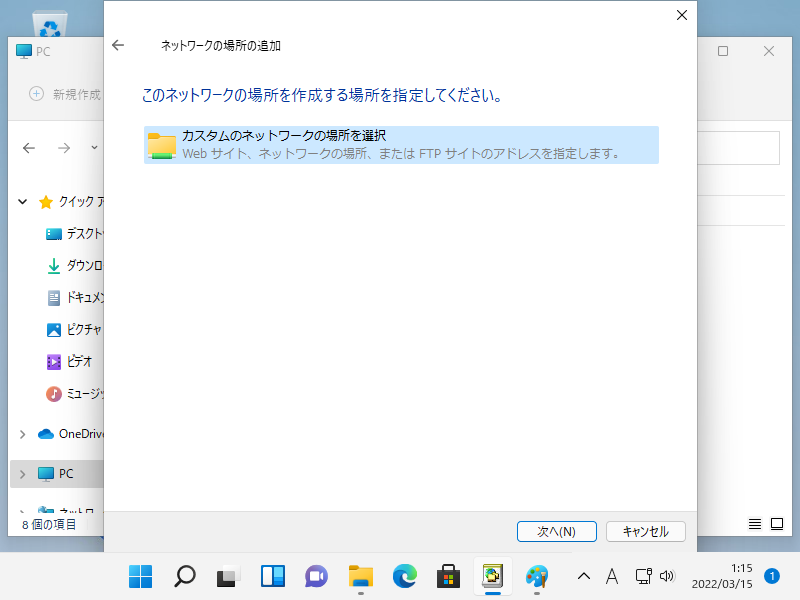
|
| [7] | WebDav フォルダーへのアクセスパスを入力します。 |
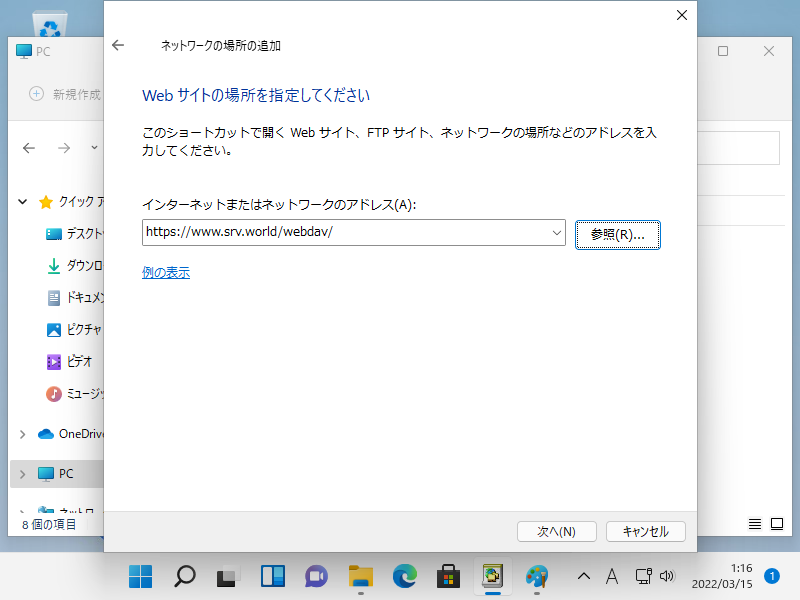
|
| [8] | 認証を求められるので、[htpasswd] で追加したユーザーで認証します。 |
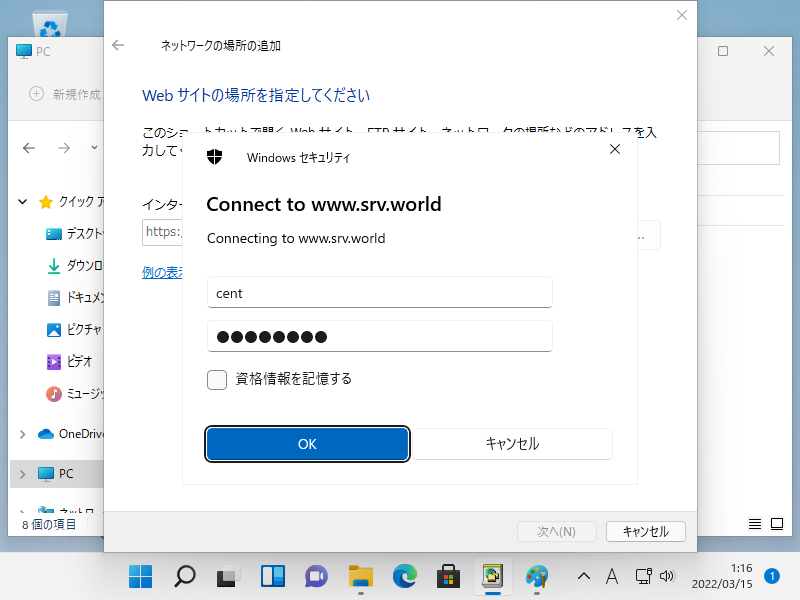
|
| [9] | Windows 上で表示される WebDav フォルダーの名前を入力します。任意の名称で OK です。 |
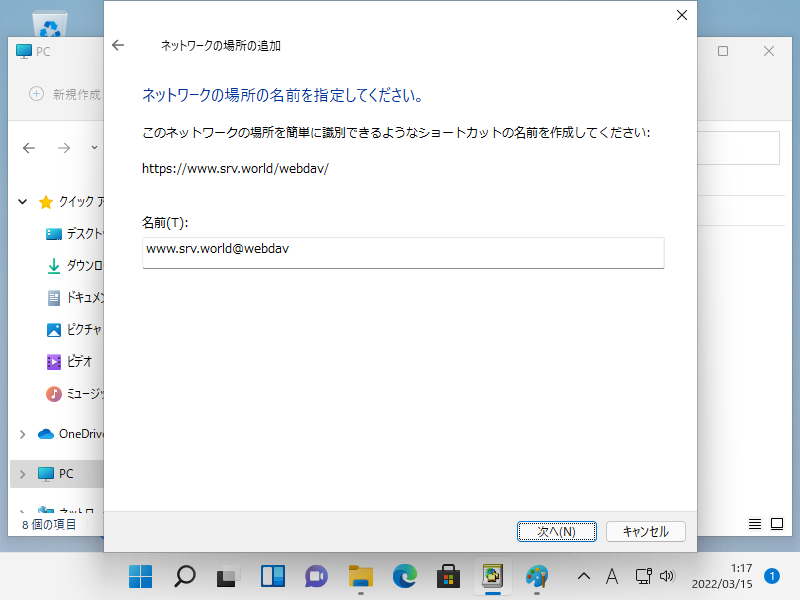
|
| [10] | [完了] ボタンをクリックします。 |
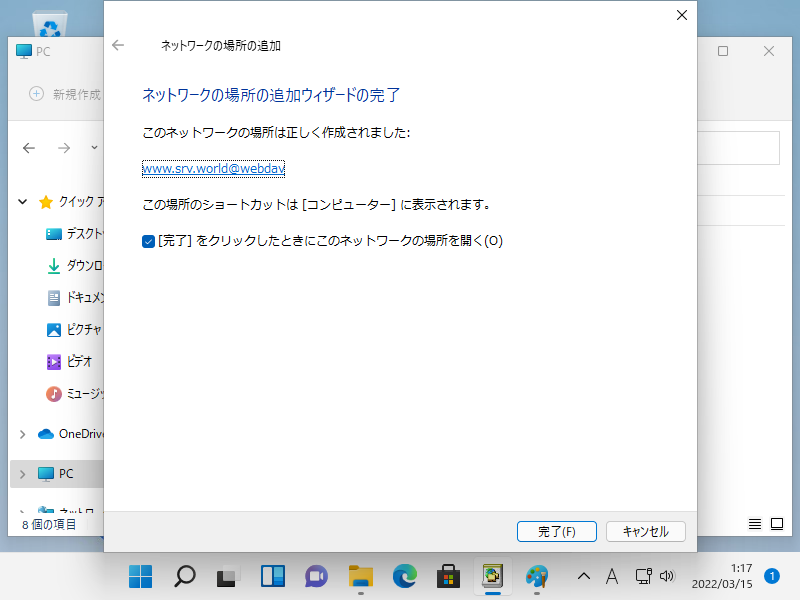
|
| [11] | WebDav フォルダーにアクセスできました。正常にファイルが読み書きできるか確認しておくとよいでしょう。 |
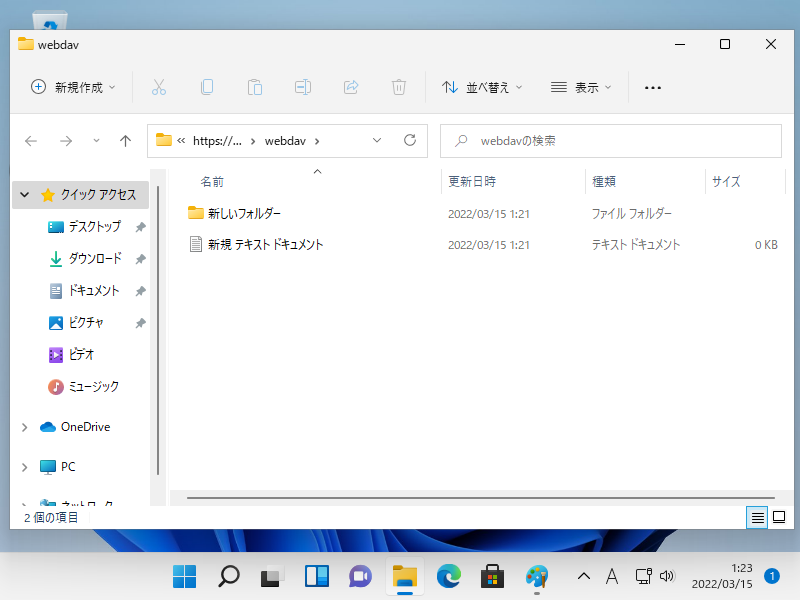
|
関連コンテンツ