デスクトップ環境 : VNC クライアント : noVNC2023/02/24 |
|
noVNC をインストールして、Web ブラウザーで VNC 接続します。
|
|
| [1] | 必要なパッケージをインストールをしておきます。 |
|
# EPEL からインストール
[root@dlp ~]#
dnf --enablerepo=epel -y install novnc python3-websockify python3-numpy # Firewalld 有効の場合はポート許可 [root@dlp ~]# firewall-cmd --add-port=6080/tcp [root@dlp ~]# firewall-cmd --runtime-to-permanent |
| [2] |
こちらを参考に、任意のユーザーの VNC サーバーを起動しておきます。
当例では、[alma] ユーザーがポート [5901] で VNC サーバーを起動している前提で進めます。 |
| [3] | VNC 起動ユーザーで 証明書を作成し、novnc_proxy で [localhost:5901] をポート [6080] でプロキシします。 |
|
[alma@dlp ~]$ openssl req -x509 -nodes -newkey rsa:3072 -keyout novnc.pem -out novnc.pem -days 3650 You are about to be asked to enter information that will be incorporated into your certificate request. What you are about to enter is what is called a Distinguished Name or a DN. There are quite a few fields but you can leave some blank For some fields there will be a default value, If you enter '.', the field will be left blank. ----- Country Name (2 letter code) [XX]:JP # 国コード State or Province Name (full name) []:Hiroshima # 地域 Locality Name (eg, city) [Default City]:Hiroshima # 都市 Organization Name (eg, company) [Default Company Ltd]:GTS # 組織名 Organizational Unit Name (eg, section) []:Server World # 組織の部門名 Common Name (eg, your name or your server's hostname) []:dlp.srv.world # サーバーの FQDN Email Address []:alma@srv.world # 管理者アドレス[alma@dlp ~]$ novnc_proxy --listen 6080 --cert ~/novnc.pem --vnc localhost:5901 --ssl-only
Using installed websockify at /usr/bin/websockify
Starting webserver and WebSockets proxy on port 6080
WebSocket server settings:
- Listen on :6080
- Web server. Web root: /usr/share/novnc
- SSL/TLS support
- Deny non-SSL/TLS connections
- proxying from :6080 to localhost:5901
Navigate to this URL:
https://dlp.srv.world:6080/vnc.html?host=dlp.srv.world&port=6080
Press Ctrl-C to exit
|
| [4] | 任意のクライアントコンピューターで Web ブラウザーを起動し、表示された URL にアクセスします。 すると、以下のように noVNC の画面が表示されます。 [Connect] ボタンをクリックして次へ進めます。 |
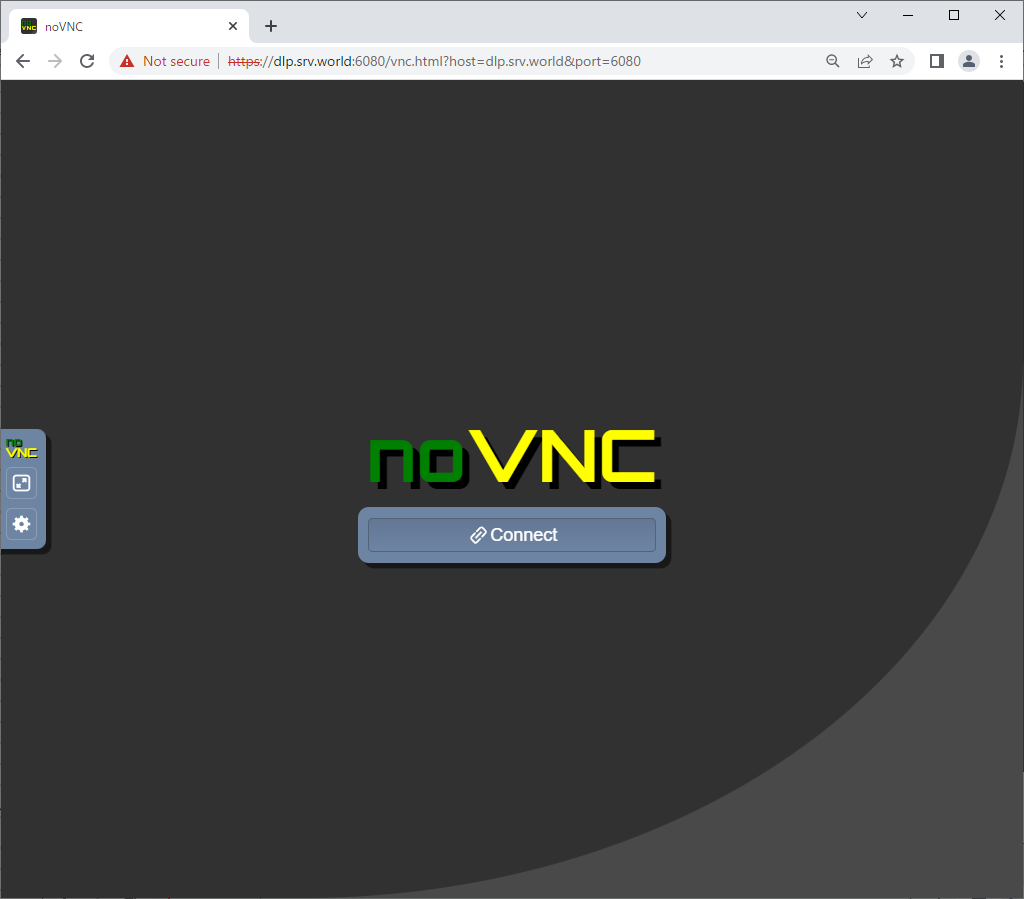
|
| [5] | パスワードの入力を求められます。ここで入力が必要なのは各ユーザーが自身で設定した VNC パスワードです。 |
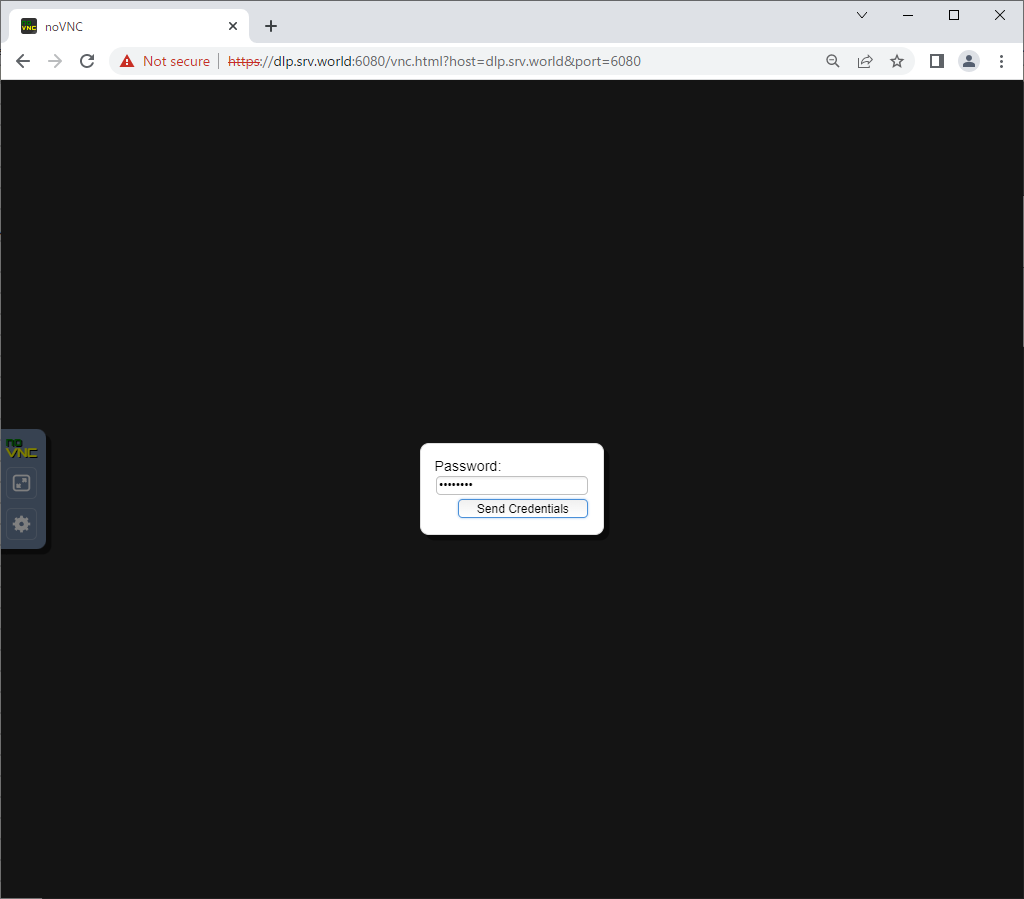
|
| [6] | 正常に接続後、Web ブラウザー上で AlmaLinux の操作を実行することができます。 |
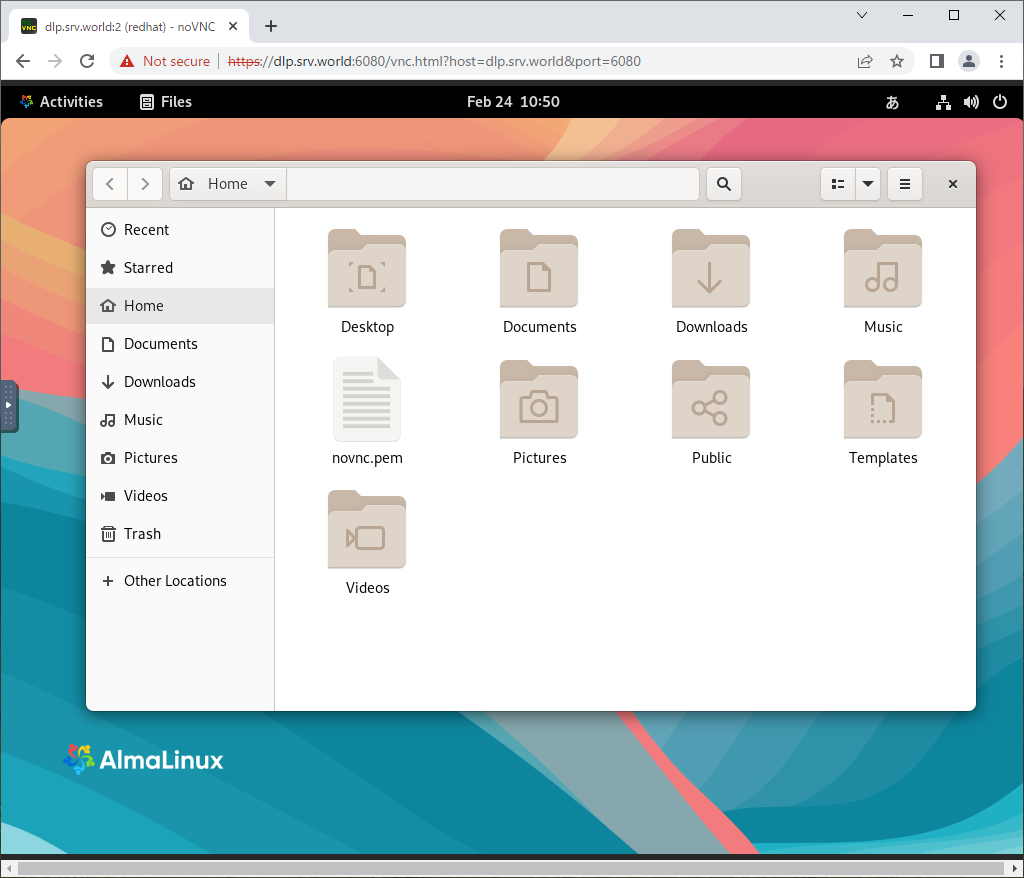
|
関連コンテンツ