VirtualBox : वर्चुअल मशीन बनाएं (GUI)2024/05/10 |
|
यदि आपने डेस्कटॉप वातावरण स्थापित किया है,
GUI पर वर्चुअल मशीन बनाना संभव है। |
|
| [1] | [Applications] - [Oracle VM VirtulBox] चलाएँ। |
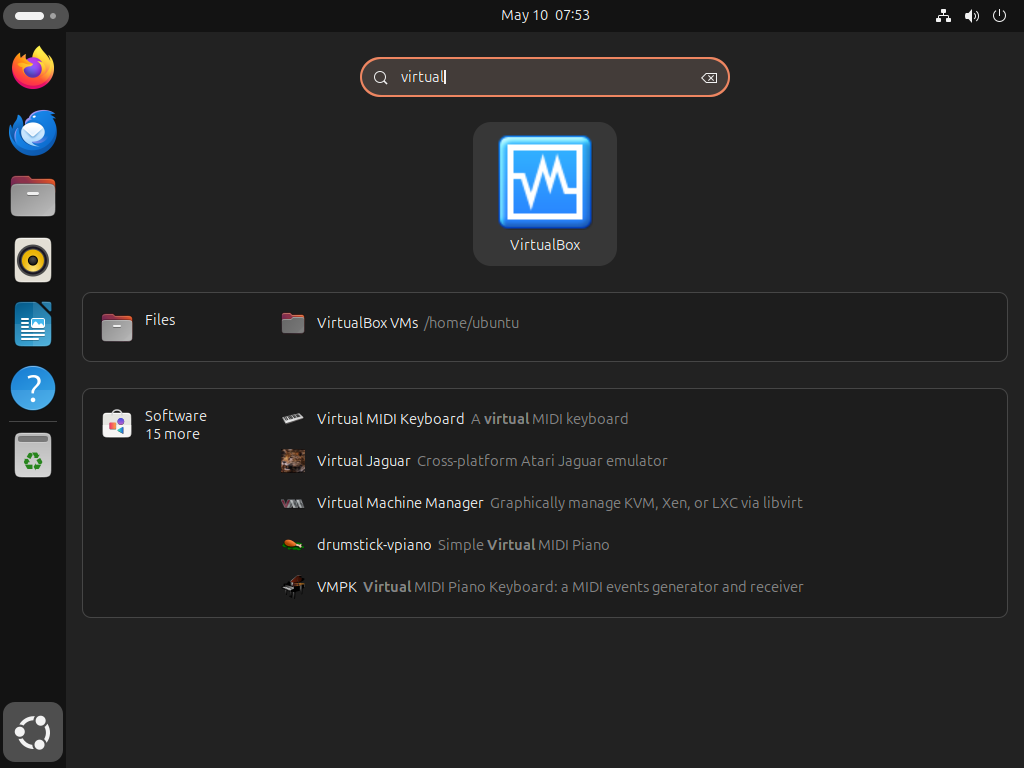
|
| [2] | ऊपरी मेनू पर [नया] बटन पर क्लिक करें। |
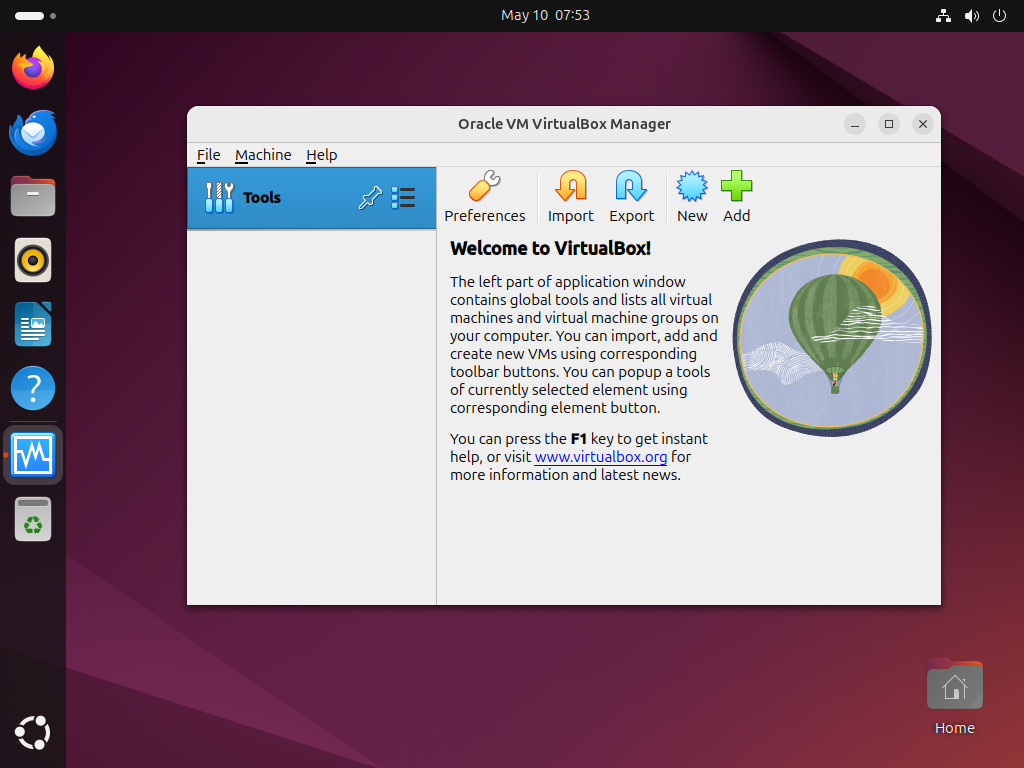
|
| [3] | वर्चुअल मशीन का कोई भी नाम निर्दिष्ट करें, और इंस्टॉलेशन छवि भी निर्दिष्ट करें। [अनअटेंडेड इंस्टालेशन छोड़ें] के लिए, अपनी आवश्यकताओं के लिए चालू/बंद का चयन करें। यदि इस पर एक बॉक्स चेक किया जाता है, तो इसे मैन्युअल रूप से ओएस इंस्टॉल करना होगा। |
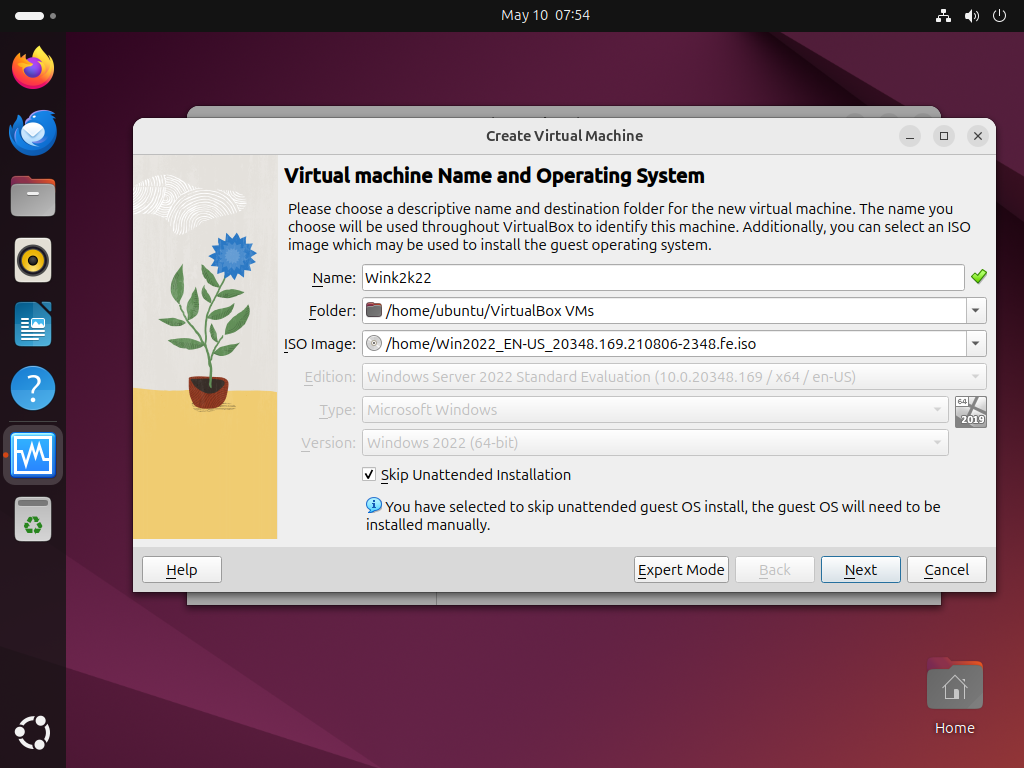
|
| [4] | वर्चुअल मशीन के लिए सीपीयू कोर और मेमोरी की मात्रा निर्दिष्ट करें। |
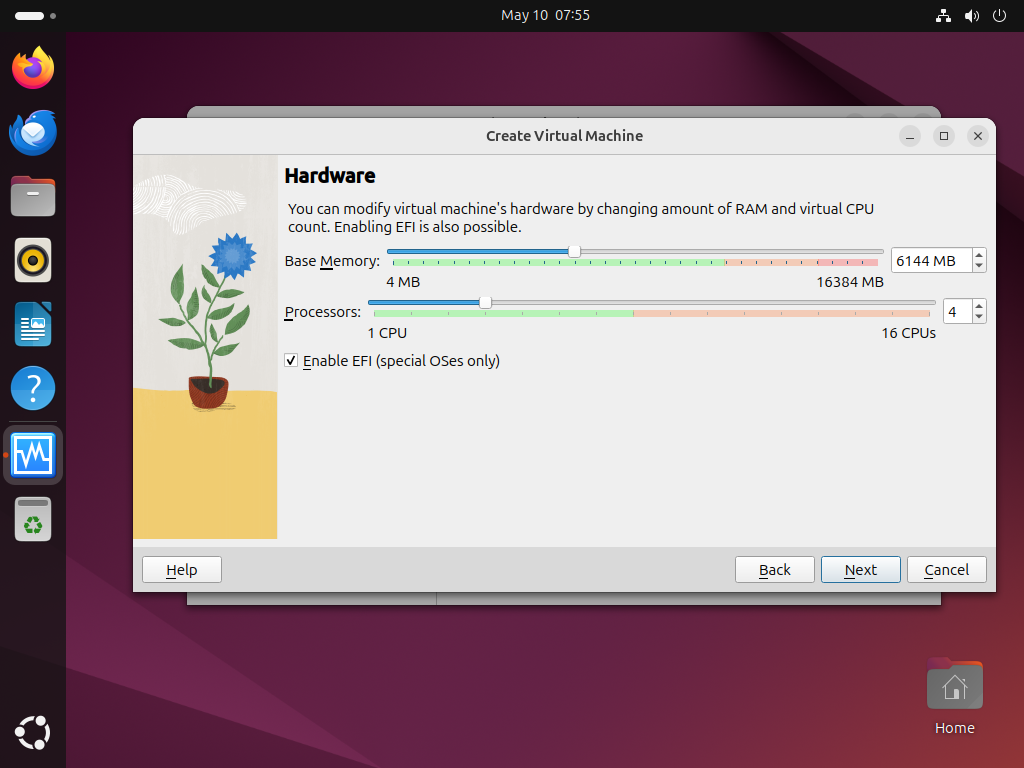
|
| [5] | वर्चुअल हार्ड डिस्क की मात्रा निर्दिष्ट करें. |
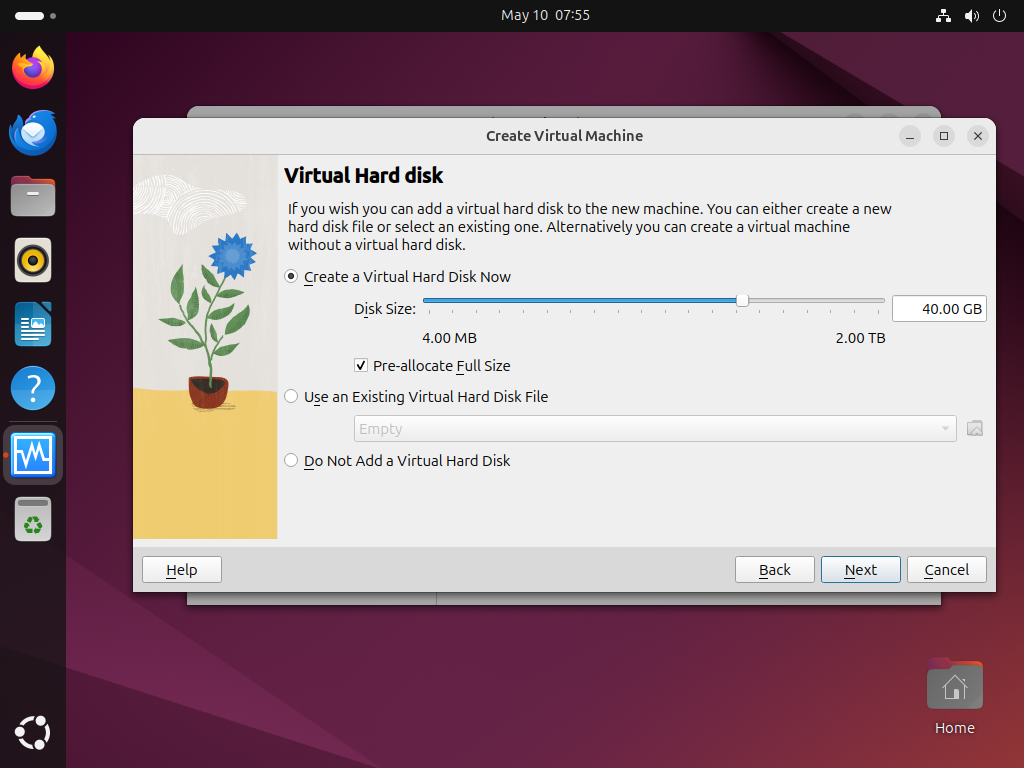
|
| [6] | सेटिंग्स की पुष्टि करें और यदि ठीक है तो [समाप्त] बटन पर क्लिक करें। |
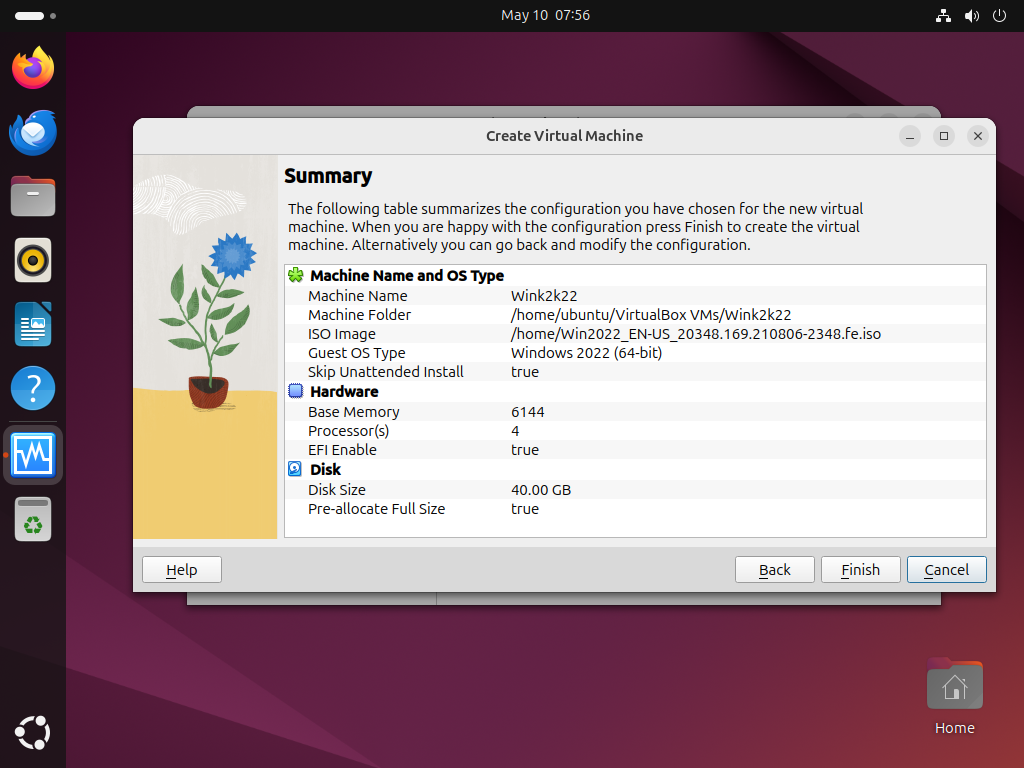
|
| [7] | वर्चुअल मशीन प्रारंभ करने के लिए, ऊपरी मेनू पर [प्रारंभ] बटन पर क्लिक करें। |
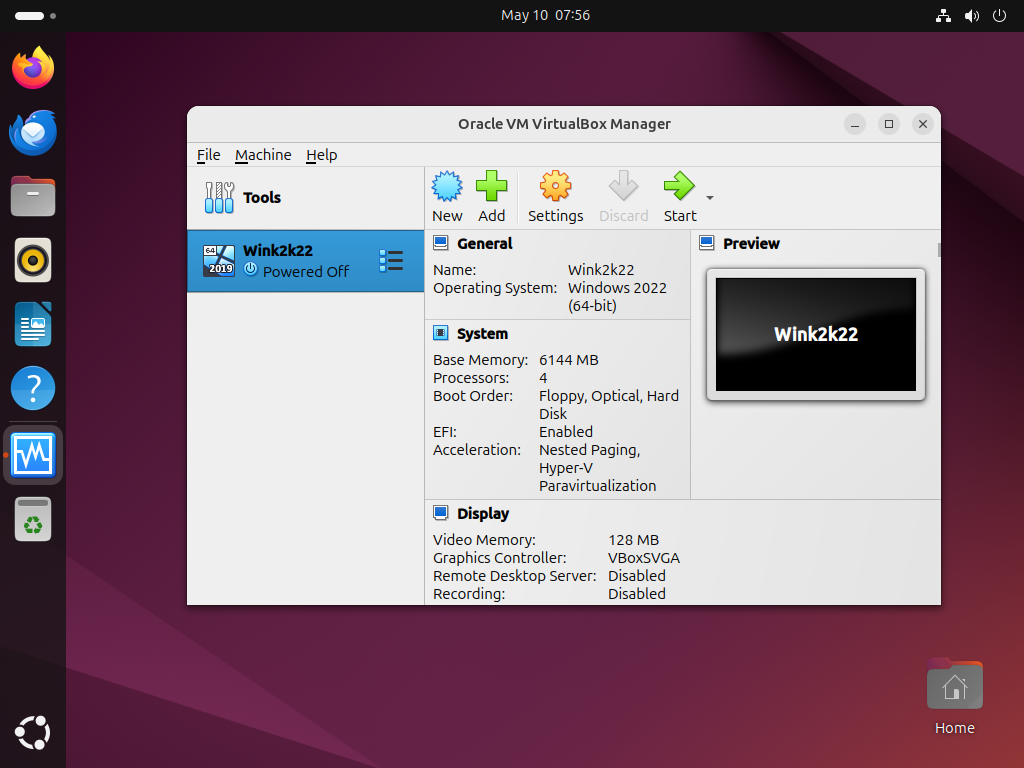
|
| [8] | वर्चुअल मशीन शुरू करने के बाद, आप हमेशा की तरह ओएस इंस्टॉल कर सकते हैं। यदि आपने [3] पर [अनअटेंडेड इंस्टॉलेशन छोड़ें] का चयन नहीं किया है, तो इंस्टॉलेशन सामान्य कॉन्फ़िगरेशन के साथ स्वचालित रूप से आगे बढ़ता है। |
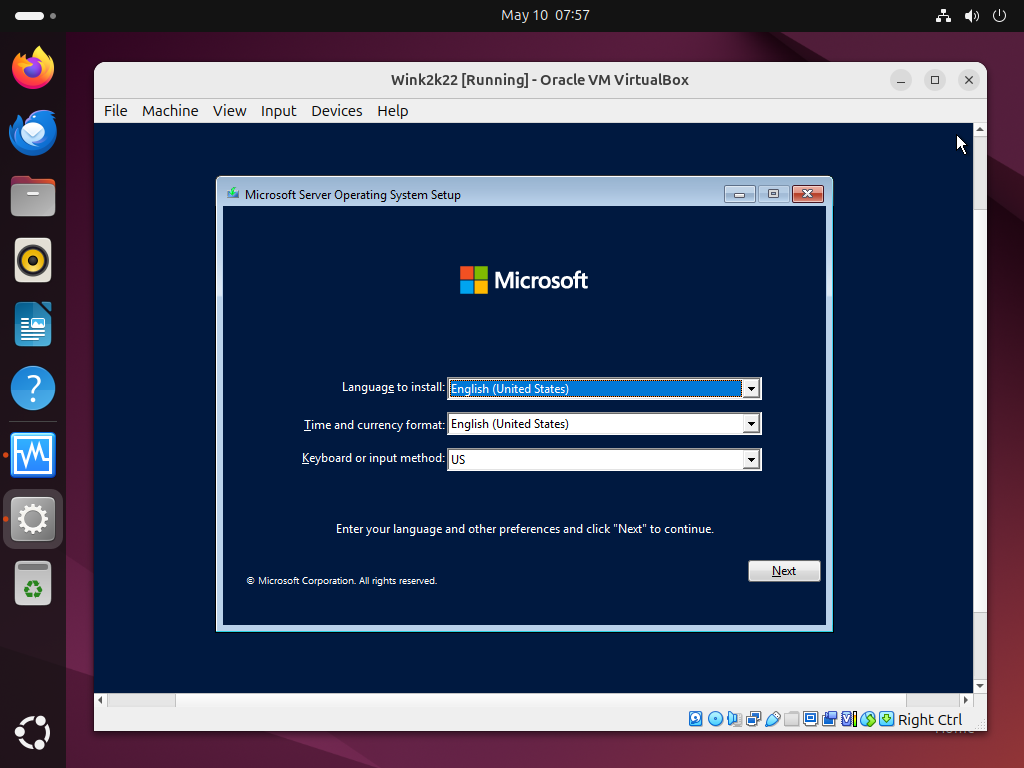
|
| [9] | इंस्टालेशन समाप्त हो गया है और वर्चुअल मशीन चल रही है। |
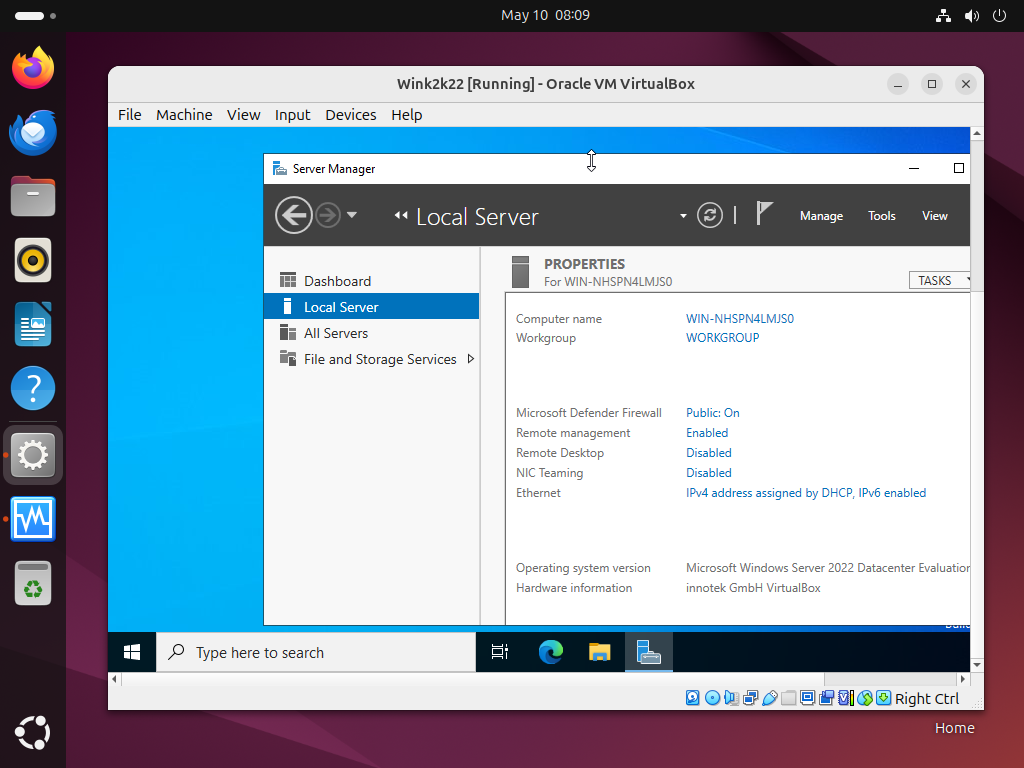
|
मिलान सामग्री