OpenStack Caracal : उदाहरण बनाएँ (Windows)2024/05/21 |
|
वर्चुअल मशीन इंस्टेंस बनाएं और प्रारंभ करें जिसमें Windows स्थापित हो। |
| [1] | कंप्यूट नोड पर Windows छवि बनाएं और इसे Glance में जोड़ें। उदाहरण के लिए, यह Windows Server 2022 छवि बनाता है। Windows Server 2022 इंस्टालेशन ISO पहले से डाउनलोड करें। |
|
# Windows के लिए VirtIO ड्राइवर डाउनलोड करें root@dlp ~(keystone)# wget https://fedorapeople.org/groups/virt/virtio-win/direct-downloads/stable-virtio/virtio-win.iso -O /home/virtio-win.iso
# Windows इंस्टॉल करें
root@dlp ~(keystone)# virt-install \
--name Win2k22 \
--ram 6144 \
--disk path=/var/lib/libvirt/images/Win2k22.img,size=40,bus=virtio \
--disk path=/home/virtio-win.iso,device=cdrom \
--vcpus 4 \
--os-variant win2k22 \
--network default,model=virtio \
--graphics vnc,listen=0.0.0.0,password=password \
--video vga \
--cdrom /home/Win2022_EN-US_20348.169.210806-2348.fe.iso
# यदि सुरक्षित बूट सक्षम करें, तो निम्नानुसार निर्दिष्ट करें
root@dlp ~(keystone)# virt-install \
--name Win2k22 \
--ram 6144 \
--disk path=/var/lib/libvirt/images/Win2k22.img,size=40,bus=virtio \
--disk path=/home/virtio-win.iso,device=cdrom \
--cpu host-passthrough \
--vcpus=4 \
--os-variant win2k22 \
--network default,model=virtio \
--graphics vnc,listen=0.0.0.0,password=password \
--video virtio \
--cdrom /home/Win2022_EN-US_20348.169.210806-2348.fe.iso \
--features kvm_hidden=on,smm=on \
--boot loader=/usr/share/OVMF/OVMF_CODE_4M.secboot.fd,loader_ro=yes,loader_type=pflash,nvram_template=/usr/share/OVMF/OVMF_VARS_4M.fd
|
| [2] | स्थापना के दौरान, डिस्क का पता लगाने के लिए VirtIO ड्राइवर लोड करें। [लोड ड्राइवर] लिंक पर क्लिक करें। |
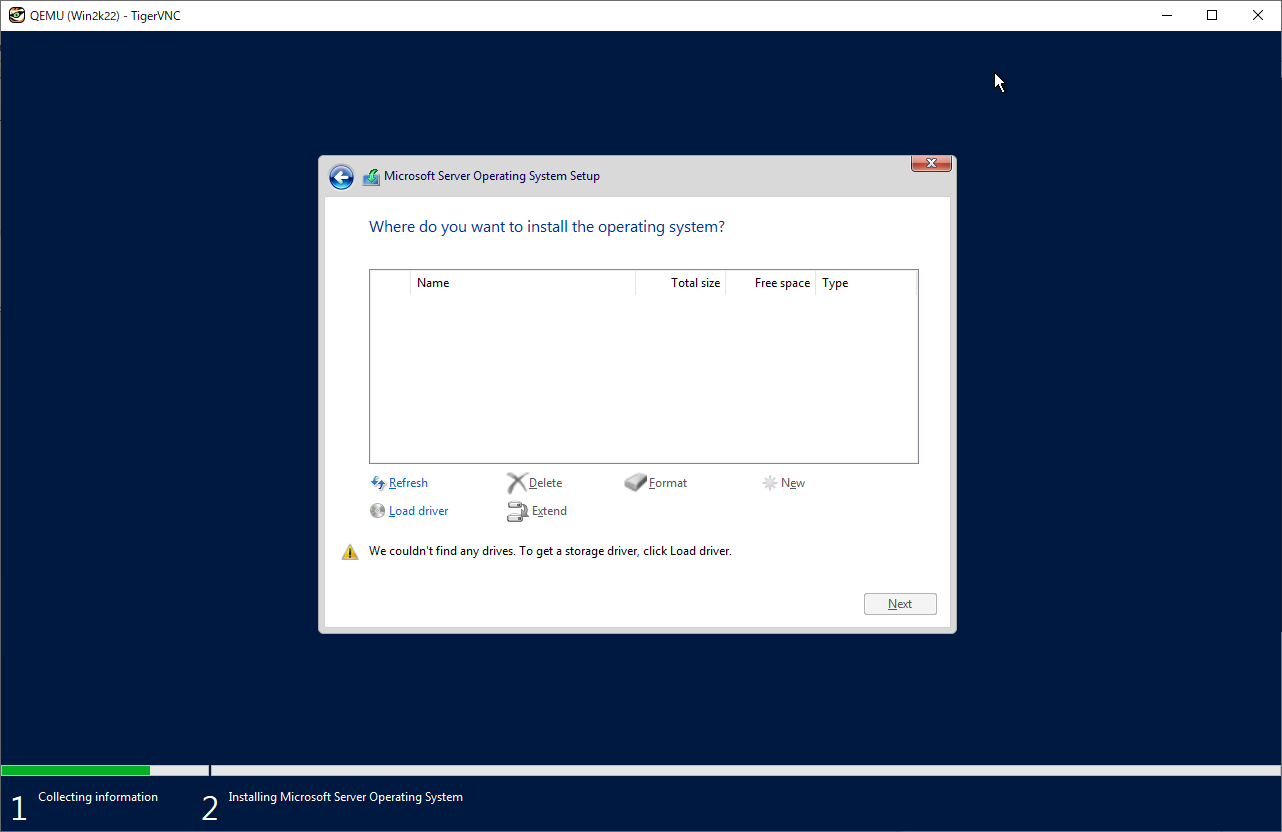
|
| [3] | [virtio-win.iso] के अंतर्गत एक फ़ोल्डर निर्दिष्ट करें। x64 सिस्टम के मामले में, फ़ोल्डर [amd64] - [2k22] निर्दिष्ट करें। उसके बाद, सामान्य प्रक्रिया के साथ इंस्टॉलेशन चरणों को आगे बढ़ाएं। |
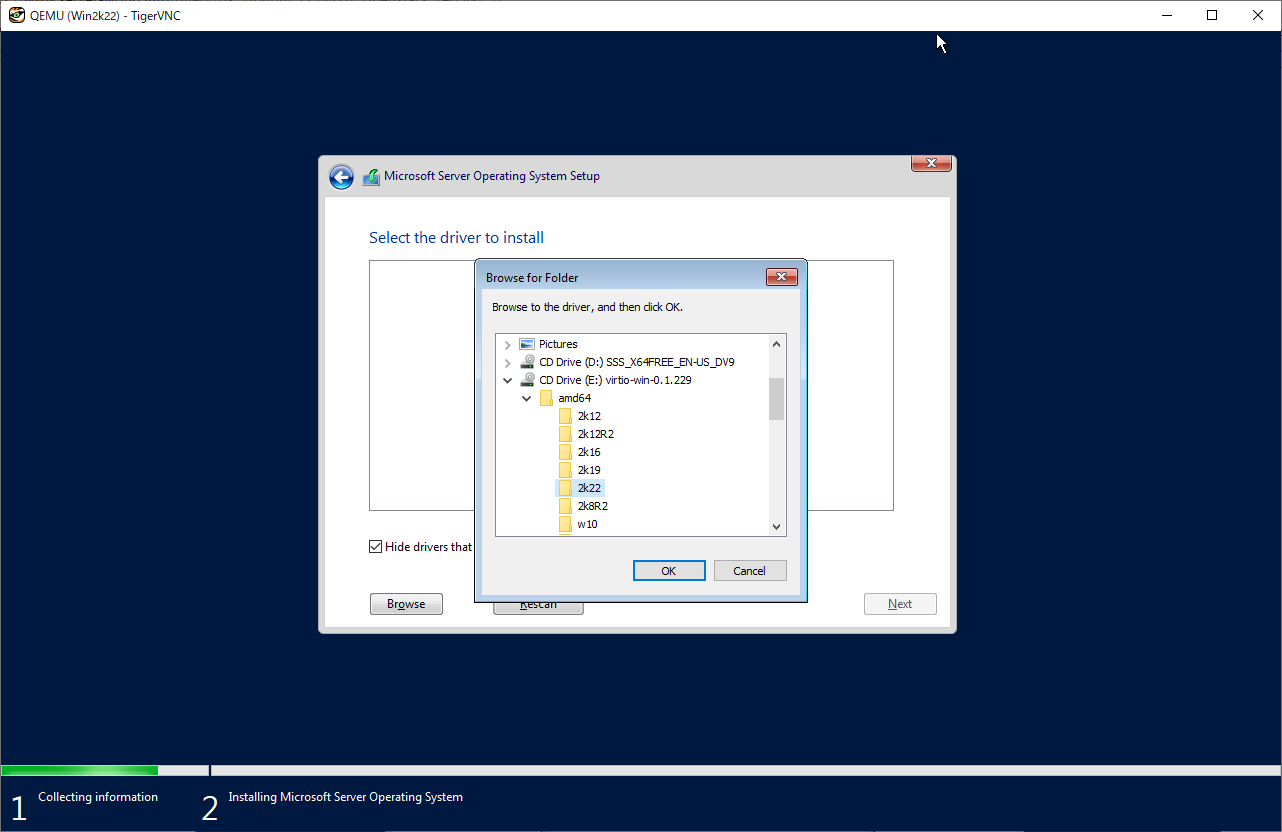
|
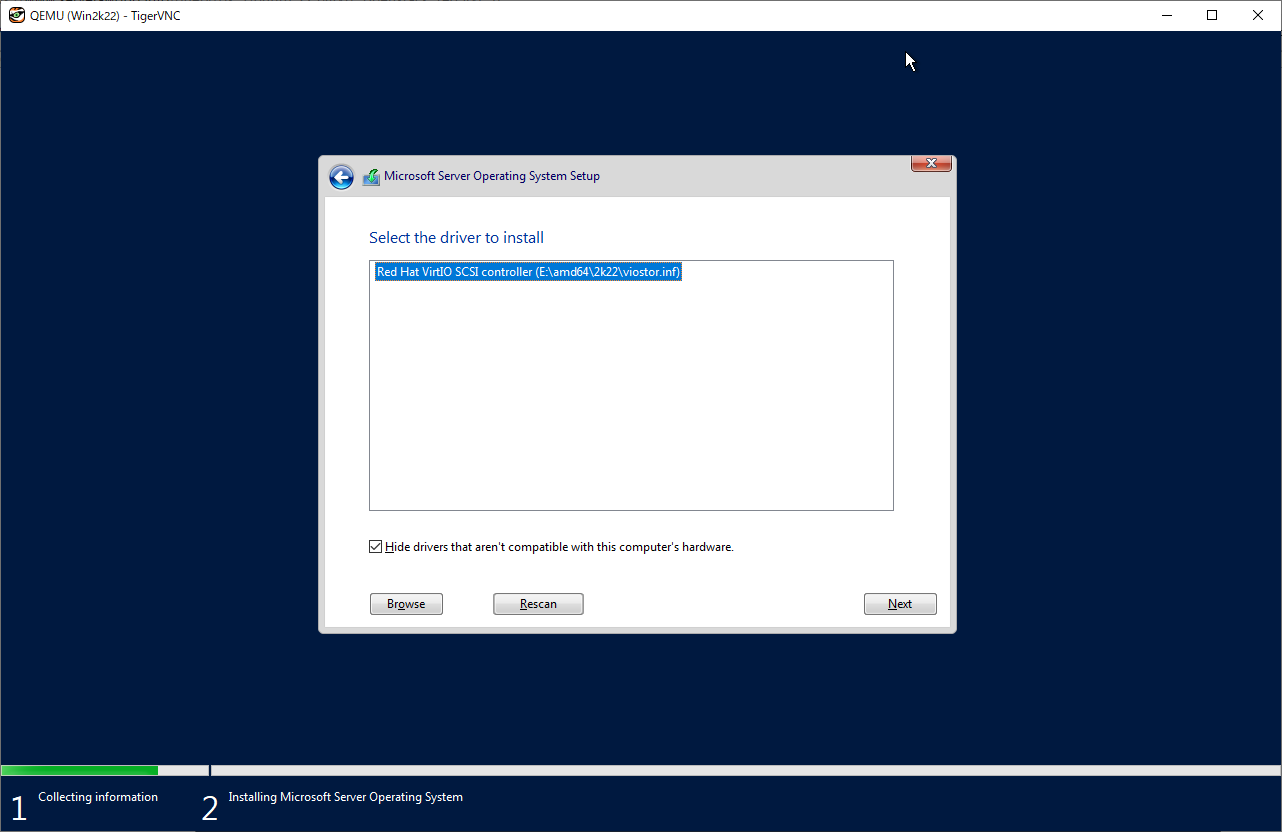
|
| [4] | इंस्टॉलेशन समाप्त करने के बाद, Windows पर लॉगऑन करें और नेटवर्क डिवाइस पर VirtIO ड्राइवर लागू करें। दूसरों के लिए, यदि आपको आवश्यकता हो, तो डिस्प्ले डिवाइस और PCI डिवाइस पर VirtIO ड्राइवर लागू करें। |
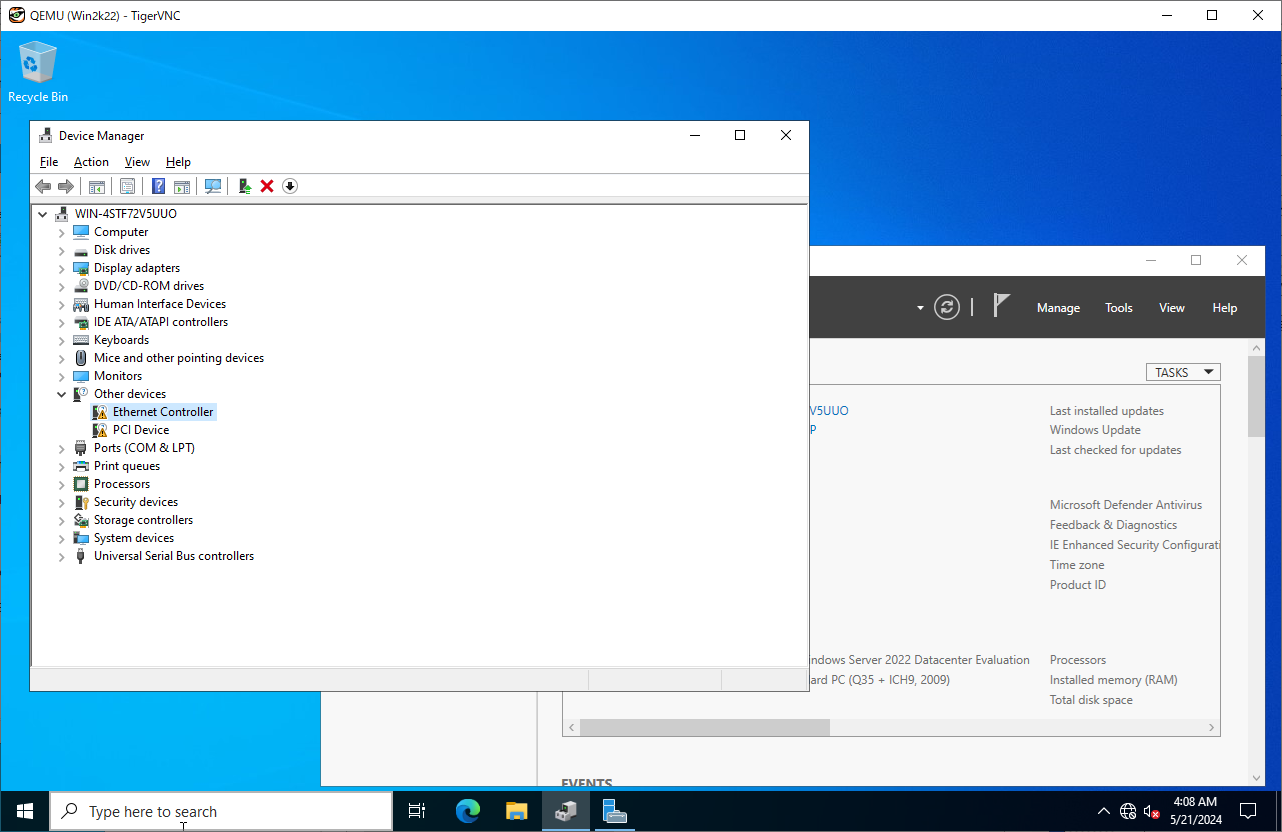
|
| [5] | व्यवस्थापक विशेषाधिकार के साथ PowerShell चलाएँ और ExecutionPolicy को Unrestricted में बदलें। PS > Set-ExecutionPolicy Unrestricted |
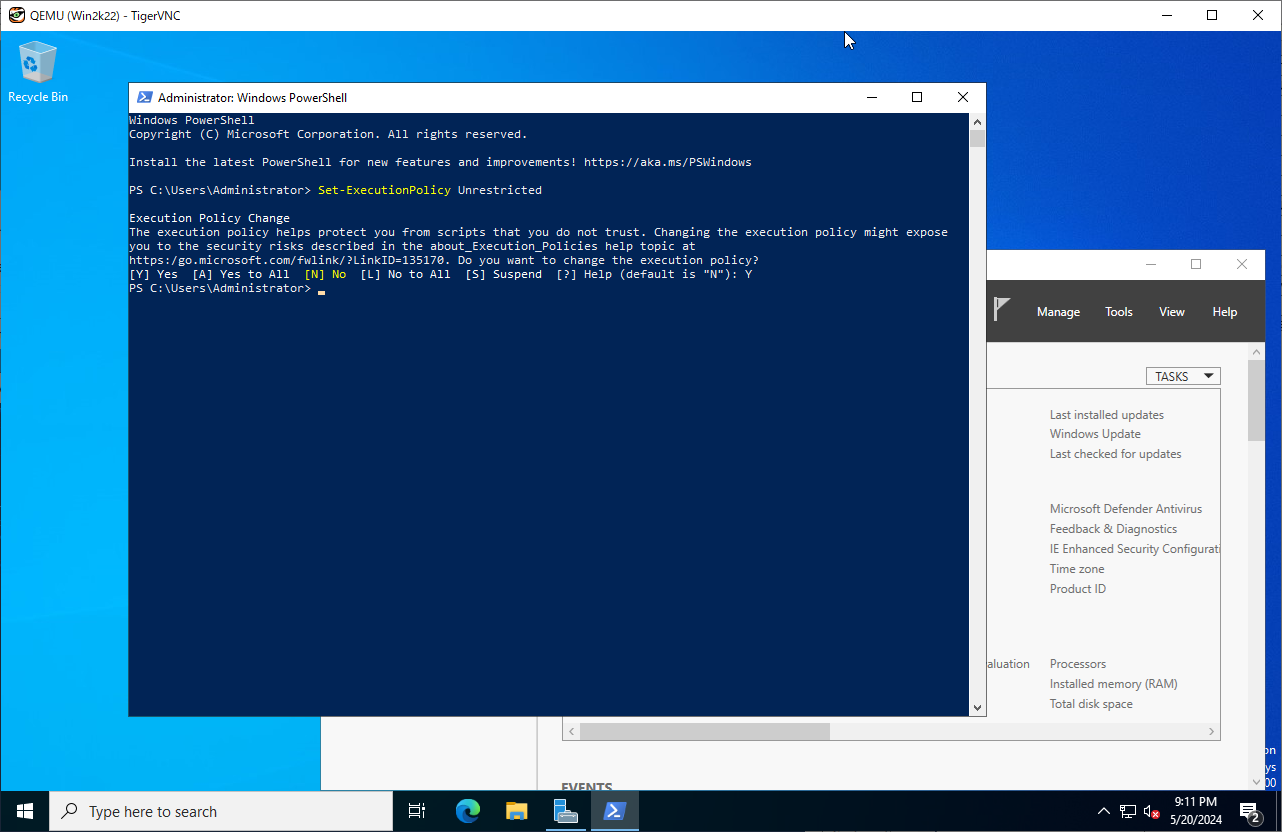
|
| [6] | CloudbaseInit डाउनलोड और इंस्टॉल करें। PS > curl.exe -L https://cloudbase.it/downloads/CloudbaseInitSetup_Stable_x64.msi -o cloudbaseinit.msi PS > ./cloudbaseinit.msi |
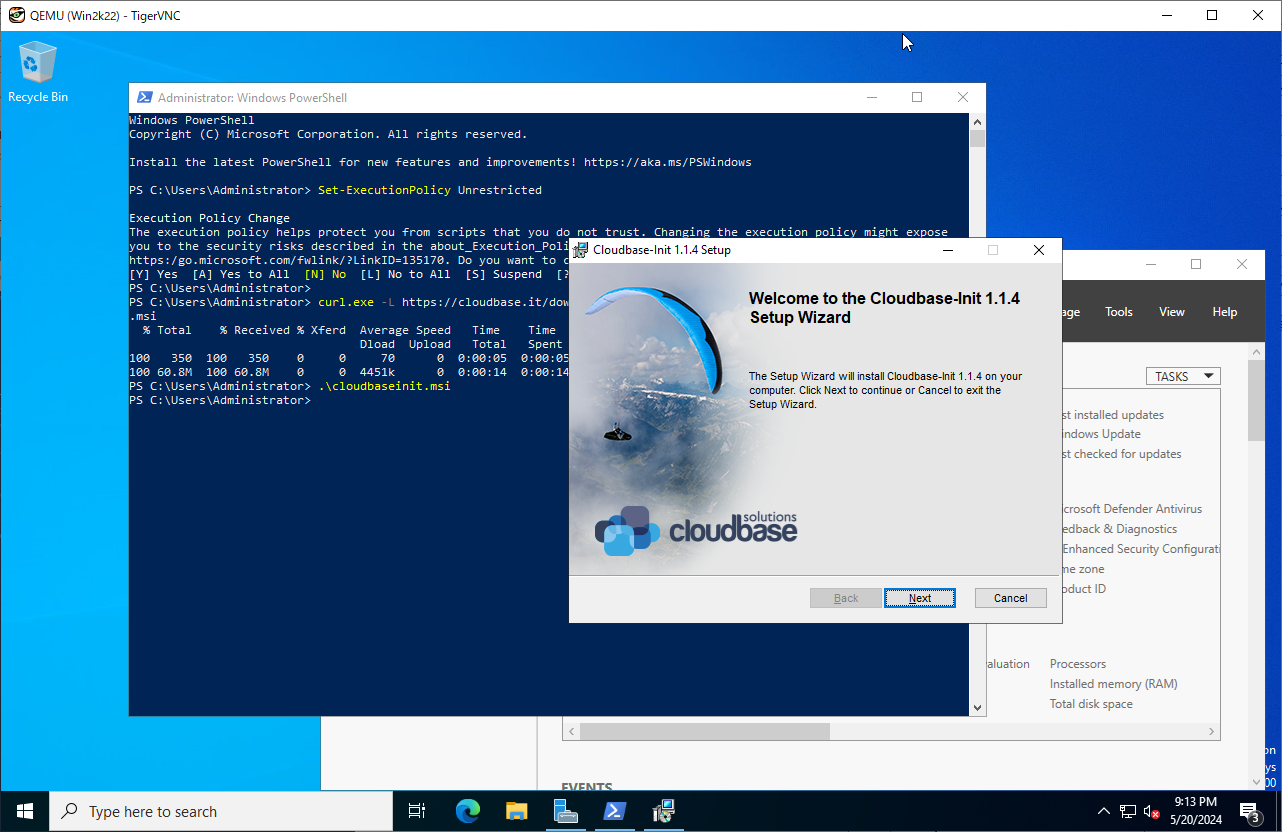
|
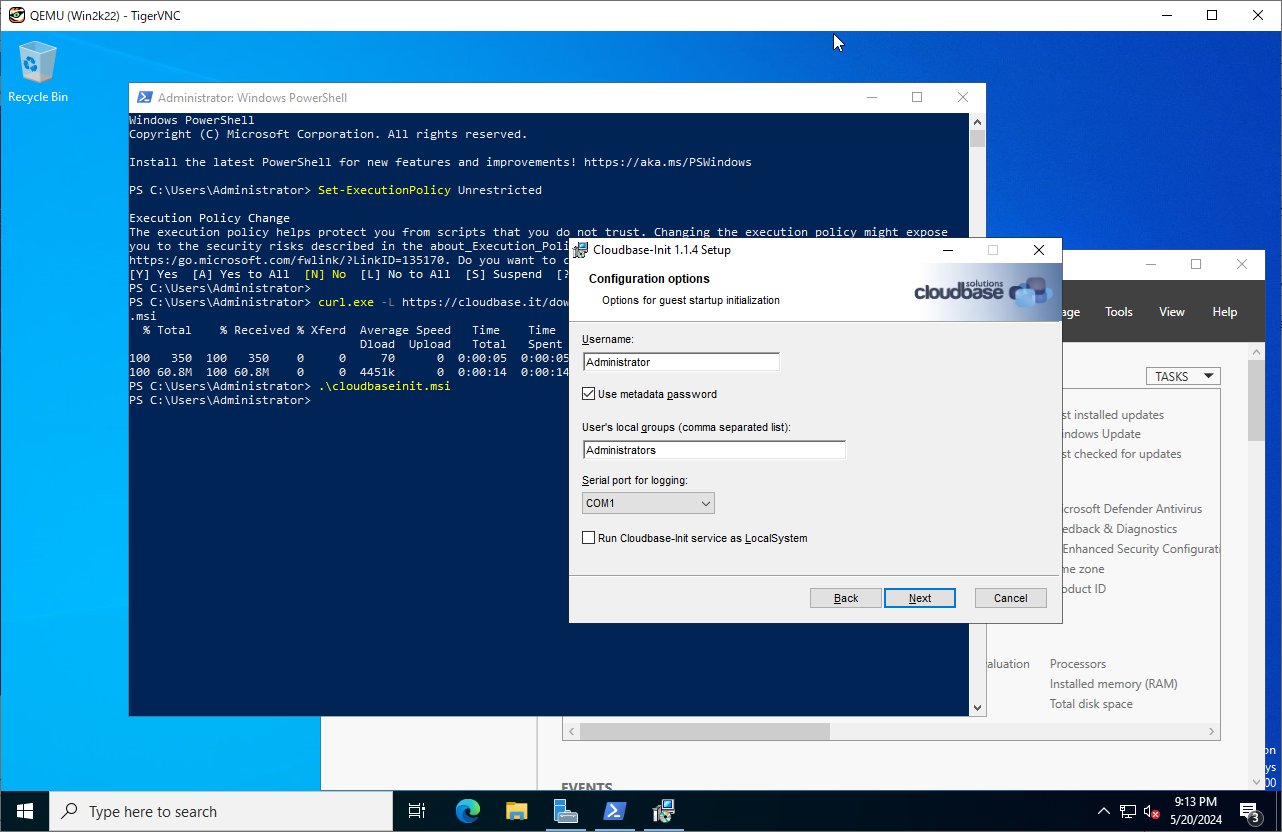
|
| [7] | Sysprep चलाने के बाद Windows को बंद करने के लिए सभी बक्सों को चेक करें और [समाप्त] बटन पर क्लिक करें। |
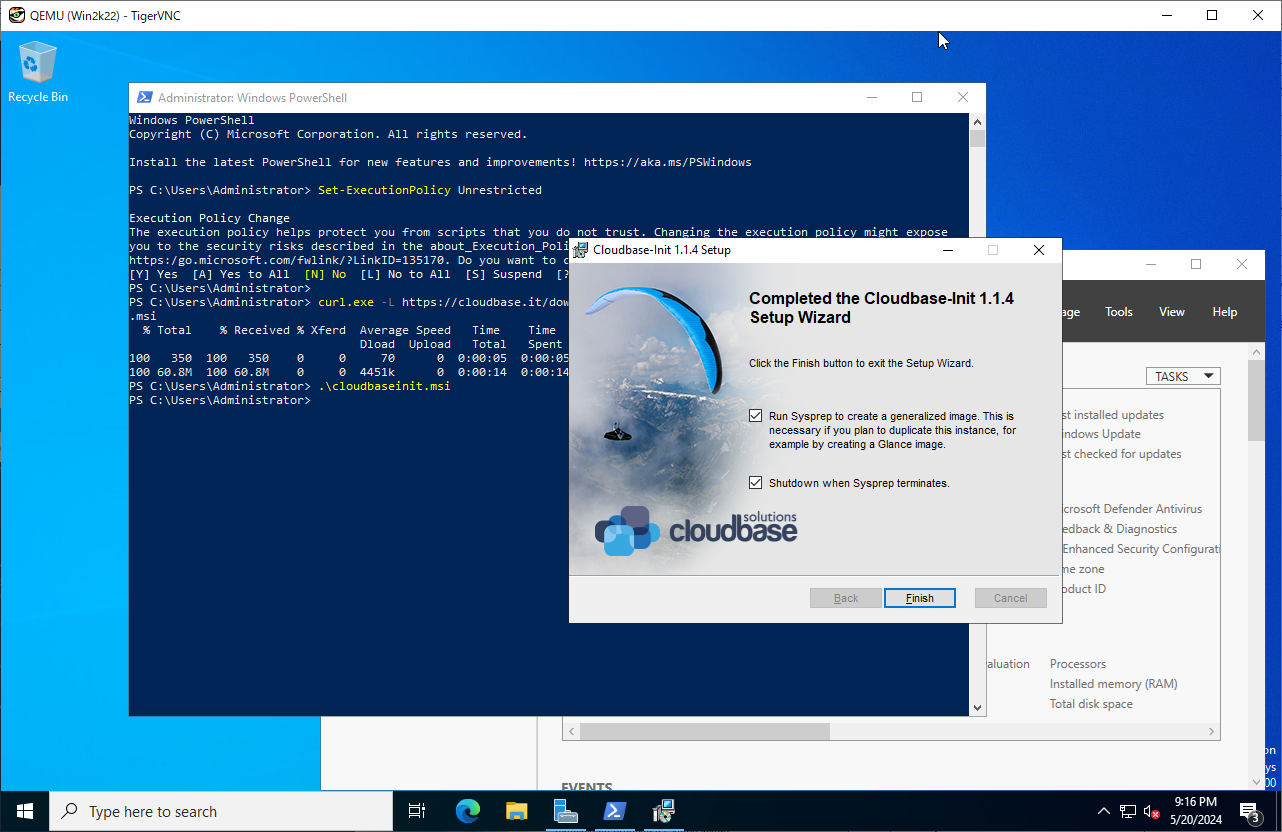
|
| [8] | Glance में Windows छवि जोड़ें। |
|
root@dlp ~(keystone)#
openstack image create "Win2k22" --file /var/lib/libvirt/images/Win2k22.img --disk-format qcow2 --container-format bare --public
# यदि आपने Windows को सुरक्षित बूट के साथ स्थापित किया है, तो निम्नानुसार गुण जोड़ें root@dlp ~(keystone)# openstack image create "Win2k22" --file /var/lib/libvirt/images/Win2k22.img --disk-format qcow2 --container-format bare --public \ --property hw_firmware_type=uefi --property hw_machine_type=q35 --property os_secure_boot=optional |
| [9] | Openstack उपयोगकर्ता के साथ Windows इंस्टेंस बनाएं। |
|
ubuntu@dlp ~(keystone)$ openstack flavor list +----+-----------+------+------+-----------+-------+-----------+ | ID | Name | RAM | Disk | Ephemeral | VCPUs | Is Public | +----+-----------+------+------+-----------+-------+-----------+ | 1 | m1.tiny | 2048 | 10 | 0 | 1 | True | | 2 | m1.small | 4096 | 10 | 0 | 2 | True | | 3 | m1.medium | 8192 | 10 | 0 | 4 | True | | 4 | m2.medium | 8192 | 10 | 10 | 4 | True | | 5 | m3.medium | 8192 | 50 | 0 | 4 | True | +----+-----------+------+------+-----------+-------+-----------+ubuntu@dlp ~(keystone)$ openstack image list +--------------------------------------+------------+--------+ | ID | Name | Status | +--------------------------------------+------------+--------+ | 7620a182-99f2-4132-9c6e-4b2da962b241 | Ubuntu2404 | active | | db9ed3a9-81cf-4d2e-86e8-48ee08cc83ce | Win2k22 | active | +--------------------------------------+------------+--------+ubuntu@dlp ~(keystone)$ openstack security group list +------------------+------------+------------------+--------------------+------+ | ID | Name | Description | Project | Tags | +------------------+------------+------------------+--------------------+------+ | 6a835325-7c60- | default | Default security | 18ede7365bdc430093 | [] | | 4109-8030- | | group | e8fd4a90f77369 | | | aaf9c6d499d9 | | | | | | bfeb7f29-41e4- | secgroup01 | secgroup01 | 18ede7365bdc430093 | [] | | 4532-a4a9- | | | e8fd4a90f77369 | | | 31f79c567497 | | | | | +------------------+------------+------------------+--------------------+------+ubuntu@dlp ~(keystone)$ openstack network list +--------------------------------+------------+--------------------------------+ | ID | Name | Subnets | +--------------------------------+------------+--------------------------------+ | 8ffae09c-4cf2-4f65-97d4- | sharednet1 | 6f639fb2-8aa7-46f4-8124- | | 8a204e523b7a | | a2eb32d3a8c7 | +--------------------------------+------------+--------------------------------+
ubuntu@dlp ~(keystone)$
netID=$(openstack network list | grep sharednet1 | awk '{ print $2 }')
# [admin_pass=***] : कोई भी प्रशासक पासवर्ड सेट करें ubuntu@dlp ~(keystone)$ openstack server create --flavor m3.medium --image Win2k22 --security-group secgroup01 --nic net-id=$netID --property admin_pass="P@ssw0rd01" Windows-2022
openstack server list +-------------+-------------+---------+---------------+------------+-----------+ | ID | Name | Status | Networks | Image | Flavor | +-------------+-------------+---------+---------------+------------+-----------+ | ce3e9cf2- | Windows- | ACTIVE | sharednet1=10 | Win2k22 | m3.medium | | bf87-4c18- | 2022 | | .0.0.230 | | | | a1f5- | | | | | | | daa651df9a3 | | | | | | | 1 | | | | | | | e499117a- | Ubuntu-2404 | SHUTOFF | sharednet1=10 | Ubuntu2404 | m1.small | | 58e4-4c75- | | | .0.0.219 | | | | 9712- | | | | | | | 836d4fbe557 | | | | | | | 2 | | | | | | +-------------+-------------+---------+---------------+------------+-----------+ubuntu@dlp ~(keystone)$ openstack console url show Windows-2022 +----------+-------------------------------------------------------------------+ | Field | Value | +----------+-------------------------------------------------------------------+ | protocol | vnc | | type | novnc | | url | https://dlp.srv.world:6080/vnc_auto.html?path=%3Ftoken%3D99c657c6 | | | -4456-42a0-8800-f48e5b2ccfee | +----------+-------------------------------------------------------------------+ |
| [10] | आरंभिक लॉगऑन के समय इसे व्यवस्थापक पासवर्ड बदलने की आवश्यकता होती है। वर्तमान पासवर्ड वह है जिसे आपने [openstack server create] कमांड पर सेट किया है। |
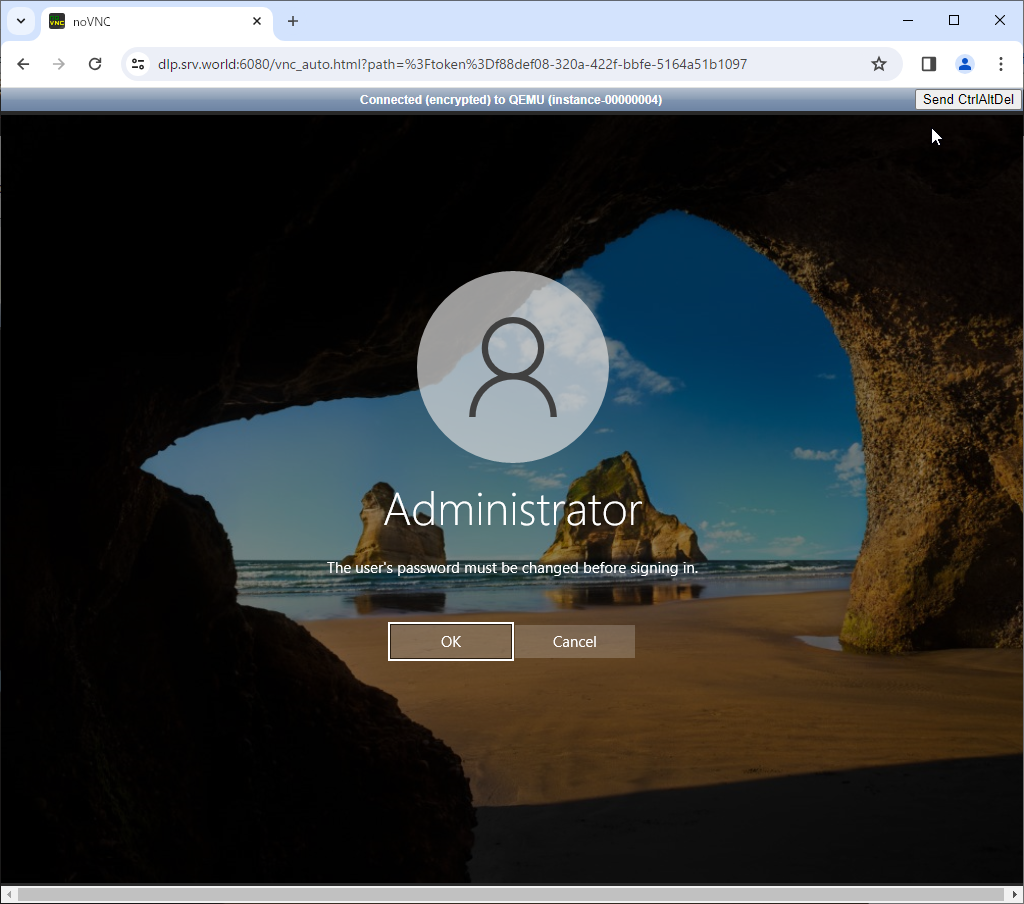
|
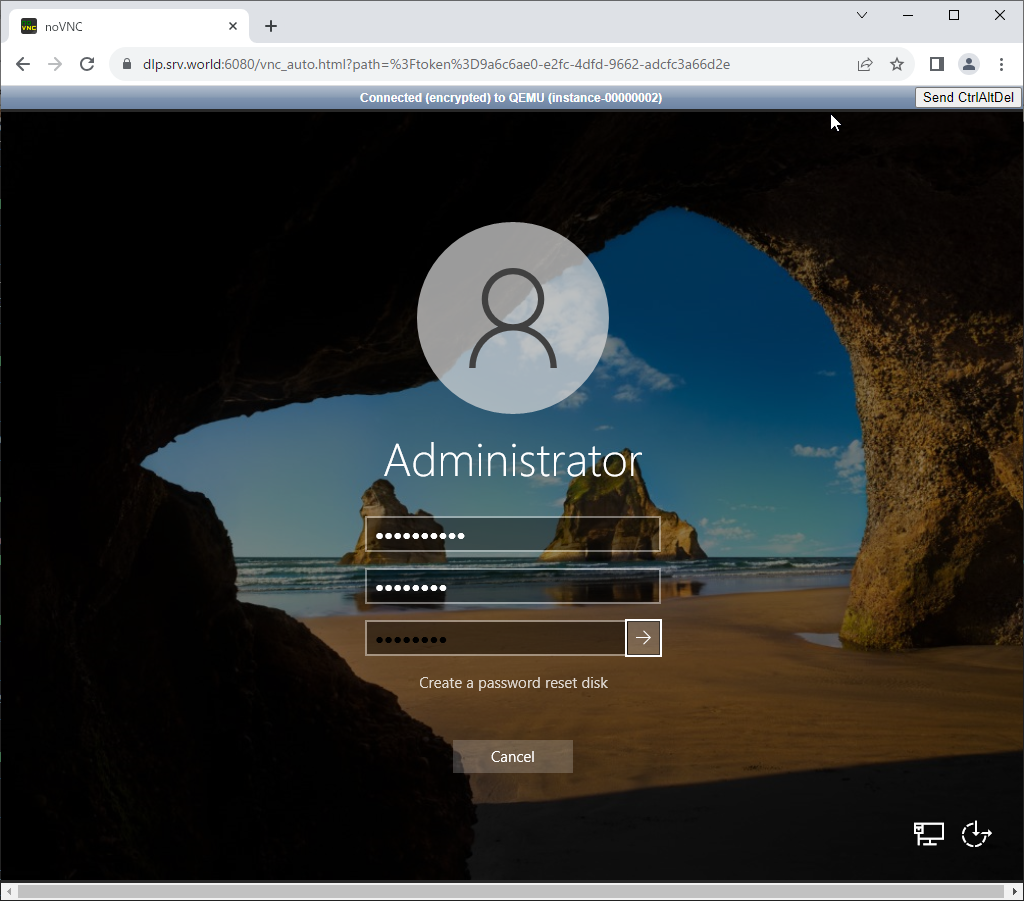
|
| [11] | यदि आप पासवर्ड बदलने के बाद सफलतापूर्वक लॉगऑन करते हैं तो यह ठीक है। |
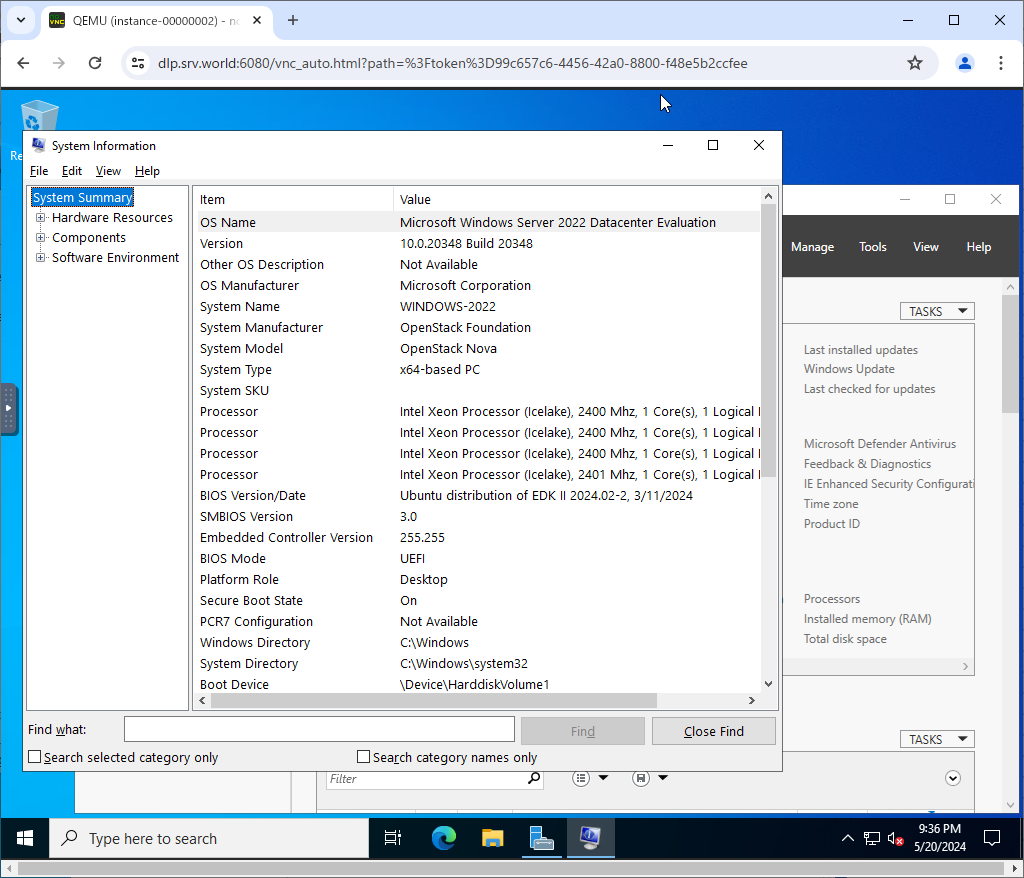
|
मिलान सामग्री