डेस्कटॉप वातावरण : Xrdp सर्वर कॉन्फ़िगर करें2024/05/07 |
|
Windows रिमोट डेस्कटॉप सुविधा से Fedora डेस्कटॉप से कनेक्ट करने के लिए Xrdp सर्वर स्थापित करें। |
|
| [1] | Xrdp सर्वर स्थापित करें और प्रारंभ करें। |
|
[root@dlp ~]#
[root@dlp ~]# dnf -y install xrdp tigervnc-server systemctl enable --now xrdp |
| [2] | यदि Firewalld चल रहा है, तो RDP पोर्ट की अनुमति दें। |
|
[root@dlp ~]# firewall-cmd --add-port=3389/tcp success [root@dlp ~]# firewall-cmd --runtime-to-permanent success |
| [3] | एक उपयोगकर्ता के रूप में लॉगिन करें और Xrdp पर डेस्कटॉप सत्र कॉन्फ़िगर करें। |
|
[fedora@dlp ~]$
vi ~/startwm.sh # create new #!/bin/sh # GNOME dbus-launch --exit-with-session /usr/bin/gnome-session # GNOME Classic # env GNOME_SHELL_SESSION_MODE=classic dbus-launch --exit-with-session /usr/bin/gnome-session # KDE # dbus-launch --exit-with-session /usr/bin/startplasma-wayland # Cinnamon # dbus-launch --exit-with-session /usr/bin/cinnamon-session # MATE # dbus-launch --exit-with-session /usr/bin/mate-session # Xfce # dbus-launch --exit-with-session /usr/bin/startxfce4 # LXDE # dbus-launch --exit-with-session /usr/bin/startlxde # LXQt # dbus-launch --exit-with-session /usr/bin/startlxqt # Budgie # env GNOME_SHELL_SESSION_MODE=Budgie:GNOME dbus-launch --exit-with-session /usr/bin/budgie-desktop # Sugar # dbus-launch --exit-with-session /usr/bin/sugar chmod 755 ~/startwm.sh
|
| [4] | Windows क्लाइंट से कनेक्ट करें. उदाहरण के लिए Windows 11 पर। रिमोट डेस्कटॉप ऐप शुरू करने के लिए स्टार्ट मेनू - [विंडोज टूल] - [रिमोट डेस्कटॉप कनेक्शन] खोलें। |
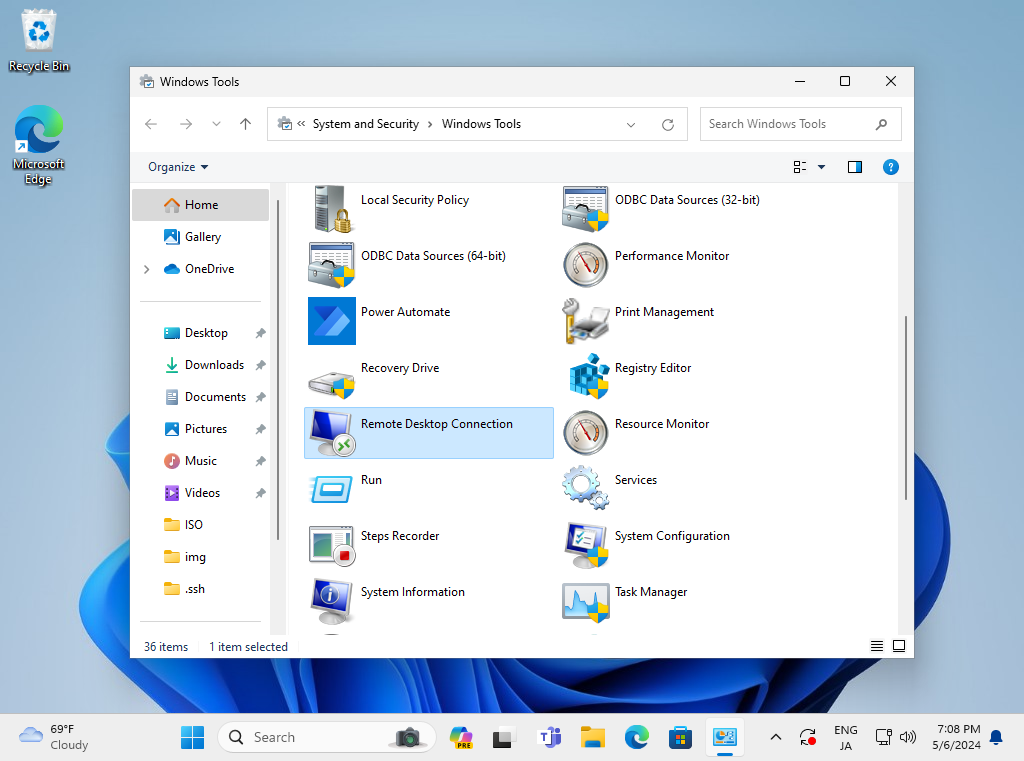
|
| [5] | वह होस्टनाम या आईपी पता दर्ज करें जिसे आप कनेक्ट करना चाहते हैं और [कनेक्ट] बटन दबाएँ। |
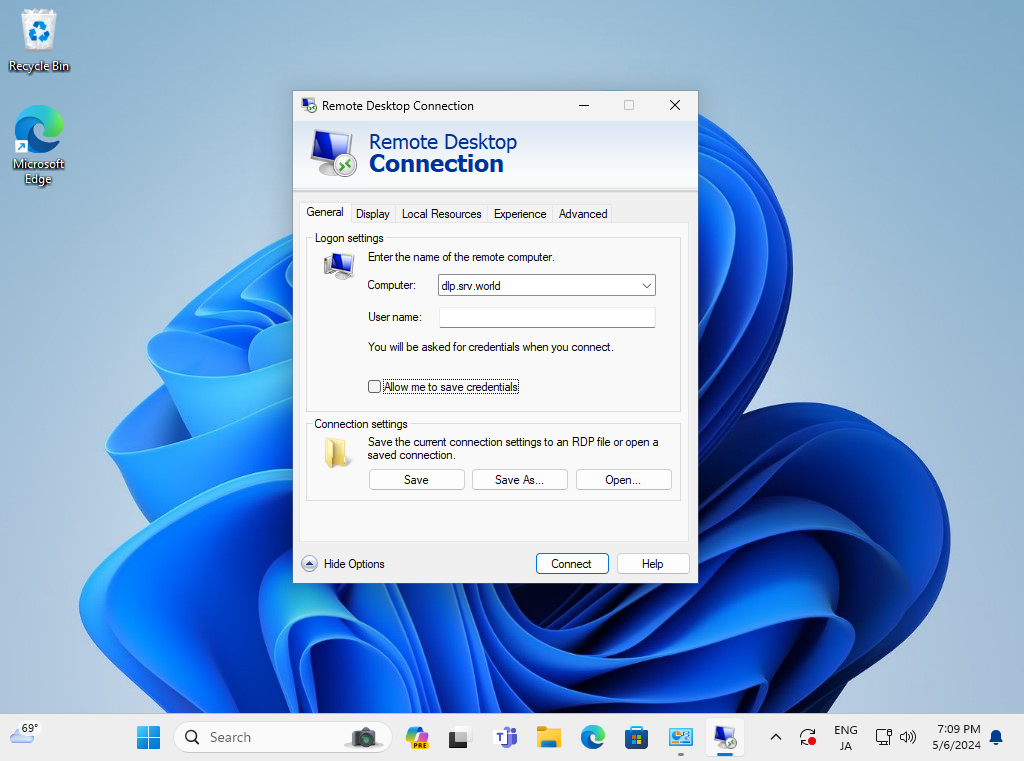
|
| [6] | [हां] में उत्तर दें। |
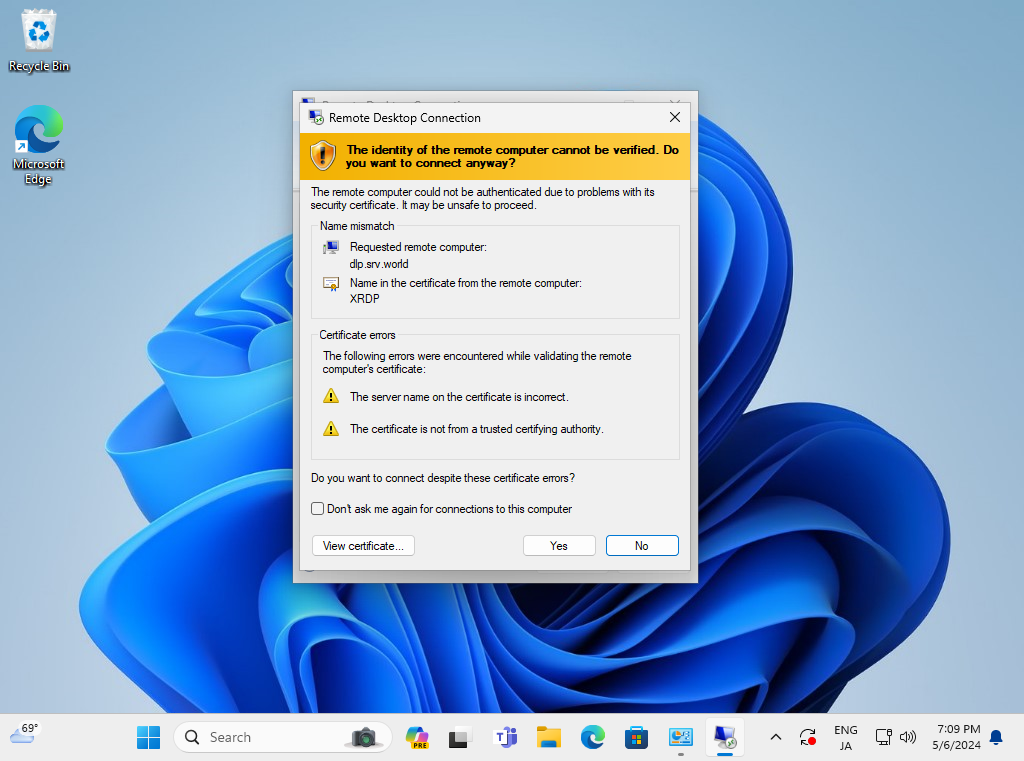
|
| [7] | प्रमाणित करने के लिए उस उपयोगकर्ता को इनपुट करें जो Fedora OS पर है। |
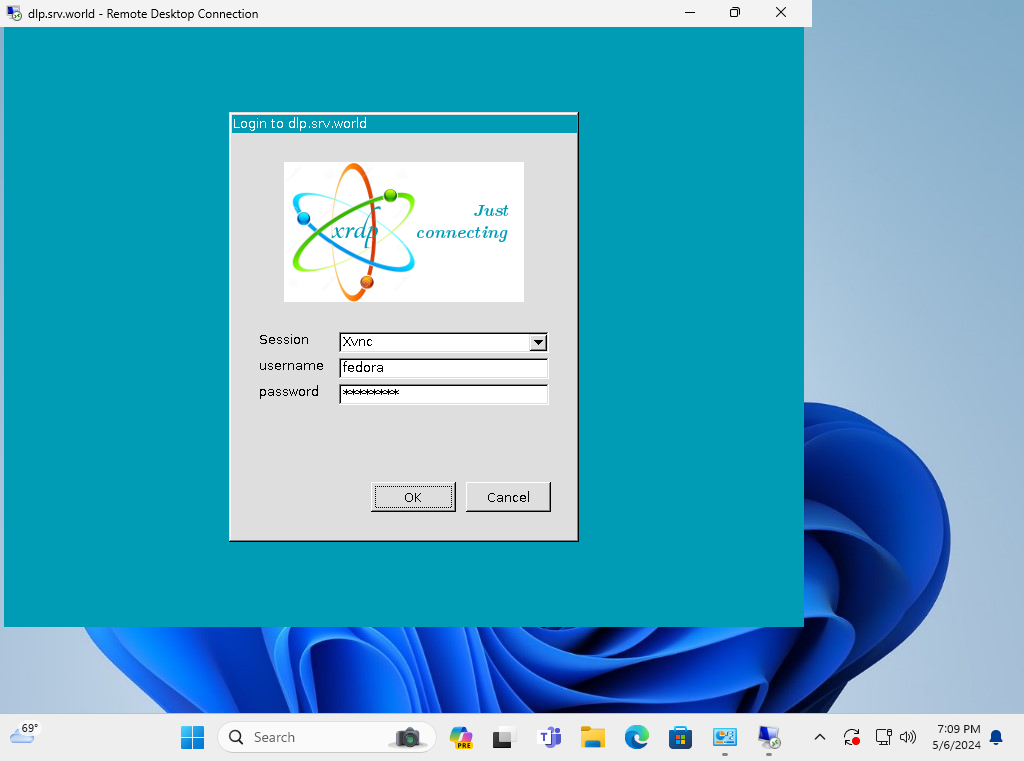
|
| [8] | यदि प्रमाणीकरण सफलतापूर्वक पारित हो जाता है, तो RDP सत्र निम्नानुसार प्रारंभ होता है। |
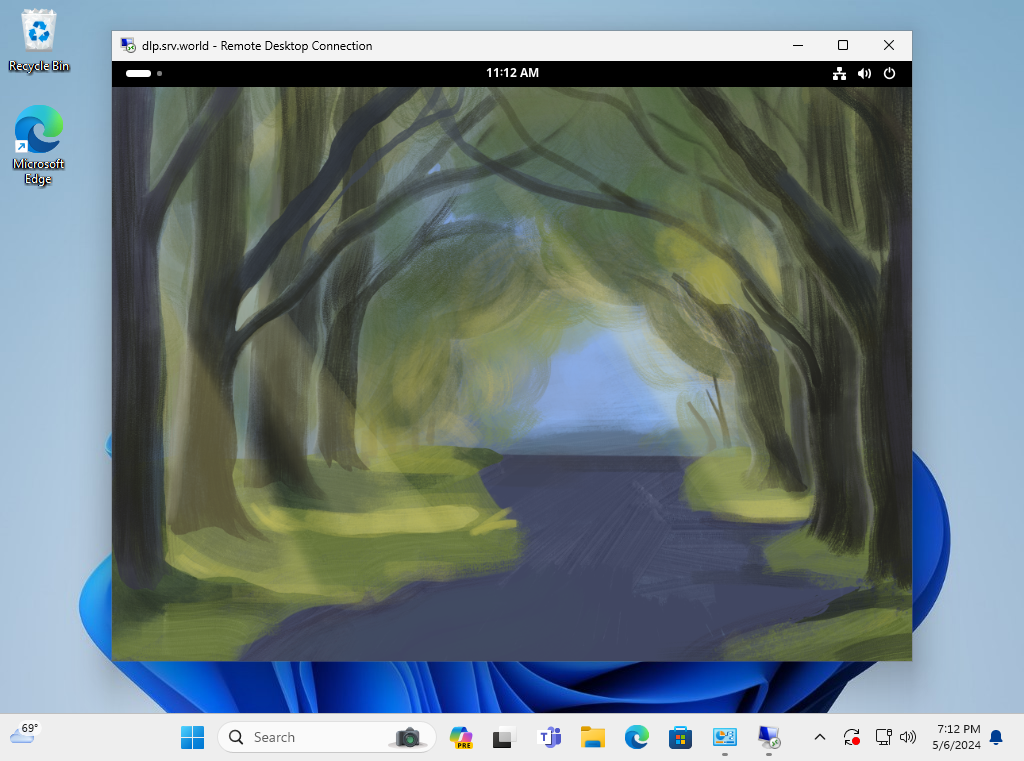
|
मिलान सामग्री