Remote Desktop : Configure License Server2021/12/20 |
|
Configure Remote Desktop License Server.
|
|
| [1] | Logon as an user who in in [Domain Admins] group and run PowerShell with Admin Privilege. |
Windows PowerShell Copyright (C) Microsoft Corporation. All rights reserved. # set license server # -LicenseServer ⇒ if set multiple servers, specify with comma separated # -Mode PerDevice ⇒ per Divice # -Mode PerUser ⇒ per User PS C:\Users\serverworld> Set-RDLicenseConfiguration -LicenseServer @("rx-7.srv.world") -Mode PerDevice Confirm Changing license settings of the Remote Desktop deployment. Do you want to continue? [Y] Yes [N] No [S] Suspend [?] Help (default is "Y"): Y # confirm settings PS C:\Users\serverworld> Get-RDLicenseConfiguration Mode LicenseServer ---- ------------- PerDevice {rx-7.srv.world} |
|
Remote Desktop : Configure License Server (GUI)
|
|
On GUI configuration, set like follows.
|
|
| [2] | Run Server Manager and select [Remote Desktop Service] on the left pane, then, click the [RD Licensing] icon. |
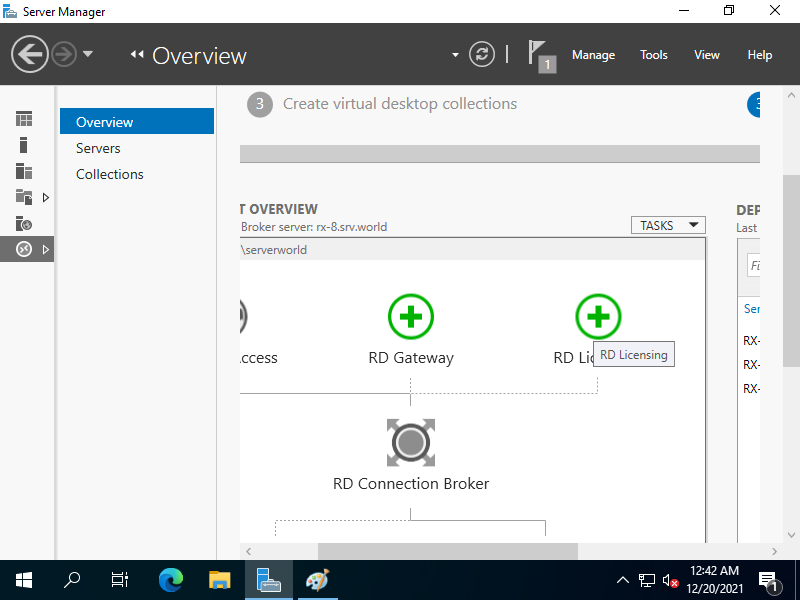
|
| [3] | Select a server you set as an RD license server and click to add [→] button. |
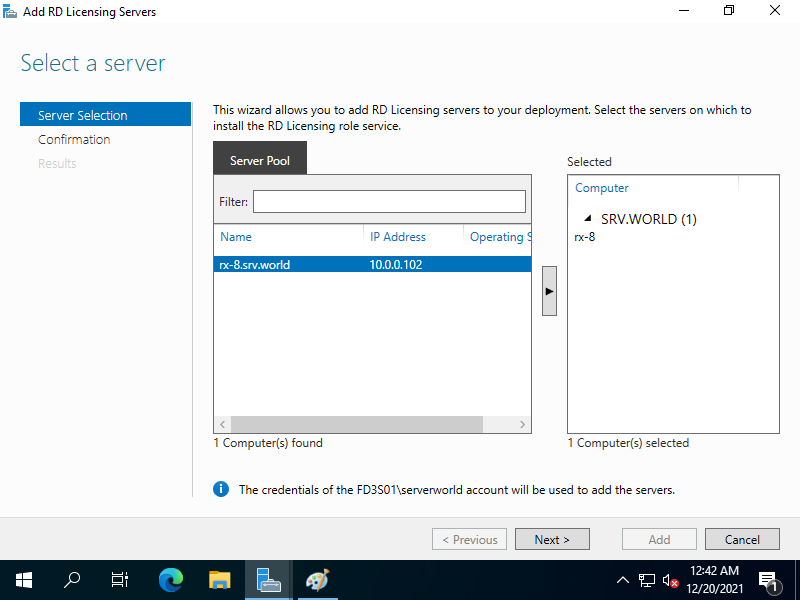
|
| [4] | Click [Add] button. |
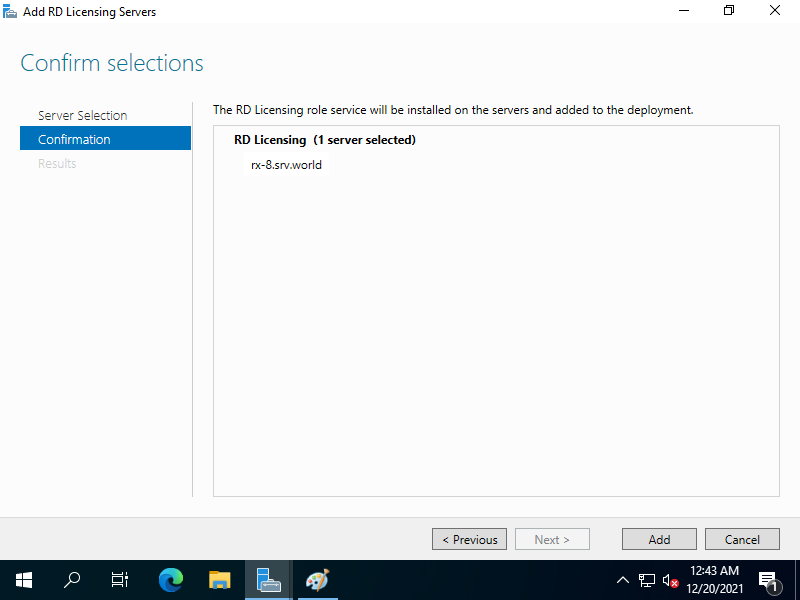
|
| [5] | After adding successfully, click [Close] button. |
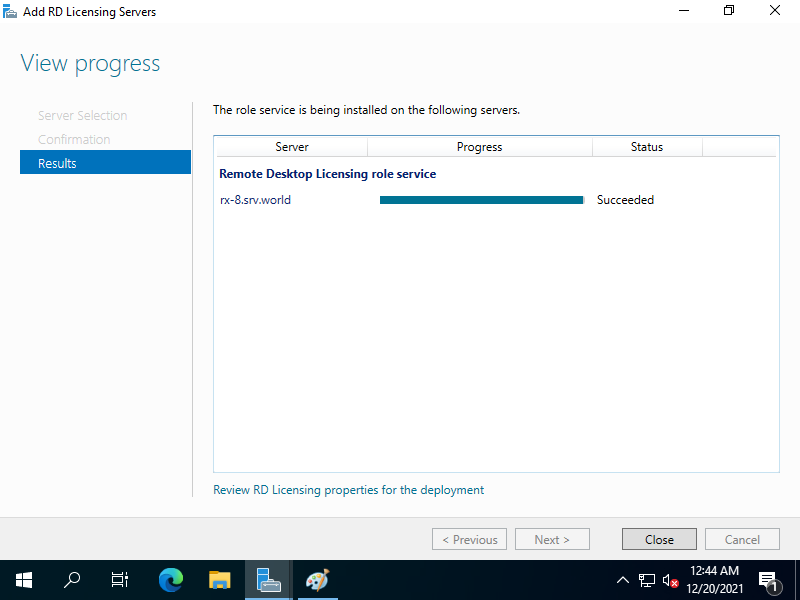
|
| [6] | Back to Server Manager again and right-click the [RD Licensing] icon, then open [Select RD Licensing Mode]. |
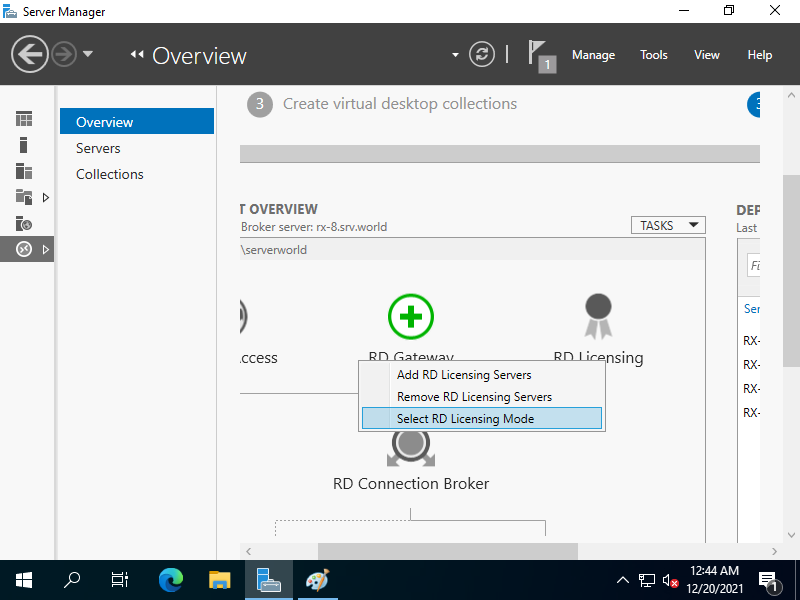
|
| [7] | Select RD licensing mode and click [OK] button. |
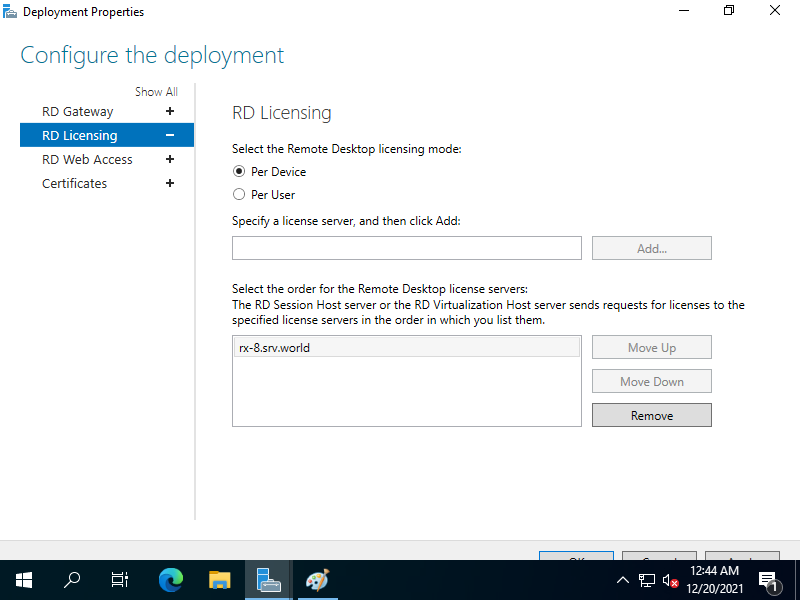
|
Matched Content