Windows Server 2022 : Install2021/08/26 |
| [1] | Insert Windows Server installation media to an optical drive of your computer and restart the computer, then, following screen is displayed, Proceed next to click [Next] button. |
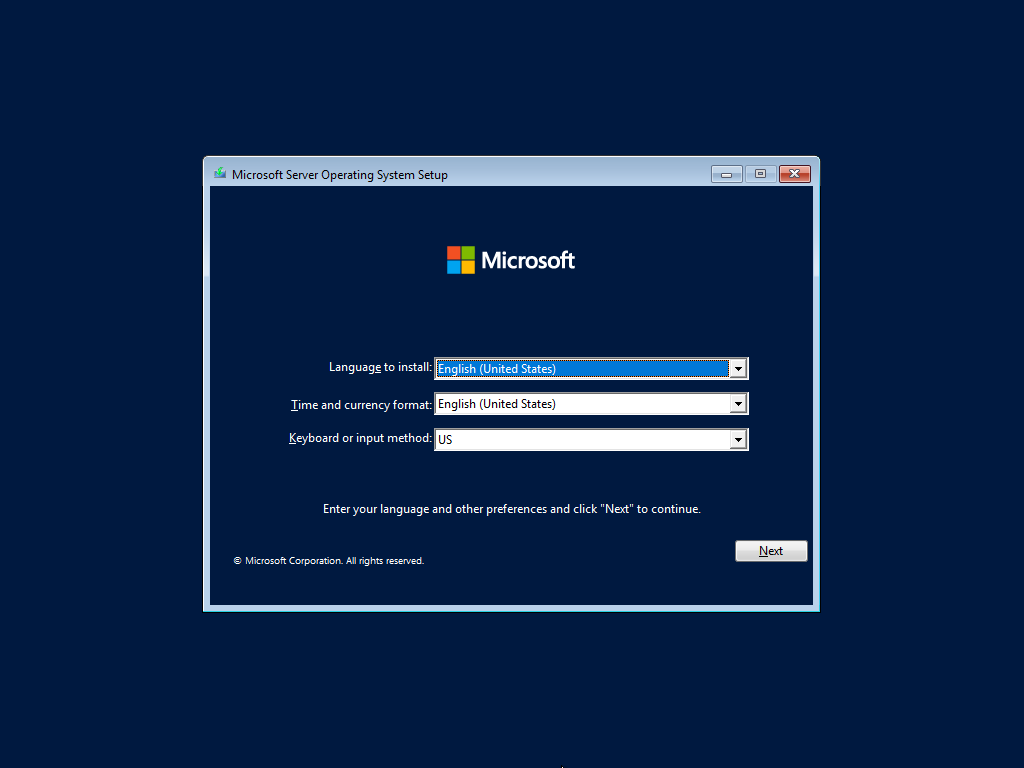
|
| [2] | Click [Install Now] to start installation. |
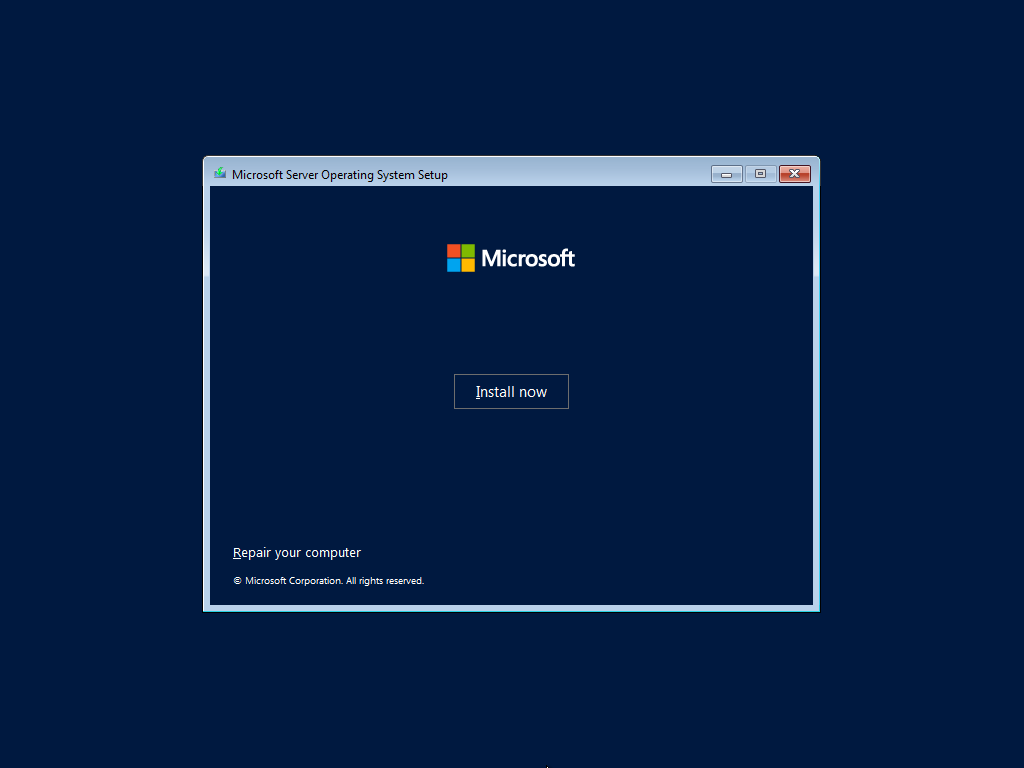
|
| [3] | Select the edition of Windows server you'd like to install. On this example, procced with [Datacenter with Graphical ***] version. |
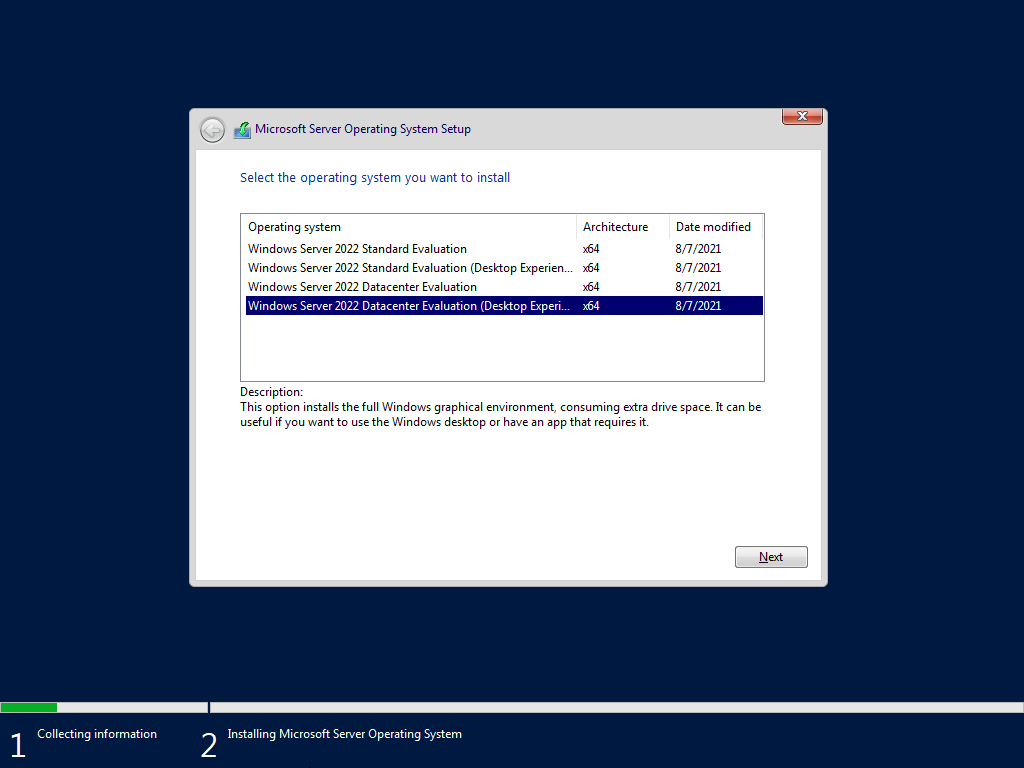
|
| [4] | Read License Terms Well and check a box [I acceppt ***] to proceed next. |
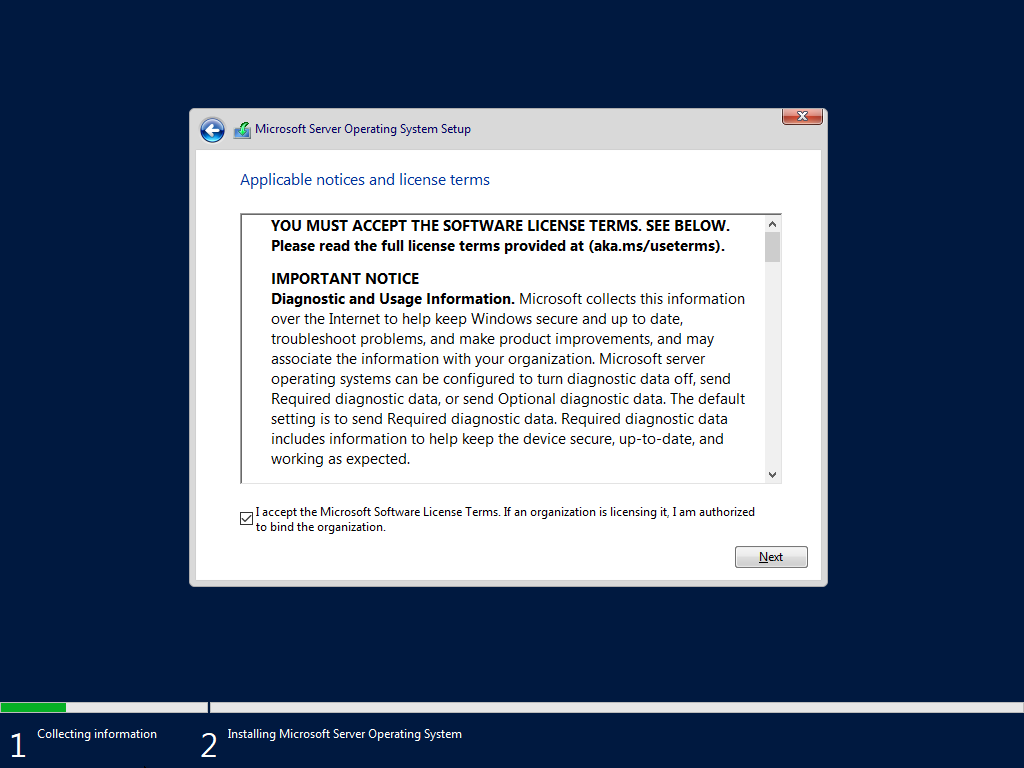
|
| [5] | For newly installation of Windows server, select [Custom: Install Windows only]. |
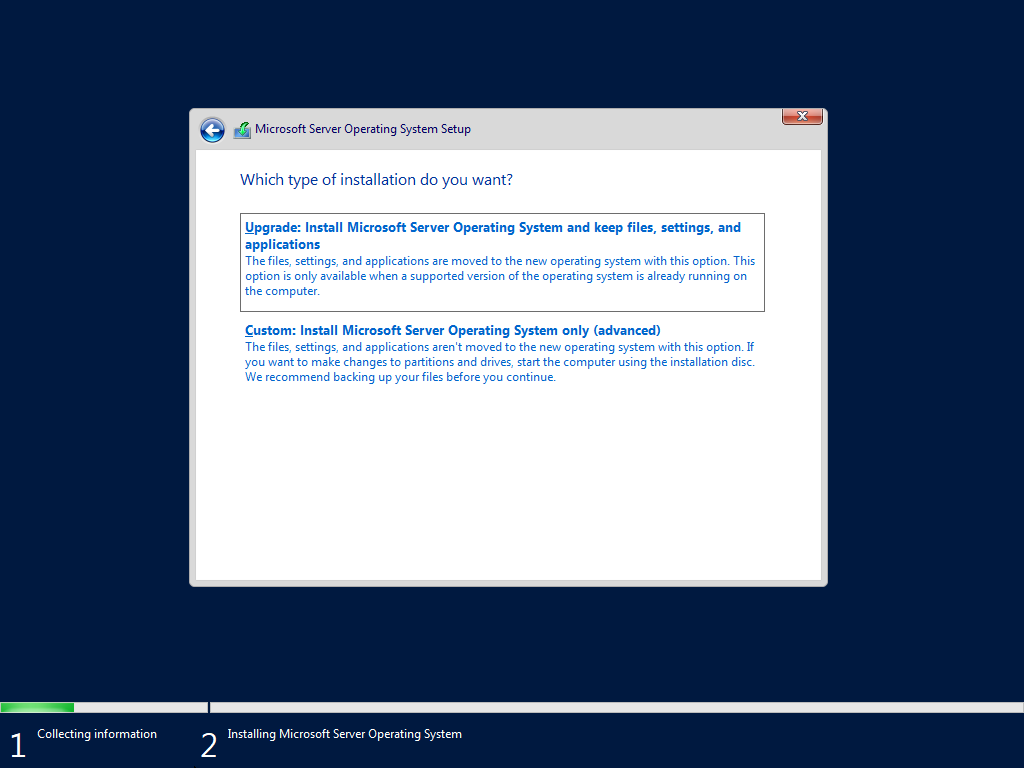
|
| [6] | Select a partition to install Windows Server. |
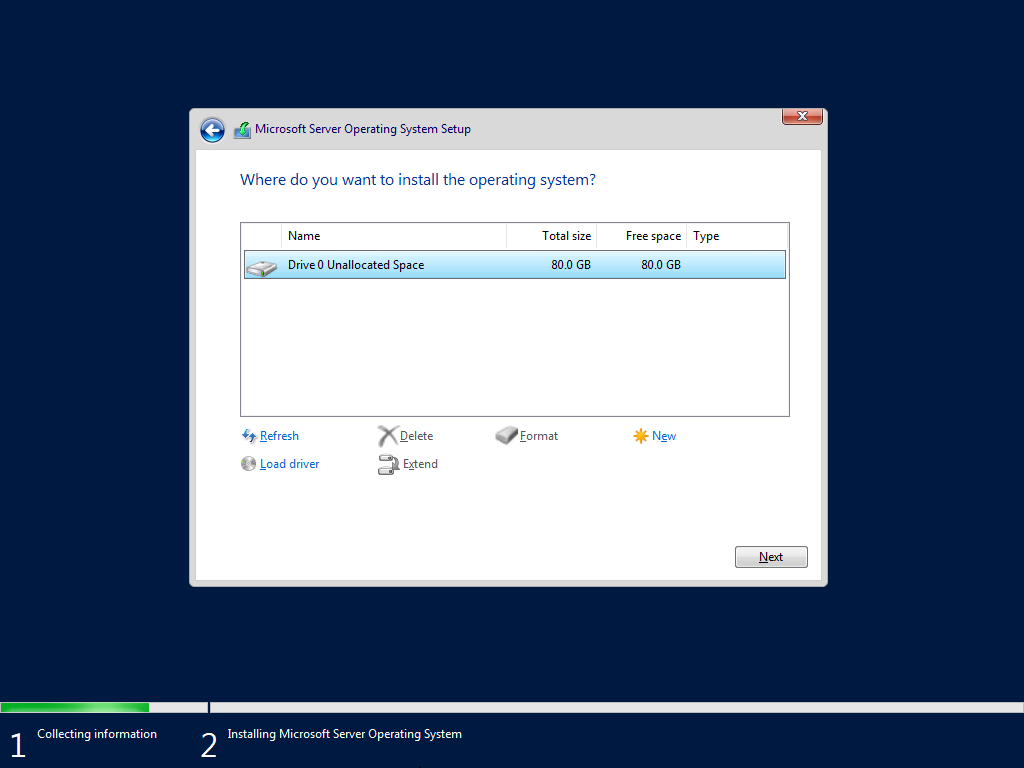
|
| [7] | Installation of Windows Server starts. During installation, computer restarts automatically. |
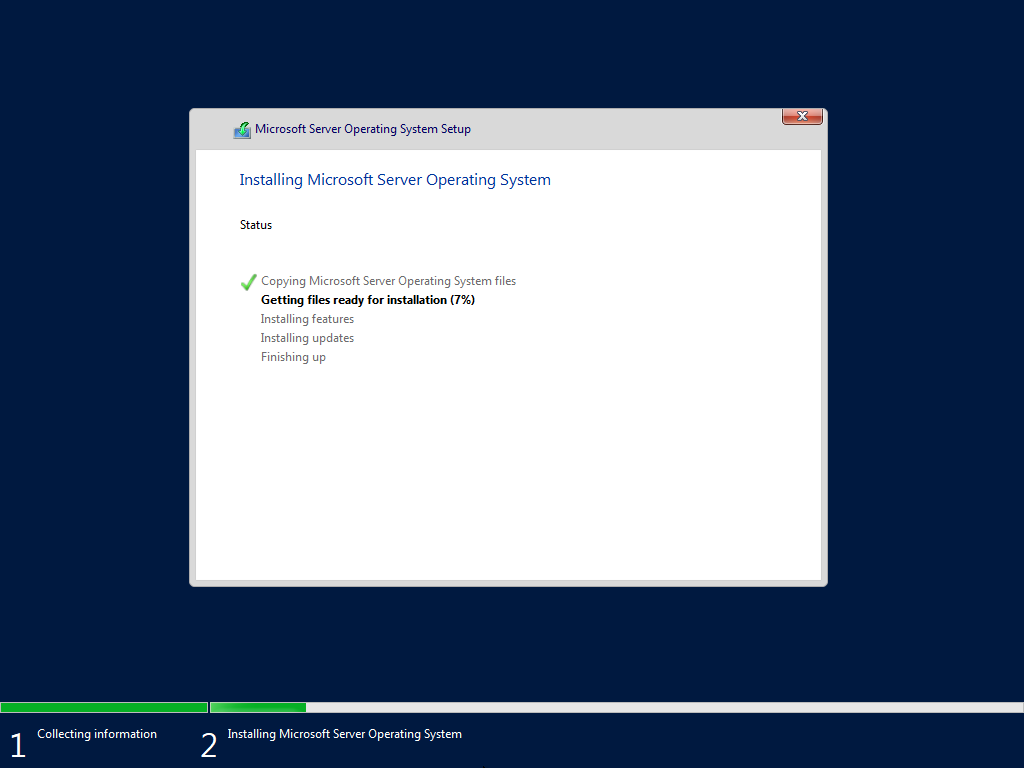
|
| [8] | After restarting computer, following screen is shown, then Set Administrator password. |
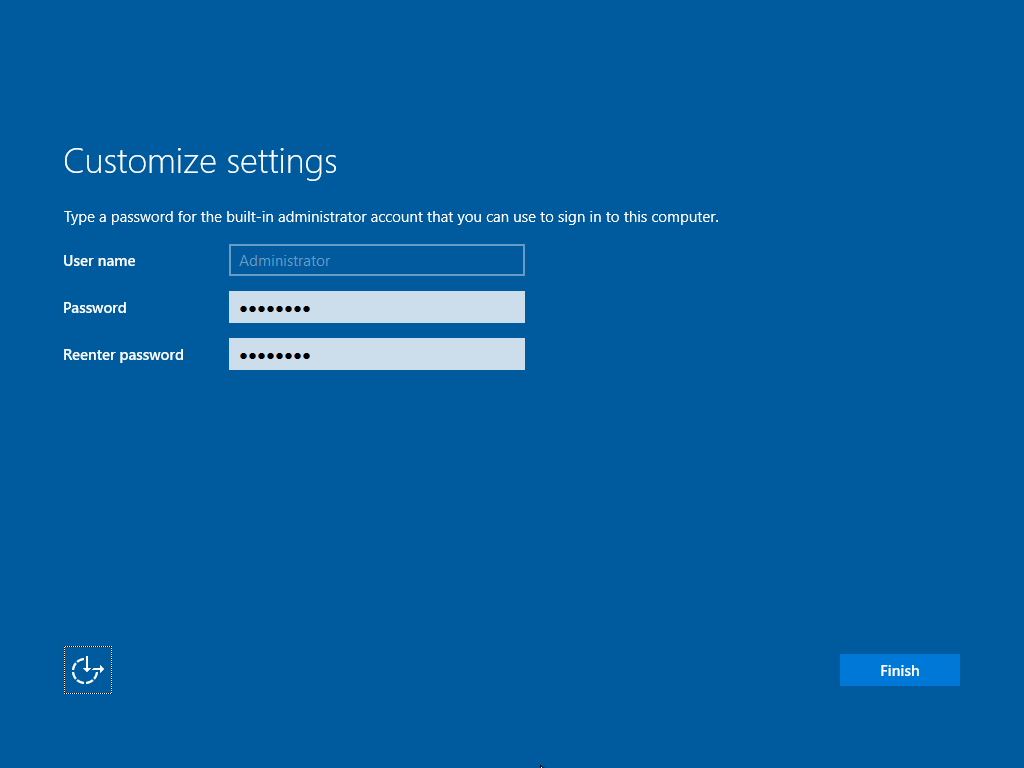
|
| [9] | Push Ctrl + Alt + Del key to sign-in. |
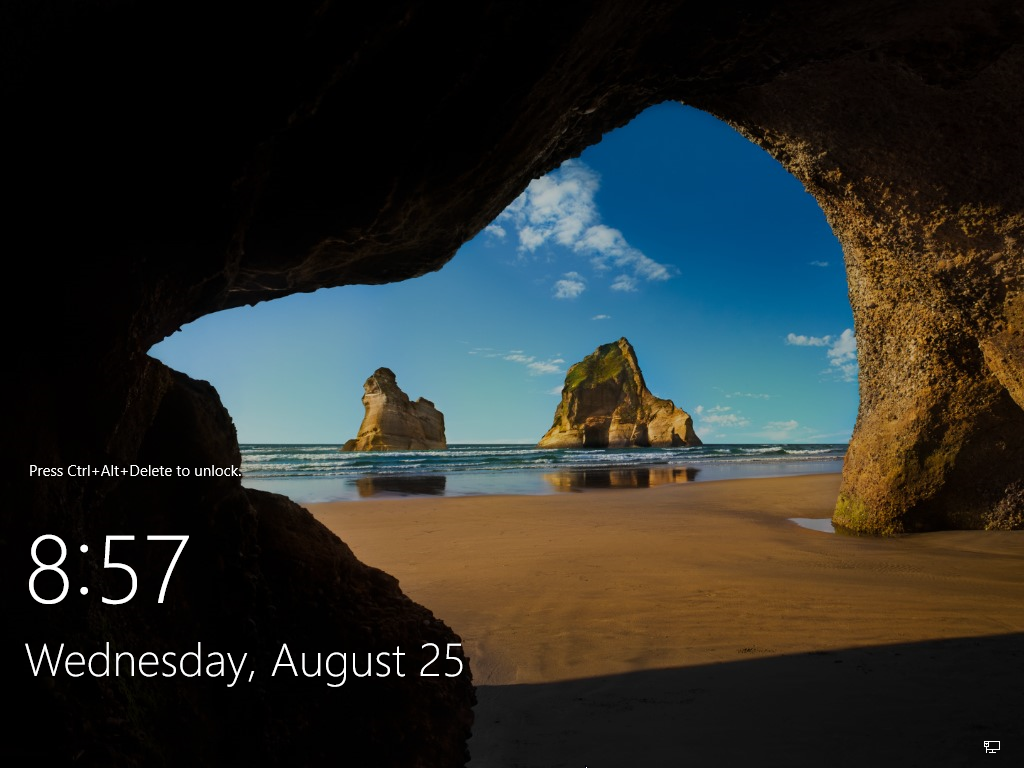
|
| [10] | Input the Administrator password you set on section [8] to sign-in. |
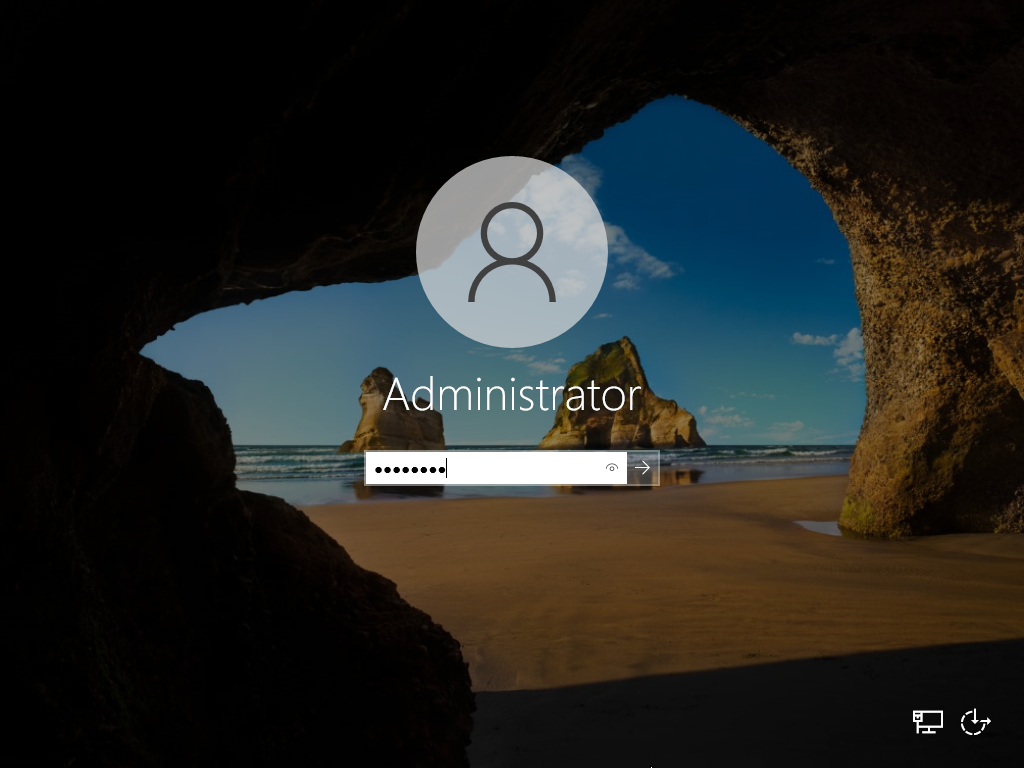
|
| [11] | Just logon to Windows Server. For initial logon, setting confirmation of Networks is displayed like follows, Select Yes or No. |
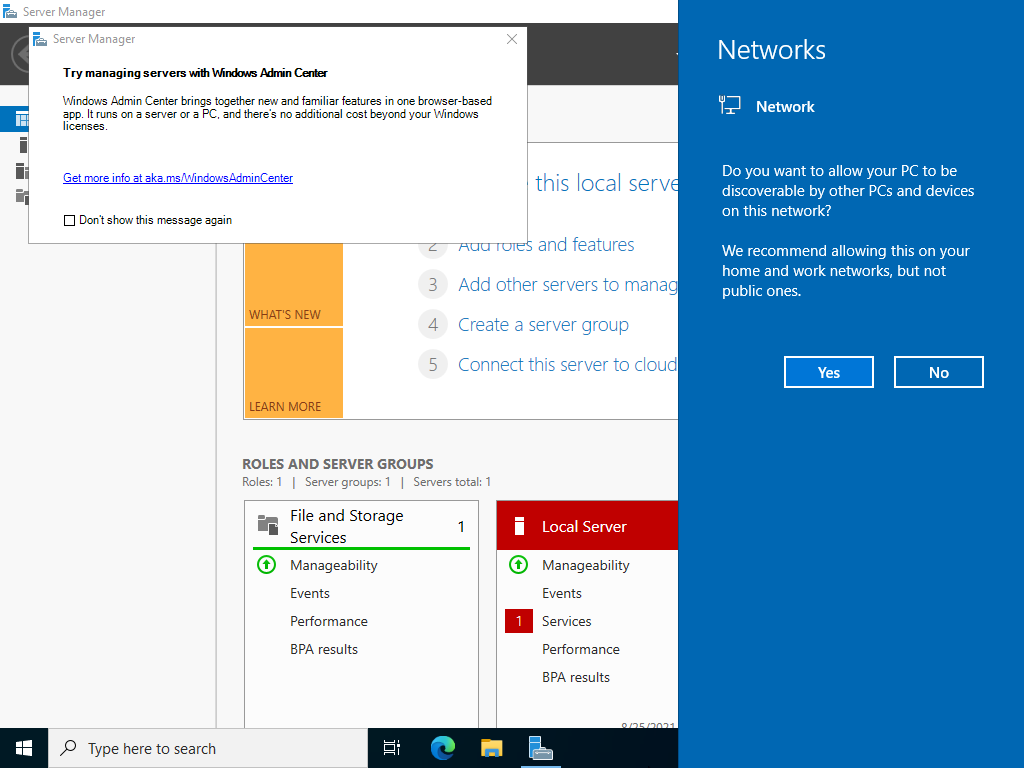
|
| [12] | This is the Desktop on Windows Server 2022. Installation of Windows Server completes. |
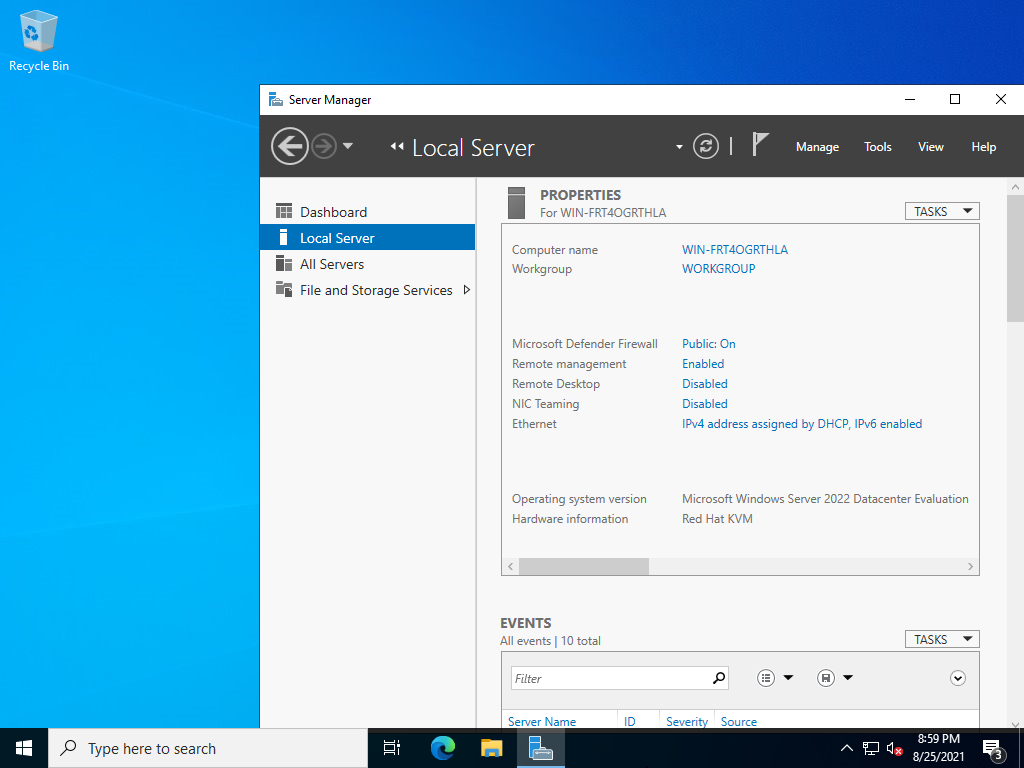
|
Matched Content