SQL Server 2019 : AlwaysOn Availability Groups #12021/01/29 |
|
Configure AlwaysOn Availability Groups.
This example is based on the environment with 2 SQL Servers like follows.
(possible to configure with more than 3 SQL Servers)
|
+----------------------+ | +----------------------+
| [ AD DS ] |10.0.0.100 | 10.0.0.109| [ iSCSI Target ] |
| fd3s.srv.world +-----------+-----------+ tgt01.srv.world |
| | | | |
+----------------------+ | +----------------------+
|
+----------------------+ | +----------------------+
| [ SQL Server #1 ] |10.0.0.101 | 10.0.0.102| [ SQL Server #2 ] |
| rx-7.srv.world +-----------+-----------+ rx-8.srv.world |
| | | |
+----------------------+ +----------------------+
|
| [1] | |
| [2] |
Create a domain user account on AD DS for SQL Server, refer to here.
Also add the user in [Domain Admins] group. It creates [SQLAdmin] user on this example. |
| [3] |
Install SQL Server with standalone mode on all Nodes you plan to configure AlwaysOn Availability Groups.
|
| [4] | Change settings like following all sections on all Nodes you plan to configure AlwaysOn Availability Groups. Run [SQL Server 2019 Configuration manager]. |
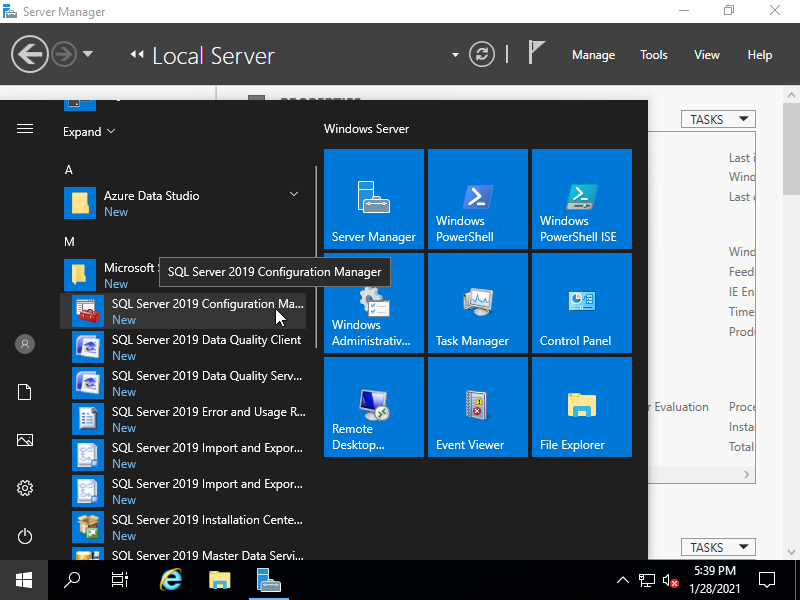
|
| [5] | Select [SQL Server Services] on the left pane and right click [SQL Server (***)] on the right pane to open [Properties]. |
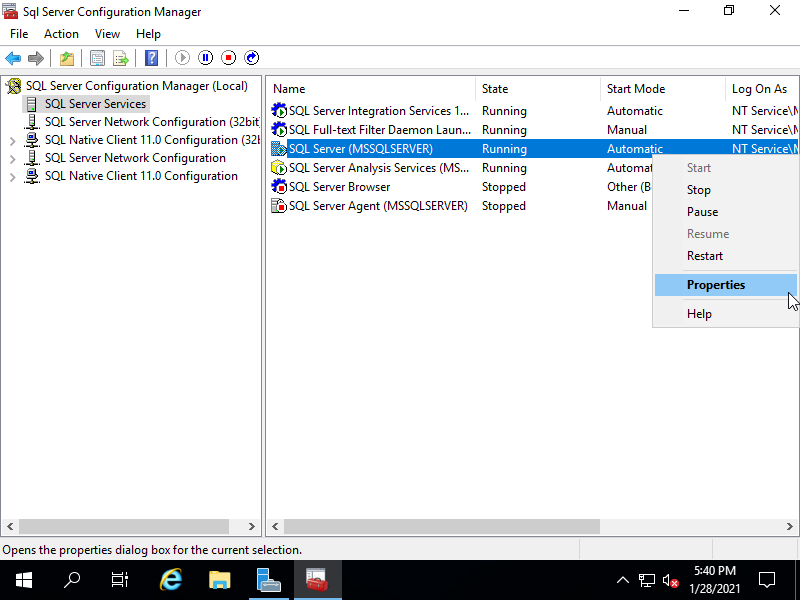
|
| [6] | Change logon user to the AD user you created on [2]. Next, move to the [Alwayson Availability Groups] tab. |
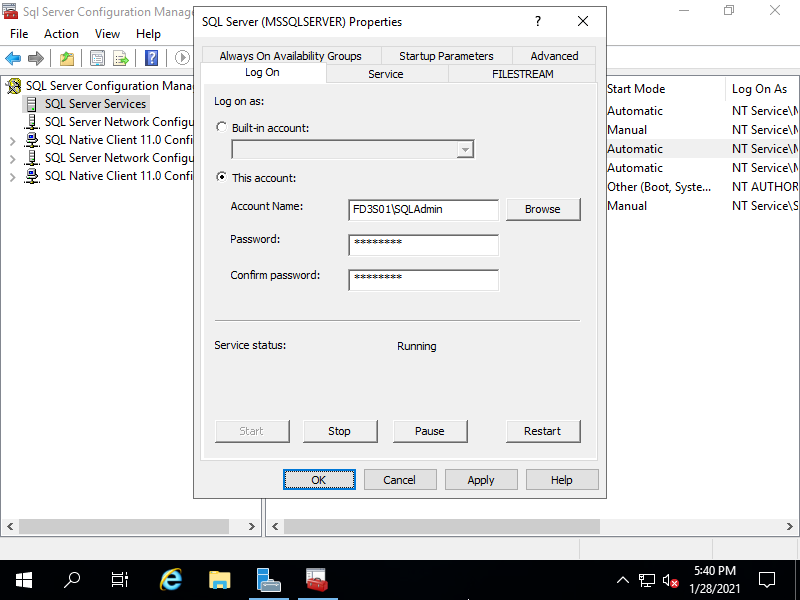
|
| [7] | Check a box [Alwayson Availability Groups] and apply settings. After changing, restart SQL Server service. |
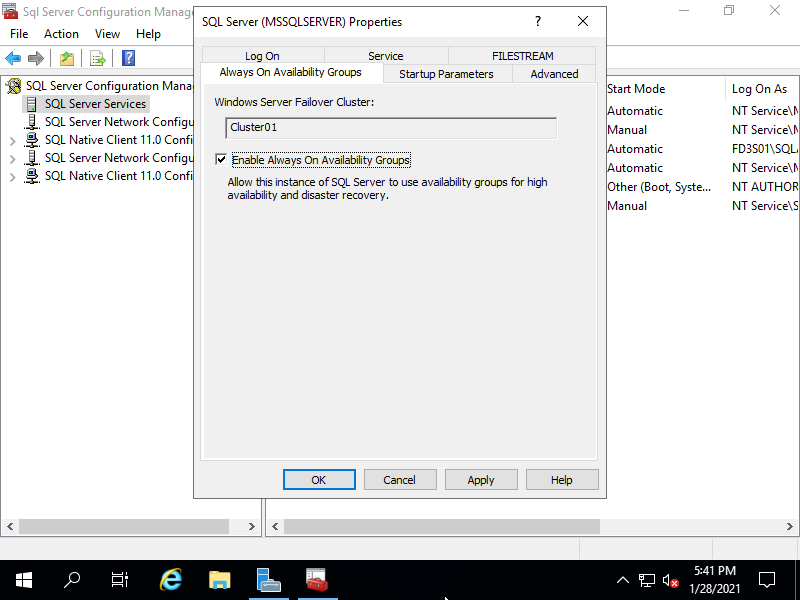
|
| [8] | Add the AD user account you created on [2] to the SQL Server login. Run SQL Server Management Studio (SSMS) and add the user on [Security] - [Logins] like follows. |
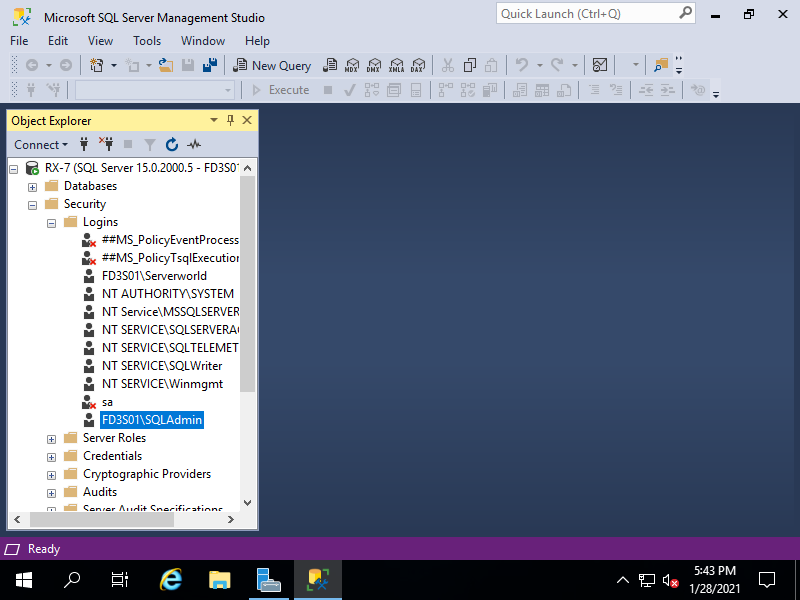
|
| [9] | Create a folder for the database of AlwaysOn Availability Groups on the same Path on all Nodes and also add full control permission to
the SQL Server logon user. It creates [C:\AlwaysonDB] on this example like follows. |
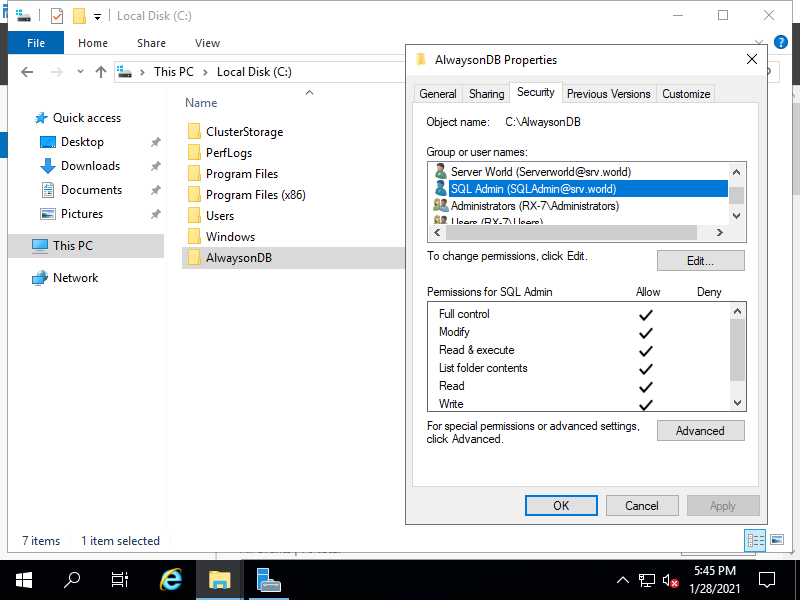
|
| [10] | Create a folder for the backup of database of AlwaysOn Availability Groups and also add full control permission to
the SQL Server logon user. It creates [C:\AlwaysonDB_BK] on this example like follows. |
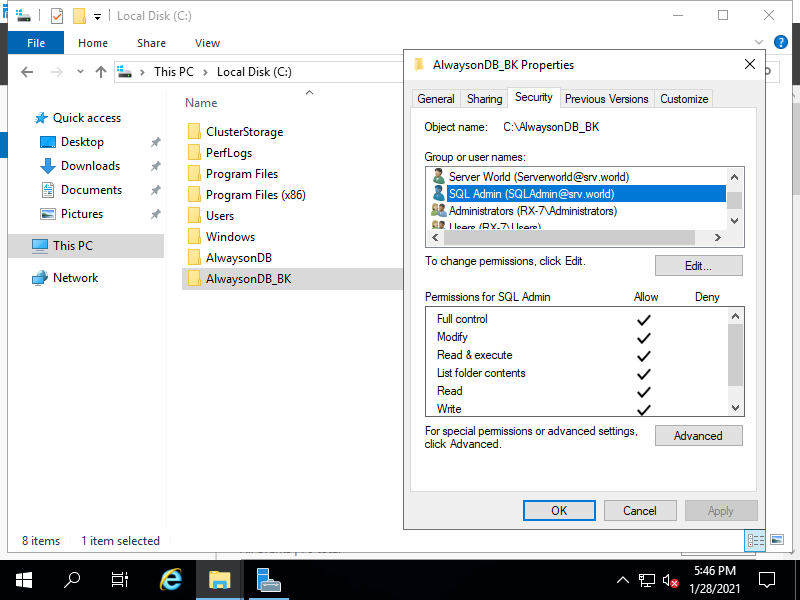
|
| [11] | Create a database of AlwaysOn Availability Groups with specifying the database folder you created on [9]. It's OK to create it only on primary Node. It creates [AlwaysonDB] database on this example like follows. |
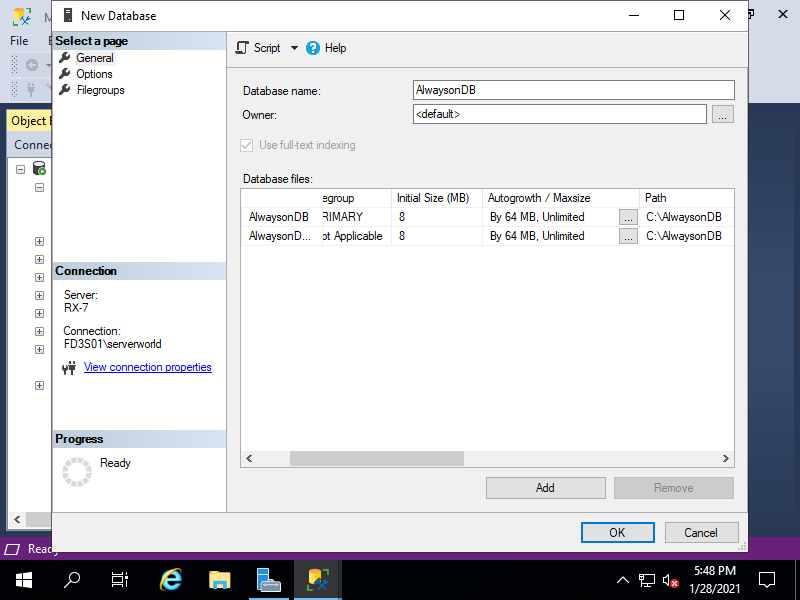
|
| [12] | Take a backup of the database for AlwaysOn Availability Groups. Run SQL Server Management Studio (SSMS) and right click the target database to open the menu, then click [Tasks] - [Back Up]. |
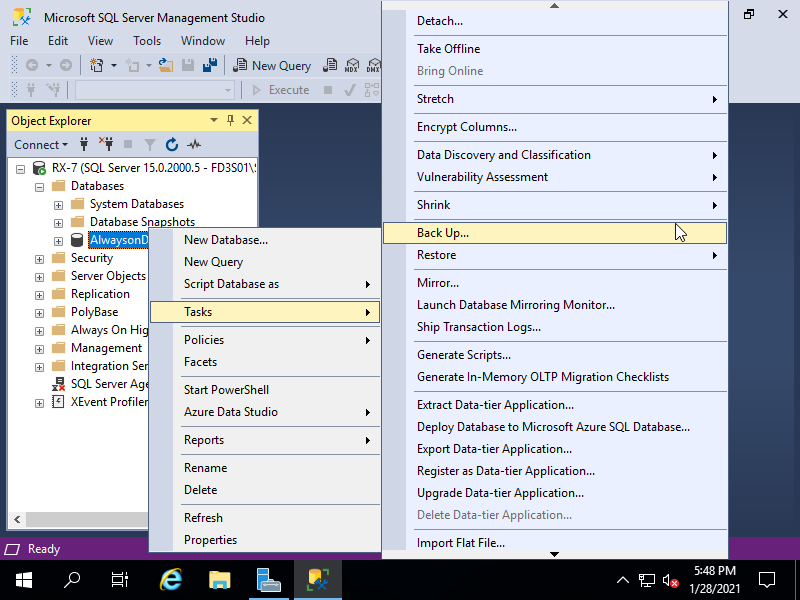
|
| [13] | Click [Remove] button on lower-right tp remove default backup folder, next, click [Add] button to specify backup folder path you created on [10]. |
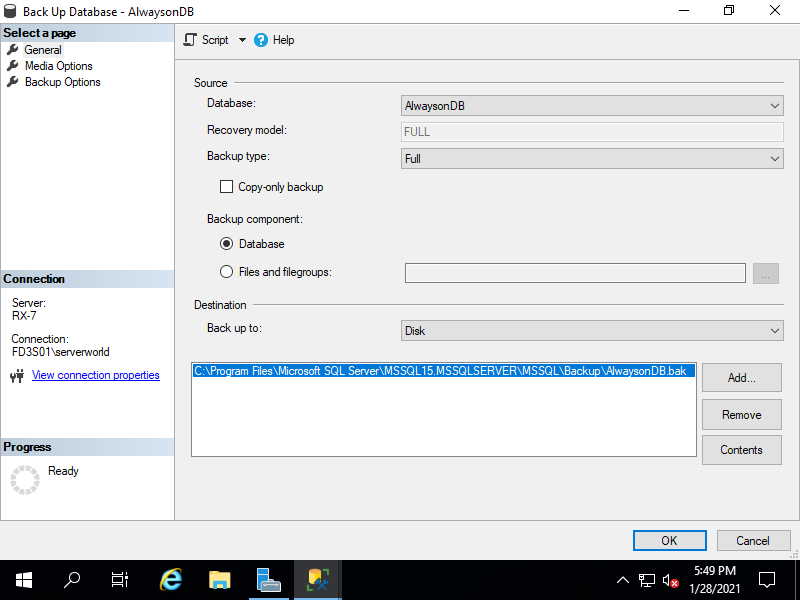
|
| [14] | Input any backup file name and Click [OK]. |
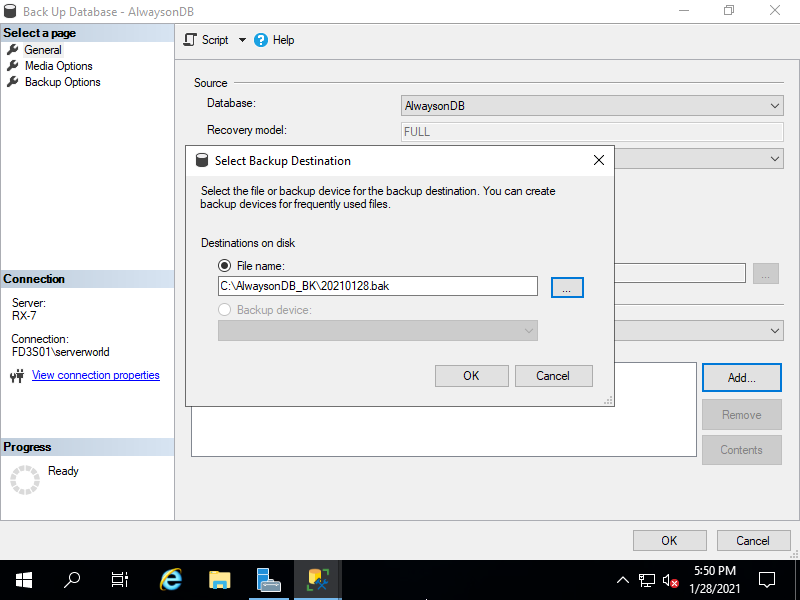
|
| [15] | It's OK if taking backup has been finished successfully. Next, Proceed to the settings of AlwaysOn Availability Groups #2. |
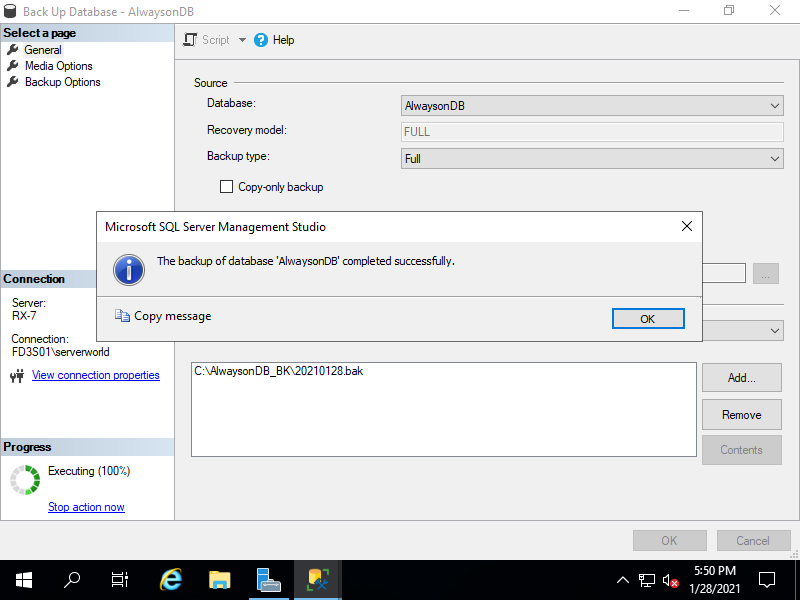
|
Matched Content