Hyper-V : Create Virtual Machine (Windows)2019/04/10 |
|
On this example, Create a Virtual Machine with installing Windows Server 2019.
On CUI configuration, set like follows.
|
|
| [1] | Run PowerShell with Admin Privilege and configure. |
Windows PowerShell Copyright (C) Microsoft Corporation. All rights reserved. # confirm network adapter names PS C:\Users\Administrator> Get-NetAdapter Name InterfaceDescription ifIndex Status MacAddress LinkSpeed ---- -------------------- ------- ------ ---------- --------- Ethernet0 Intel(R) 82574L Gigabit Network Conn... 6 Up 00-0C-29-C7-54-1A 1 Gbps # create a virtul switch PS C:\Users\Administrator> New-VMSwitch -Name "Bridge01" -AllowManagementOS $True -NetAdapterName "Ethernet0" # confirm PS C:\Users\Administrator> Get-VMSwitch Name SwitchType NetAdapterInterfaceDescription ---- ---------- ------------------------------ Bridge01 External Intel(R) 82574L Gigabit Network Connection # create a directory for virtual machines PS C:\Users\Administrator> mkdir E:\Virtual_Machine # set VM name and others PS C:\Users\Administrator> $ParentDir = 'E:\Virtual_Machine' PS C:\Users\Administrator> $VMName = 'Win2k19' PS C:\Users\Administrator> $Switch = 'Bridge01' # create a virtual machine PS C:\Users\Administrator> New-VM -Name $VMName ` -MemoryStartupBytes 8GB ` -Generation 2 ` -NewVHDPath "$ParentDir\$VMName\$VMName.vhdx" ` -NewVHDSizeBytes 50GB ` -Path "$ParentDir\$VMName" ` -SwitchName $Switch Name State CPUUsage(%) MemoryAssigned(M) Uptime Status Version ---- ----- ----------- ----------------- ------ ------ ------- Win2k19 Off 0 0 00:00:00 Operating normally 9.0 # change vCPU count PS C:\Users\Administrator> Set-VMProcessor $VMName -Count 4 # add SCSI controler PS C:\Users\Administrator> Add-VMScsiController -VMName $VMName # set install image PS C:\Users\Administrator> Add-VMDvdDrive -VMName $VMName ` -ControllerNumber 1 ` -ControllerLocation 0 ` -Path 'C:\Users\Administrator\Documents\Win2019_EN-US_190906-2324.rs5.iso' PS C:\Users\Administrator> $DVDDrive = Get-VMDvdDrive -VMName $VMName # set virtual DVD first boot device PS C:\Users\Administrator> Set-VMFirmware -VMName $VMName -FirstBootDevice $DVDDrive # start the virtual machine PS C:\Users\Administrator> Start-VM -Name $VMName # after this, refer to [13] to install OS |
|
Hyper-V : Create Virtual Machine (Windows) (GUI)
|
|
On GUI configuration, set like follows.
|
|
| [2] | Run [Server Manager] and Open [Tools] - [Hyper-V Manager]. |
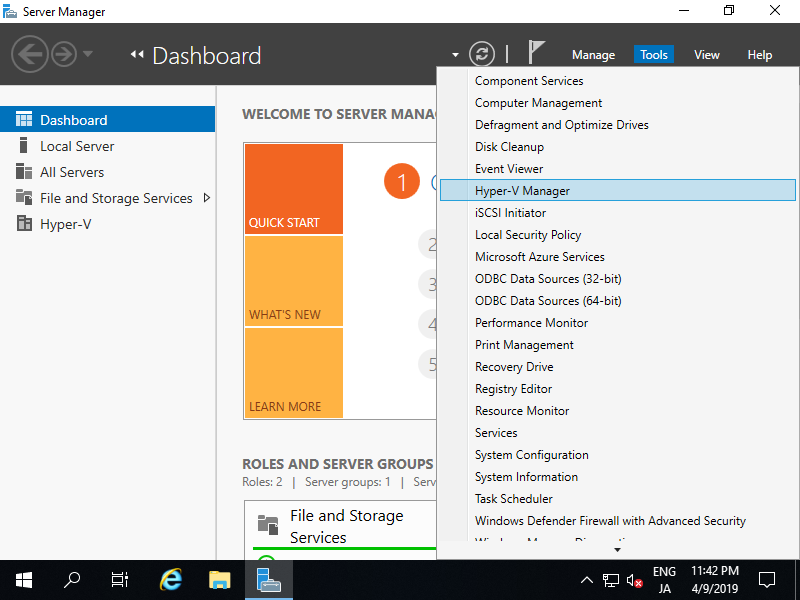
|
| [3] | Select Hostname on the left pane and right-click it to open the menu, and then select [New] - [Virtual Machine]. |
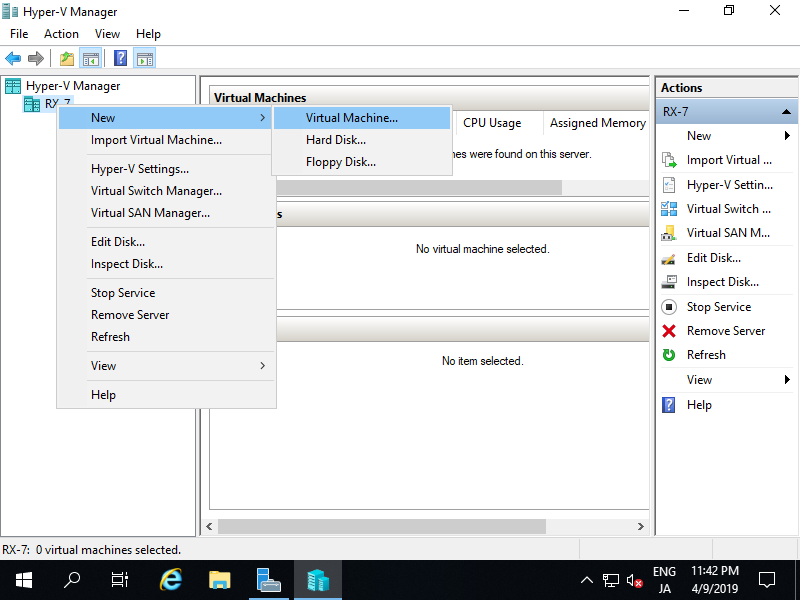
|
| [4] | Click [Next] button. |
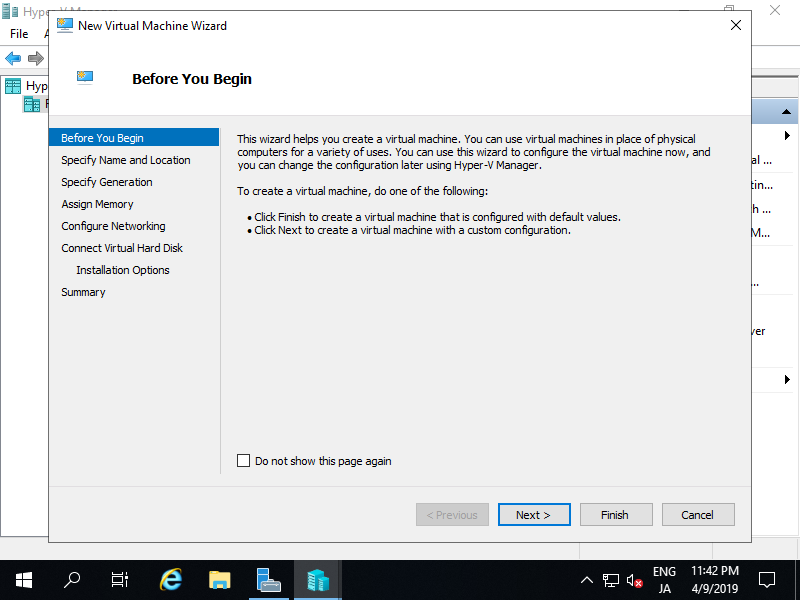
|
| [5] | Input name of Virtual Machine. Any name is OK. |
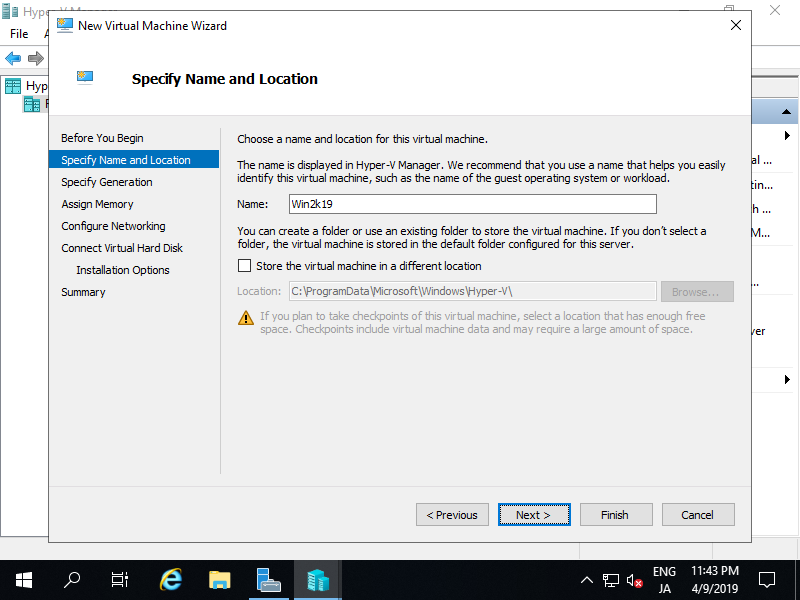
|
| [6] | Specify generation of Virtual Machine. On this example, select [Generation 2]. |
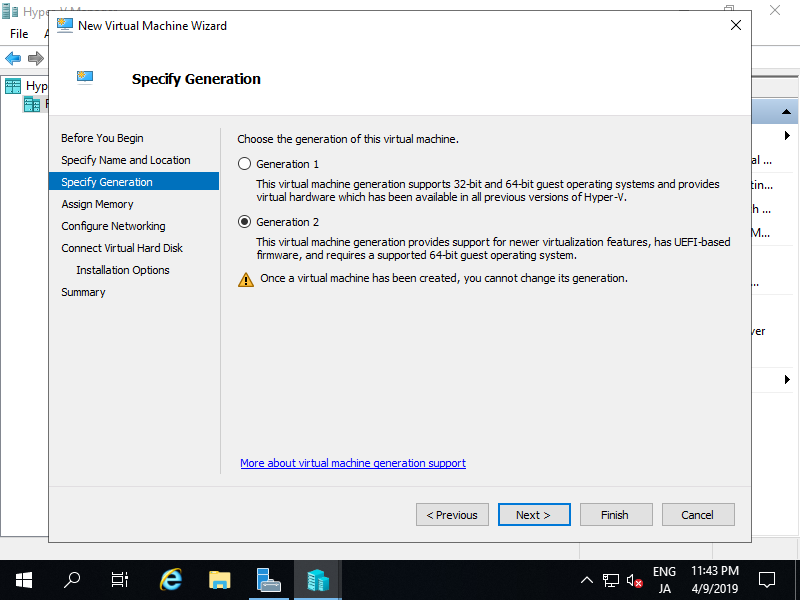
|
| [7] | Assign Memory for Virtual Machine. |
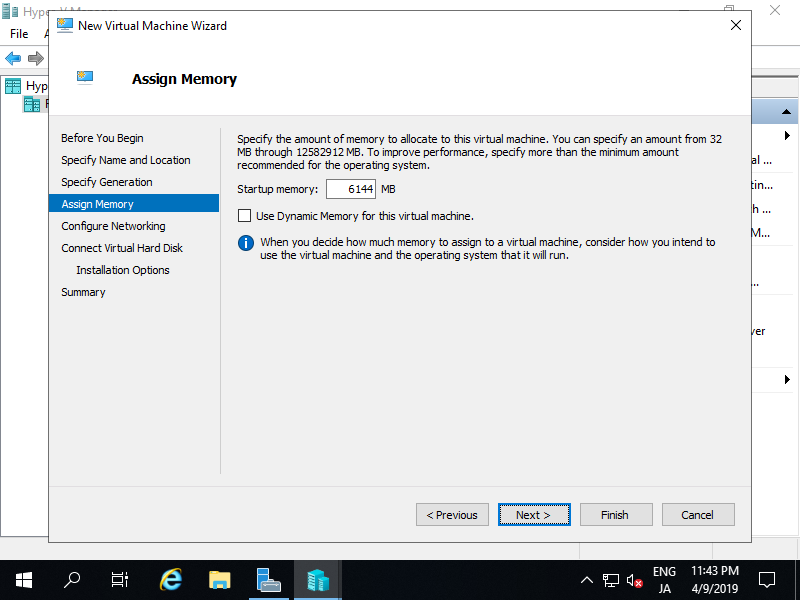
|
| [8] | Select Virtual Switch to use networking of Virtual Machine. |
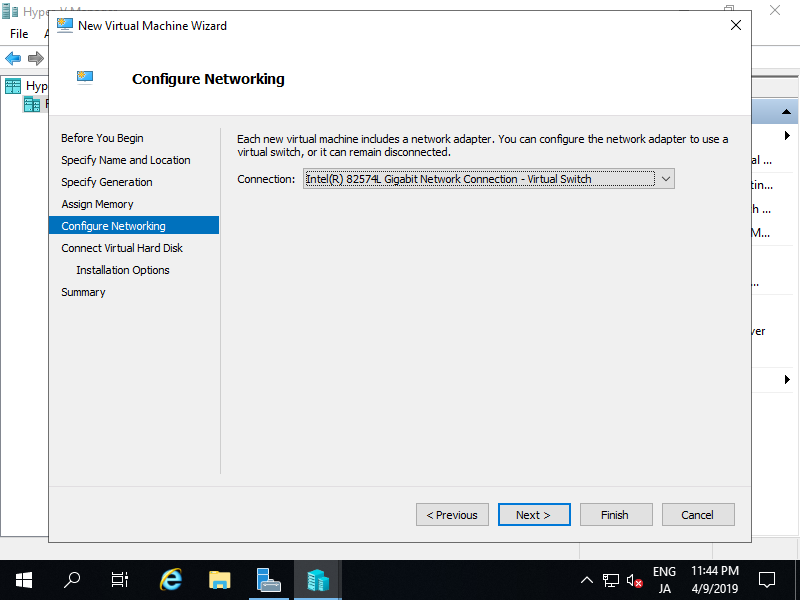
|
| [9] | Configure Virtual Hard Disk. Set parameters you like. |
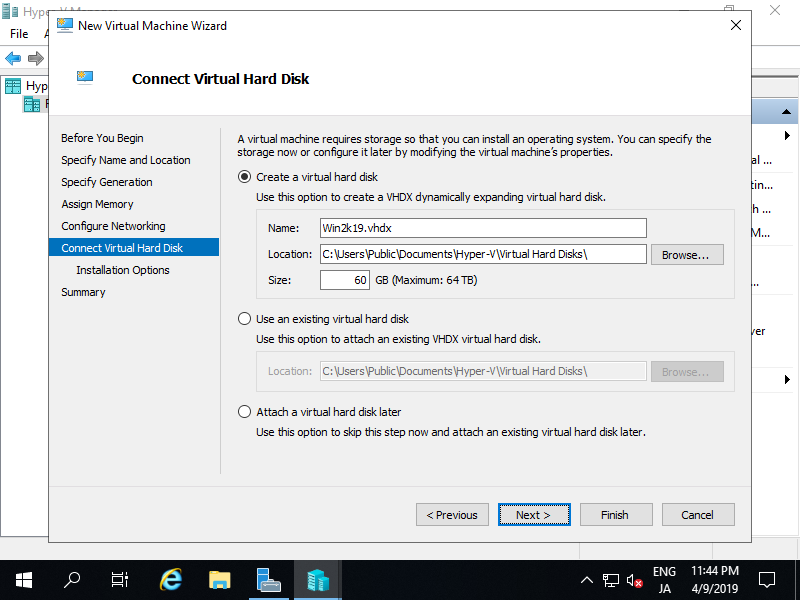
|
| [10] | Select installation source of GuestOS. |
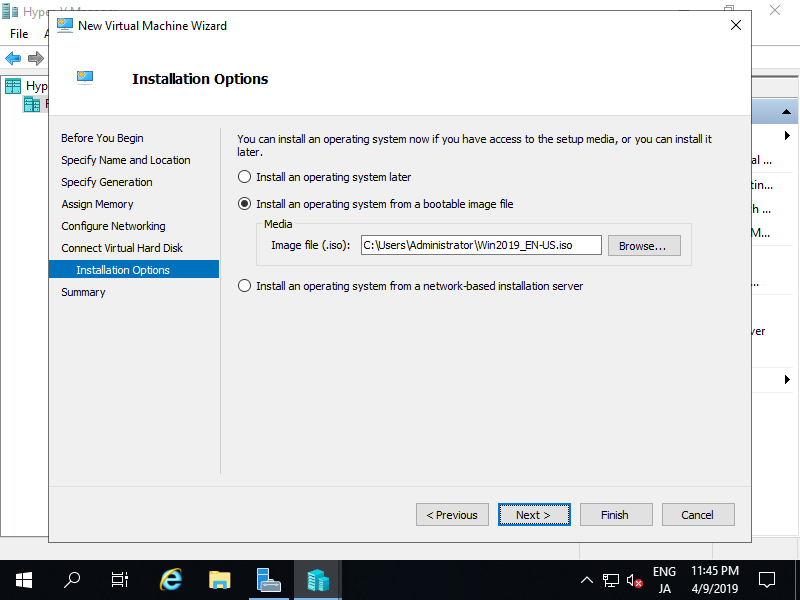
|
| [11] | Click [Finish] button if that's OK. |
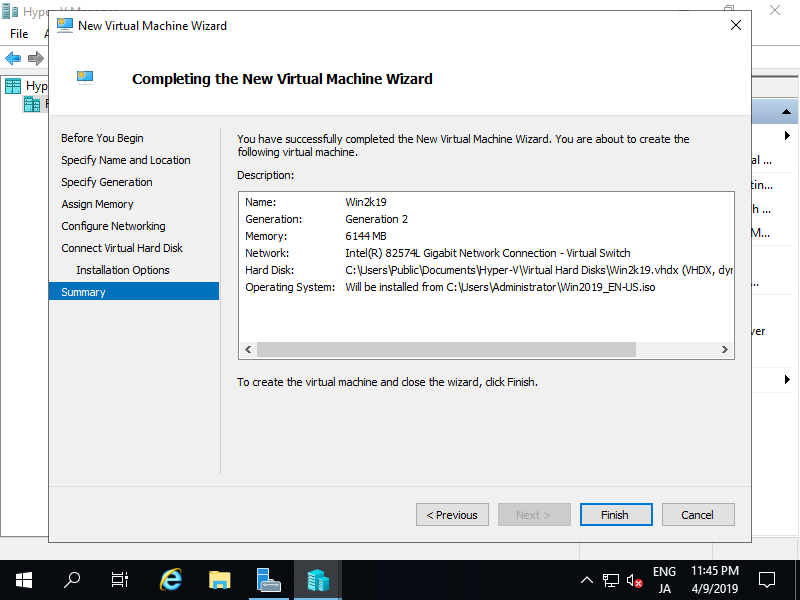
|
| [12] | Virtual machine has been just created. To start it, right-click it and select [Start]. |
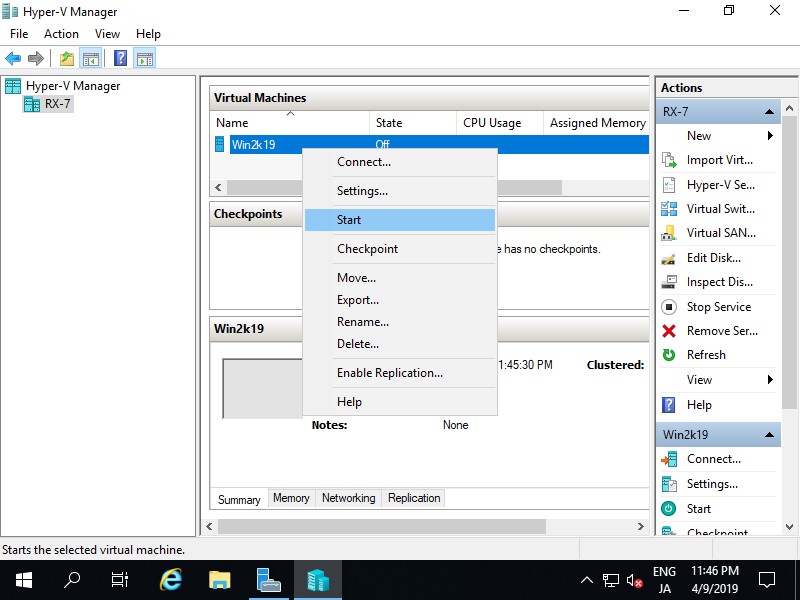
|
| [13] | To connect the console of Virtual Machine, right-click it and select [Connect]. |
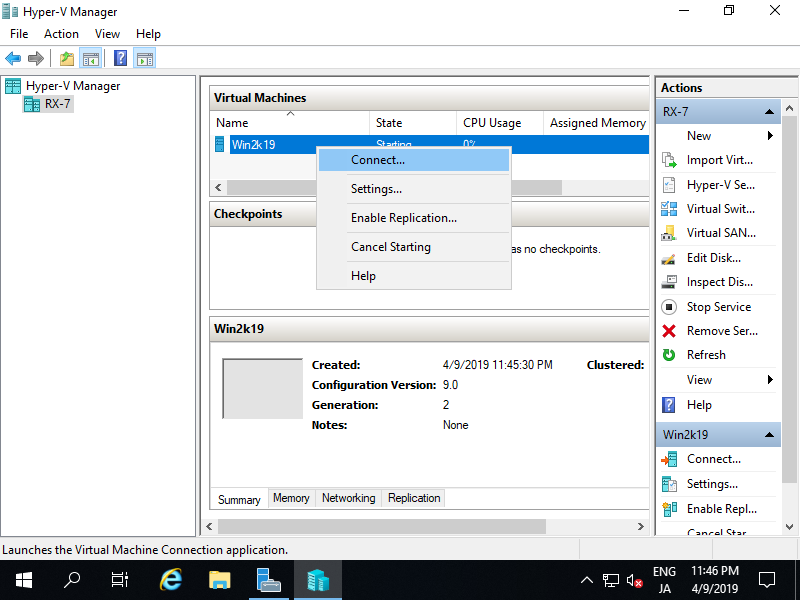
|
| [14] | Install GuestOS with common procedure. |
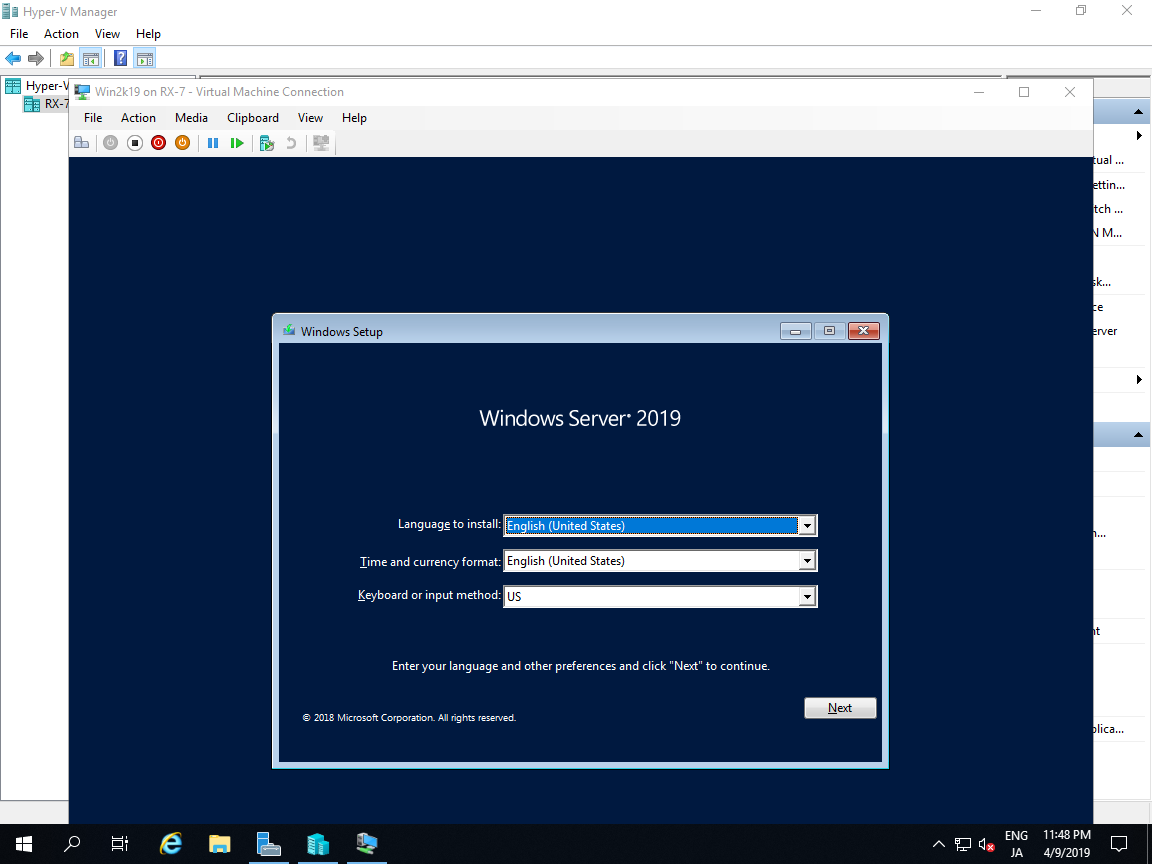
|
| [15] | Installation has finished and Virtual Machine Windows Server is running now. |
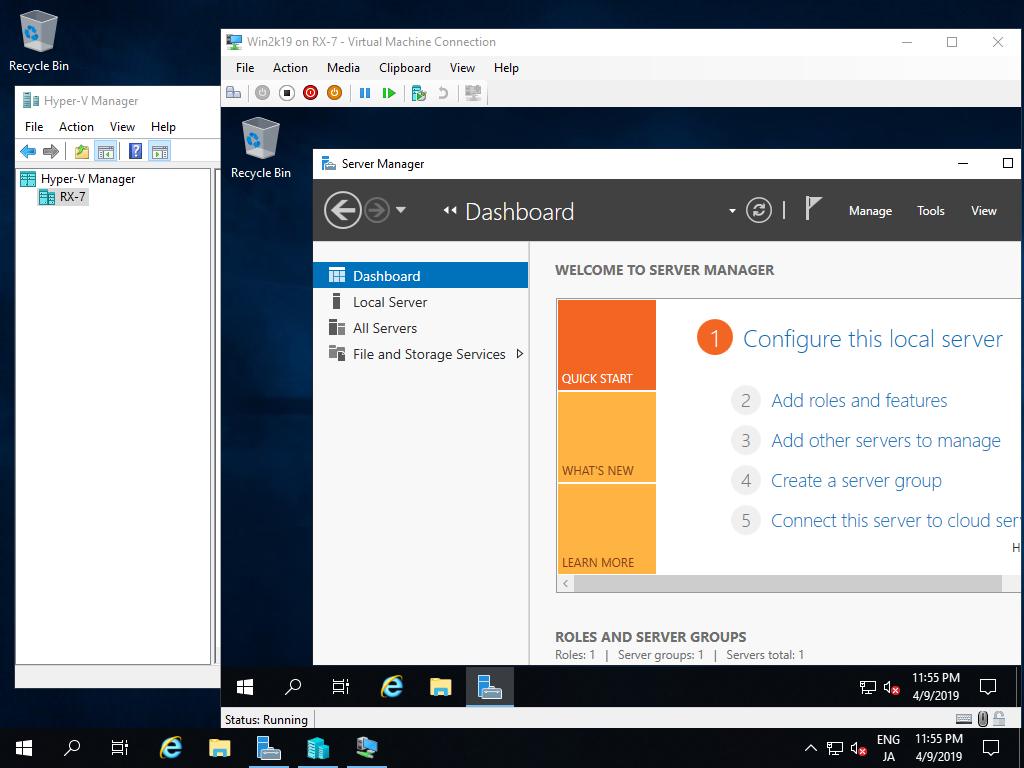
|
Matched Content