SQL Server 2017 : Connect to Database Engine2018/01/17 |
|
Install SQL Server Management Studio (SSMS) to connect to Database Engine.
It's OK to install it both on Windows Server OS and Client OS.
|
|
| [1] |
Download SSMS from the download site (SSMS is the free tool)
After downloading, run Installser to install it.
⇒ https://docs.microsoft.com/ja-jp/sql/ssms/download-sql-server-management-studio-ssms
|
| [2] | Run SQL Server Management Studio. |
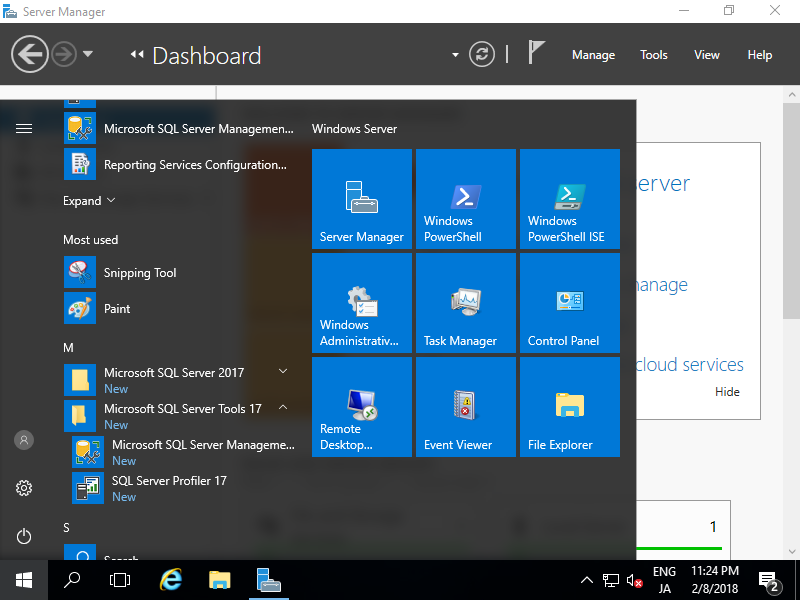
|
| [3] | Specify Server you'd like to connect. If destination server is localhost and also current User is set as SQL Server admin User, Only click [Connect] button like follows. |
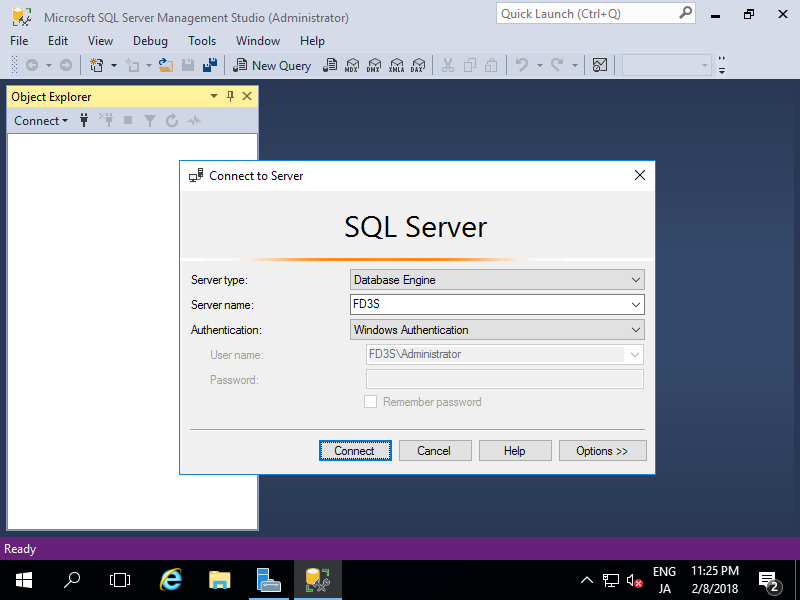
|
| [4] | Just connected. It's possible to manage and configure SQL Server on here. |
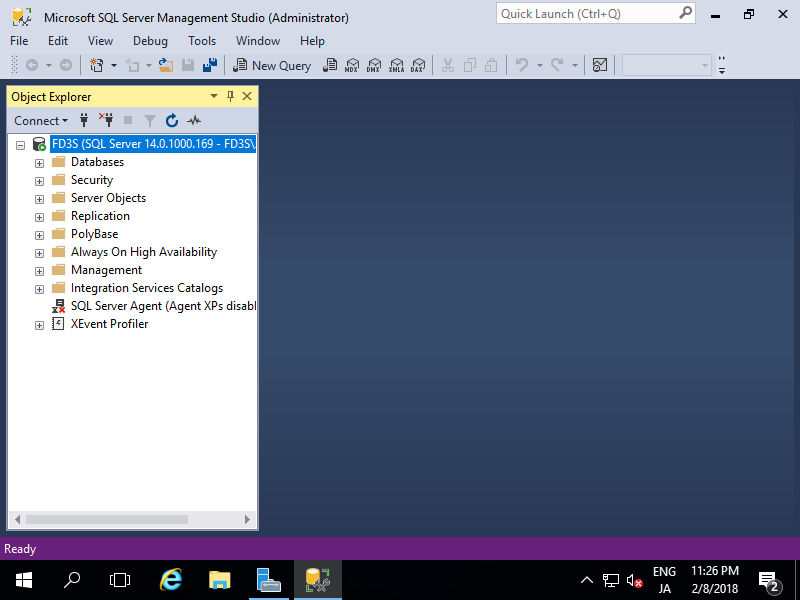
|
| [5] | By the way, It's possible to change Authentication Mode if you selected Windows Authentication during installation. For example, If your Client computer is out of Active Directory domain but you'd like to connect SQL Server within Active Directory domain, it needs SQL Server Authentication. To change settings, right-click Instance name and open [Properties]. |
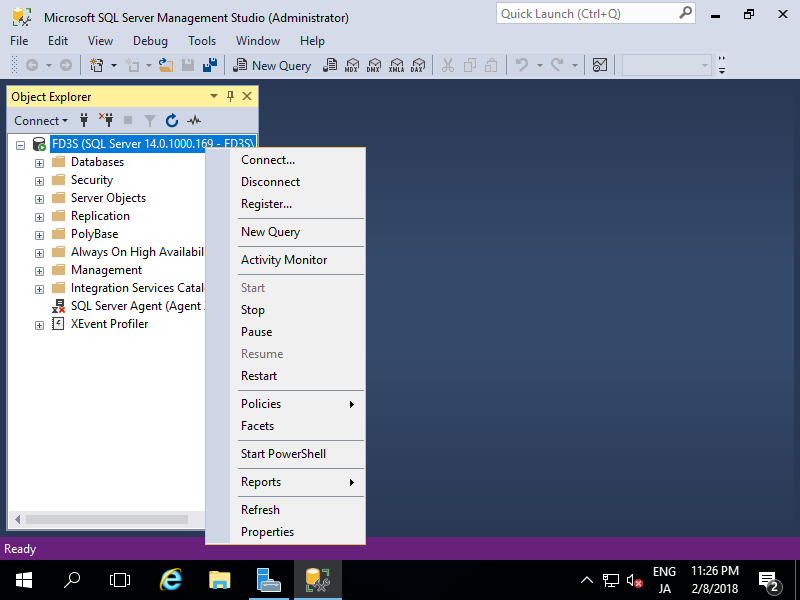
|
| [6] | Select [Security] on the left pane and check a box [SQL Server and Windows Authentication Mode] and click [OK] button. |
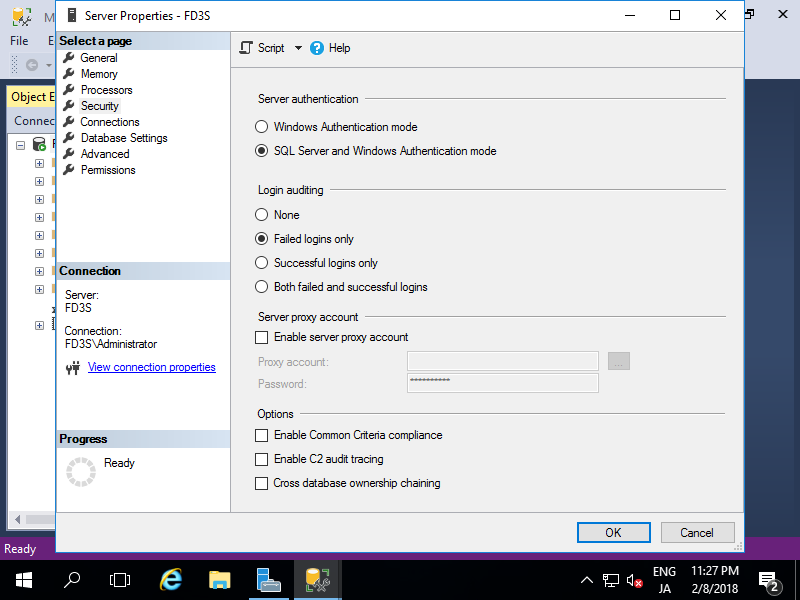
|
| [7] | Open [Security] - [Login] on the right pane and right-click [sa] to open [Properties]. [sa] is the SQL Server admin user. |
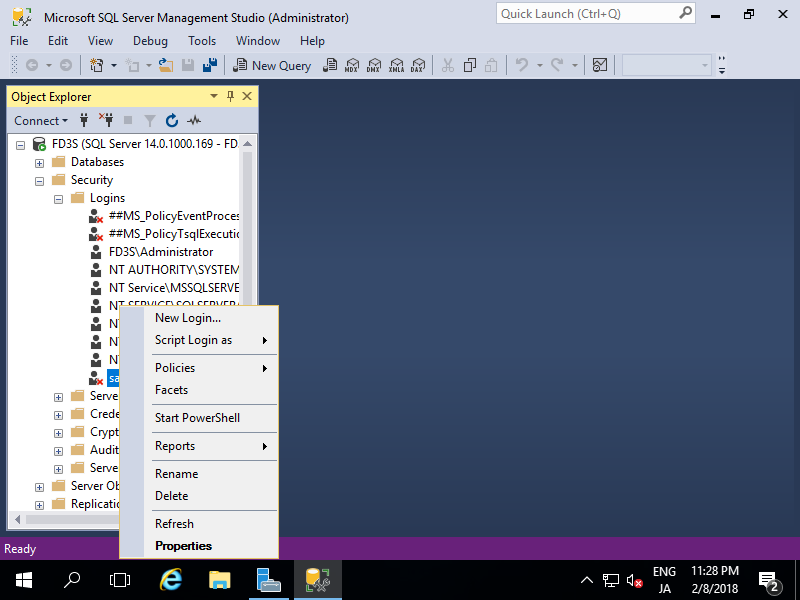
|
| [8] | [sa]'s password is set automatically, so change it you like. Next, Move to [Status] on the left pane. |
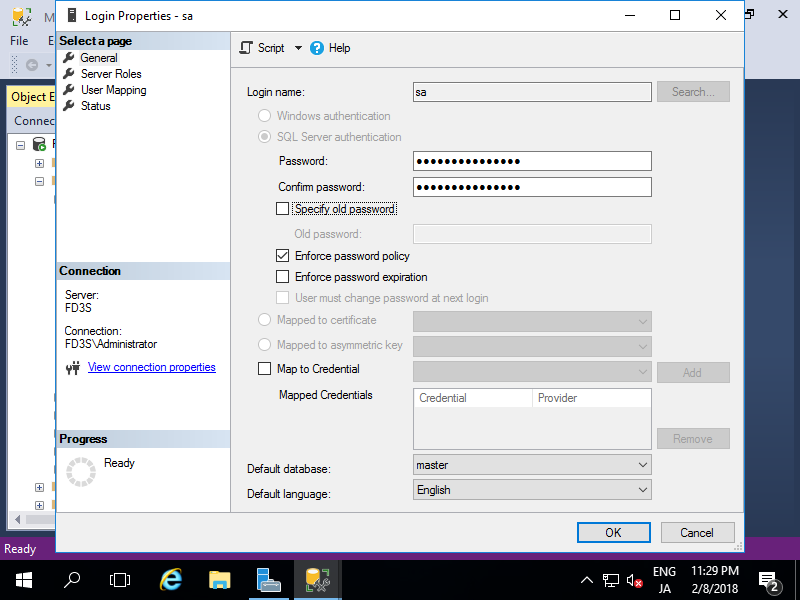
|
| [9] | Check a box [Enabled] for [Login] section and click [OK] button. |
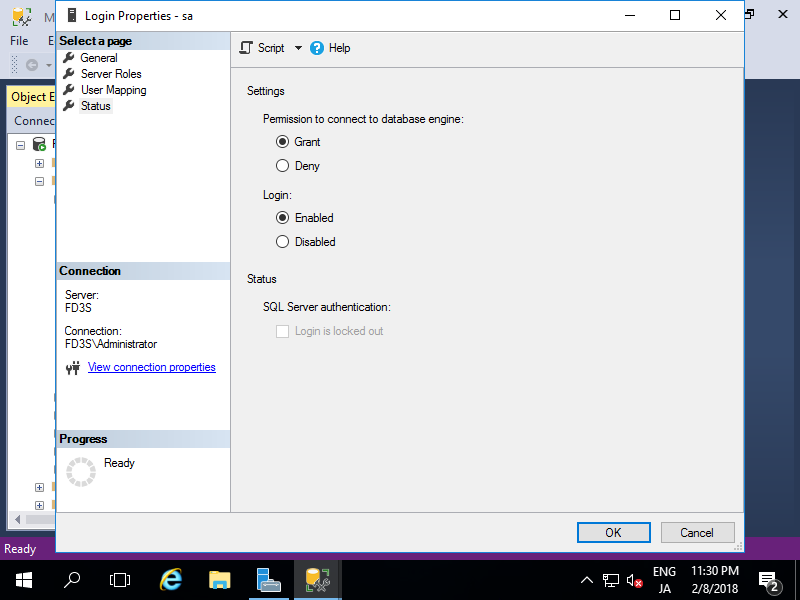
|
| [10] | Right-click instance name and select [Restart] to apply changes. |
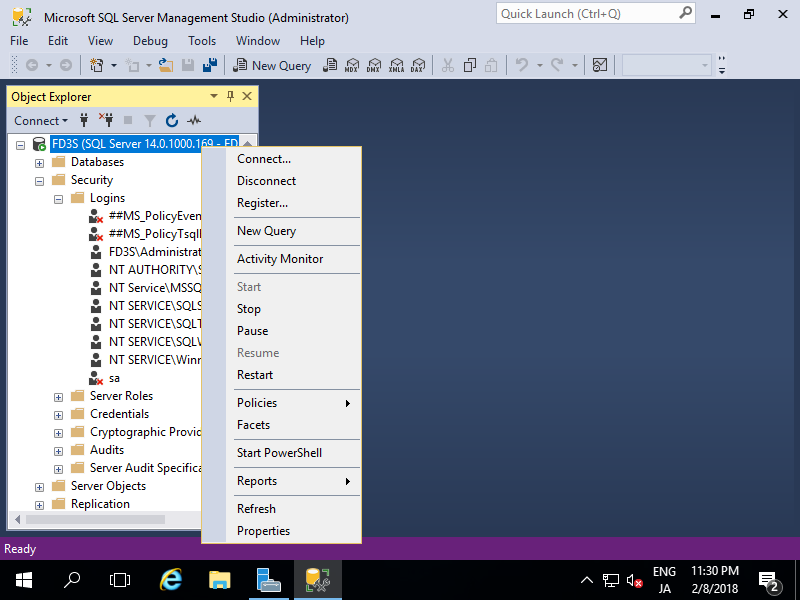
|
| [11] | For connecting SQL Server with SQL Server Authentication, it needs at least port 1433 is opened,
check your Windows Firewall settings if it is running. For [Server Name], input Hostname or IP address and Instance name. (if instance name is default one, it's optional keyword like follows) For [Login] and [password], input [sa] and his password on this example. |
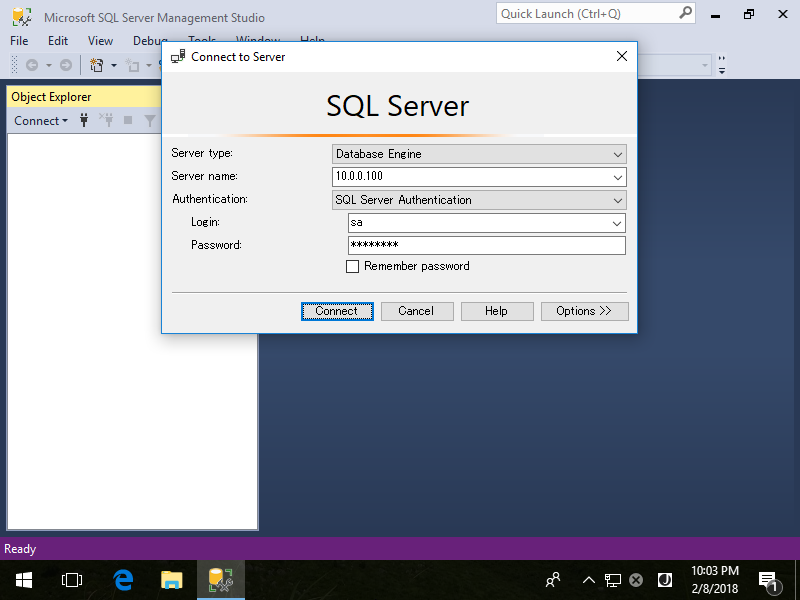
|
| [12] | Just Connected with SQL Server Authentication. |
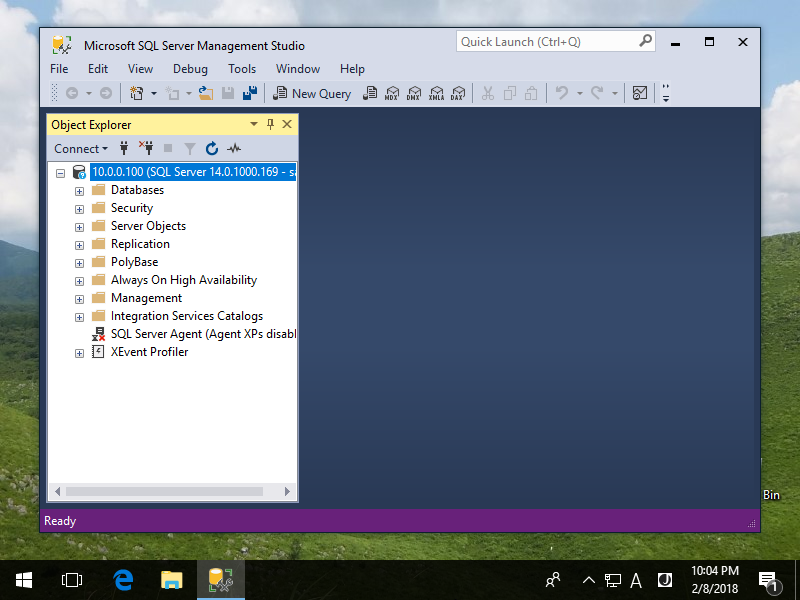
|
Matched Content