SQL Server 2017 : Install2018/01/16 |
|
Install SQL Server 2017 with stand-alone installation.
Download SQL Server 2017 ISO file first, refer to [MSSQL2017 Preparation].
|
|
| [1] | Run [setup.exe] and click [Installation] on the left pane and click [New SQL Server stand-alone installation ***] on the right pane. |
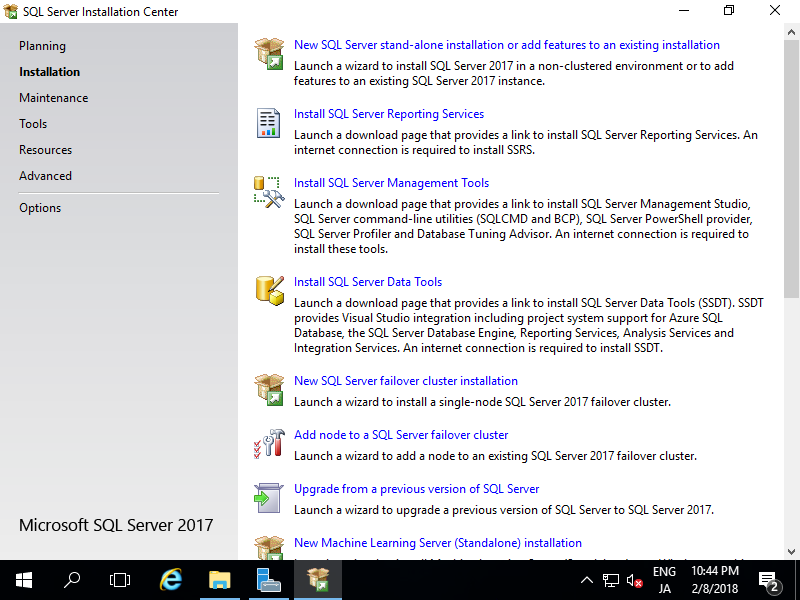
|
| [2] | Select an Edition of SQL Server you'd like to install. |
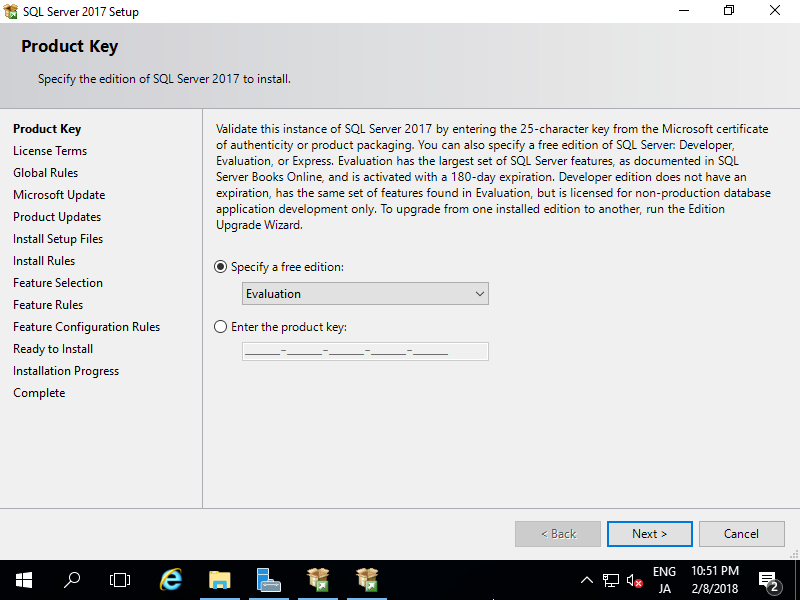
|
| [3] | Read License terms well and check a box [I accept the license terms] to agree with it. |
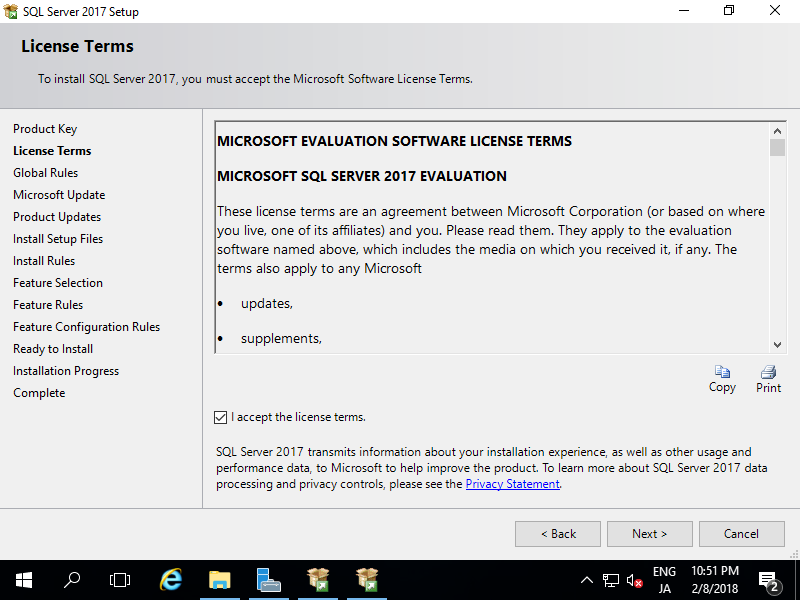
|
| [4] | Select to check important update or not. |
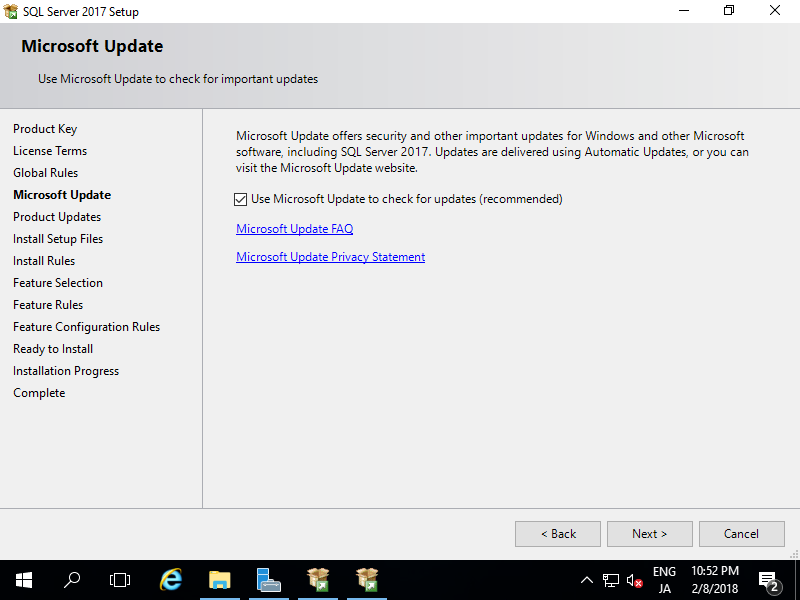
|
| [5] | Setup rules indetify potential ploblems. Check the result and improve if ploblems are detected. For the warning of Windows firewall, it's possbile to configure later for SQL Server, so it's OK to proceed. |
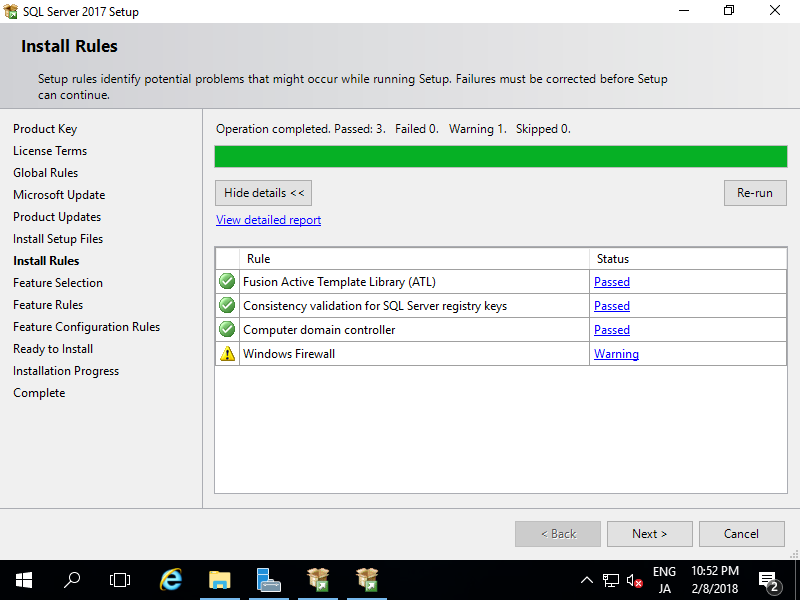
|
| [6] | This is the section of selecting features you'd like to install. If you install all, click [Select All] button. For selecting All, Oracle Java 7 is needed for [PolyBase Query Service for External Data]. |
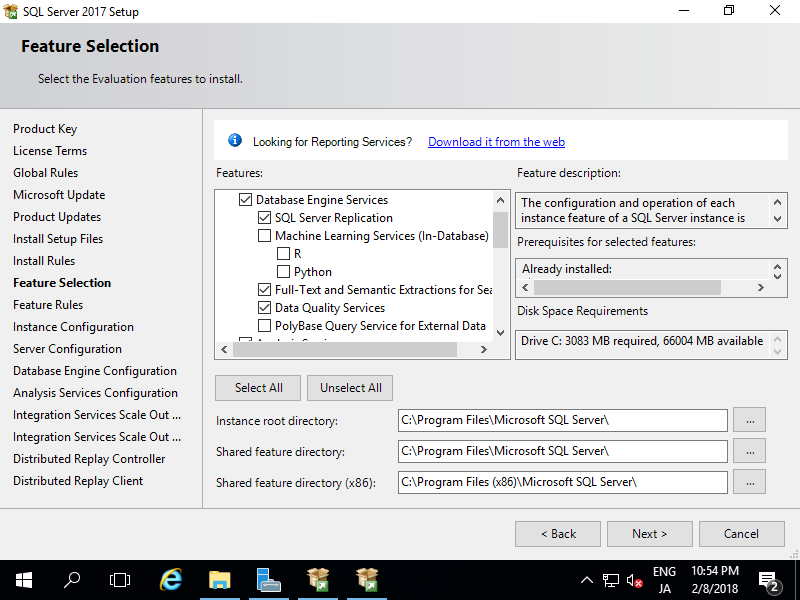
|
| [7] | This is the section of Instance Configuration. Select [Default Instance] or [Named Instance]. (Keep default on this example) |
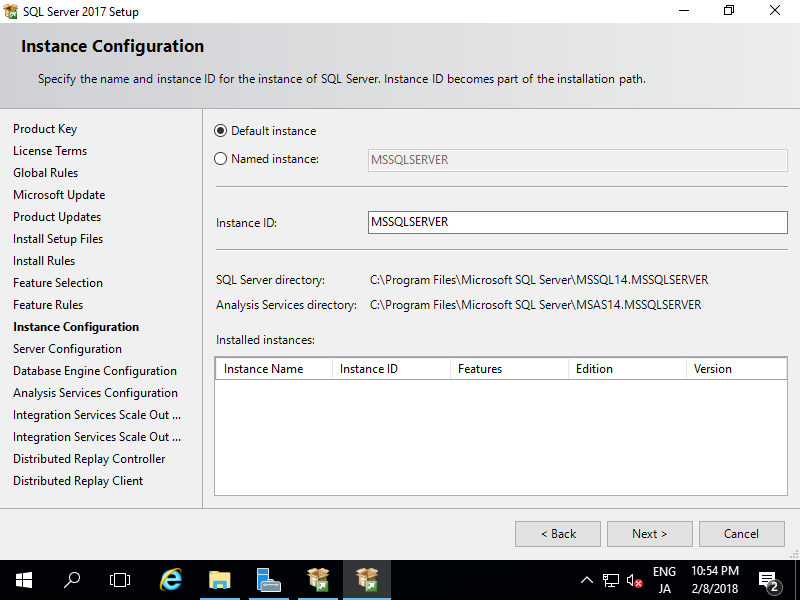
|
| [8] | This is the section of Service Accounts Configuration. Change them for your requirements. (Keep default on this example) If it's OK all, move to [Collation] tab. |
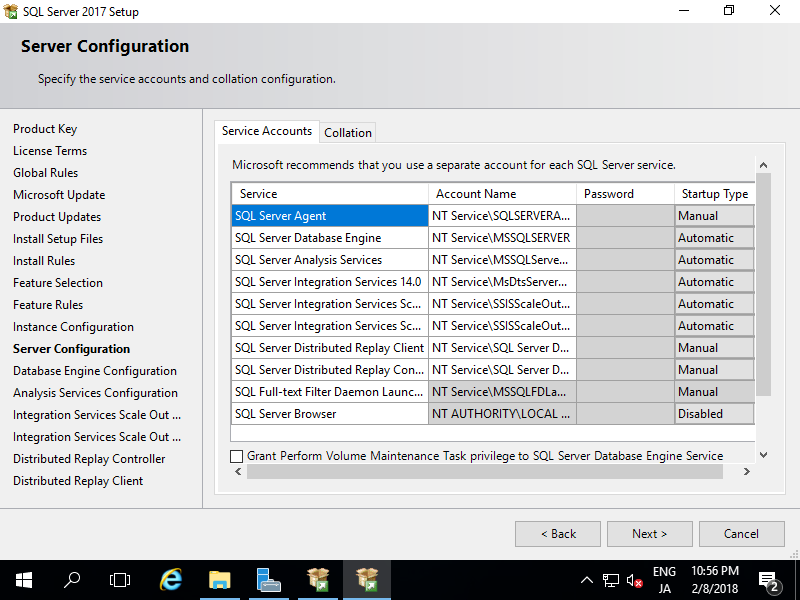
|
| [9] | This is the section of Collation Settings. Change them for your requirements. (Keep default on this example) |
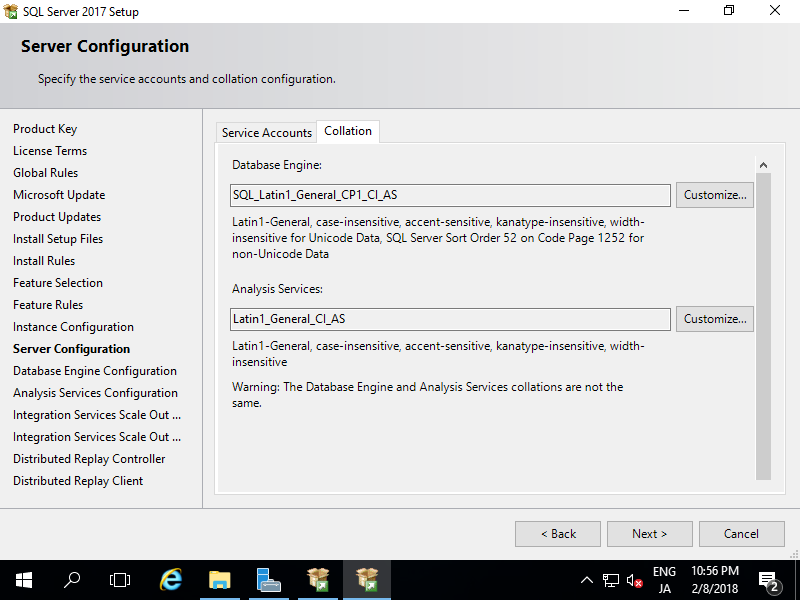
|
| [10] | This is the section of Database Configuration. Select Authentication Mode and specify SQL Server administration account. If it's OK all, move to [Data Directories] tab. |
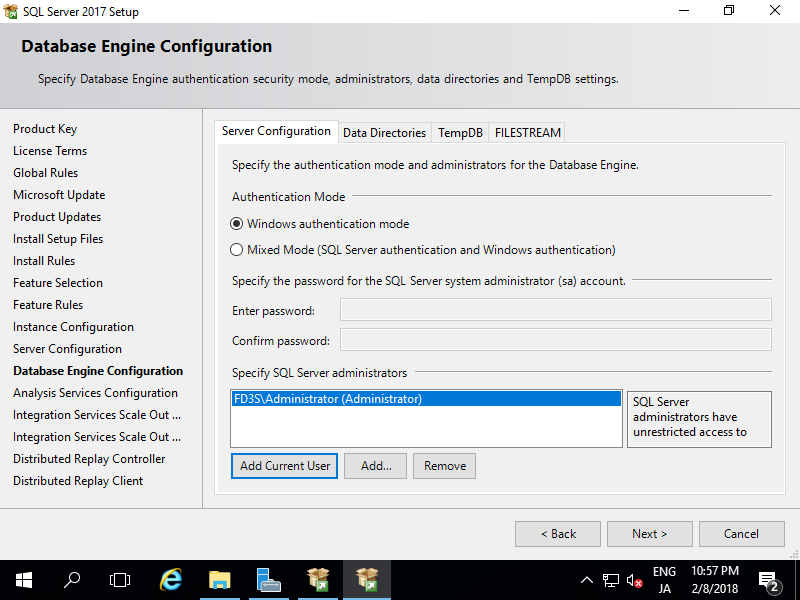
|
| [11] | This is the section of Data Directories Settings. Change them for your requirements. (Keep default on this example) If it's OK all, move to [TempDB] tab. |
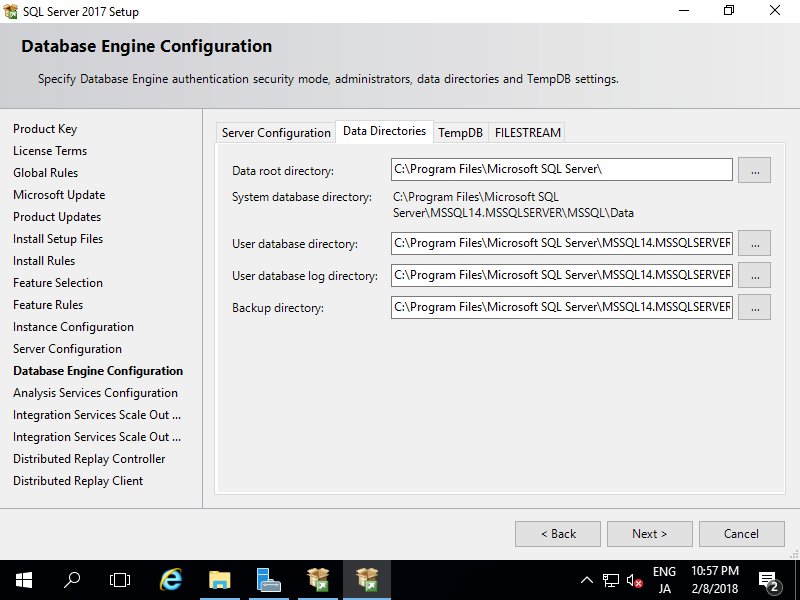
|
| [12] | This is the section of TempDB Settings. Change them for your requirements. (Keep default on this example) If it's OK all, move to [FILESTREAM] tab. |
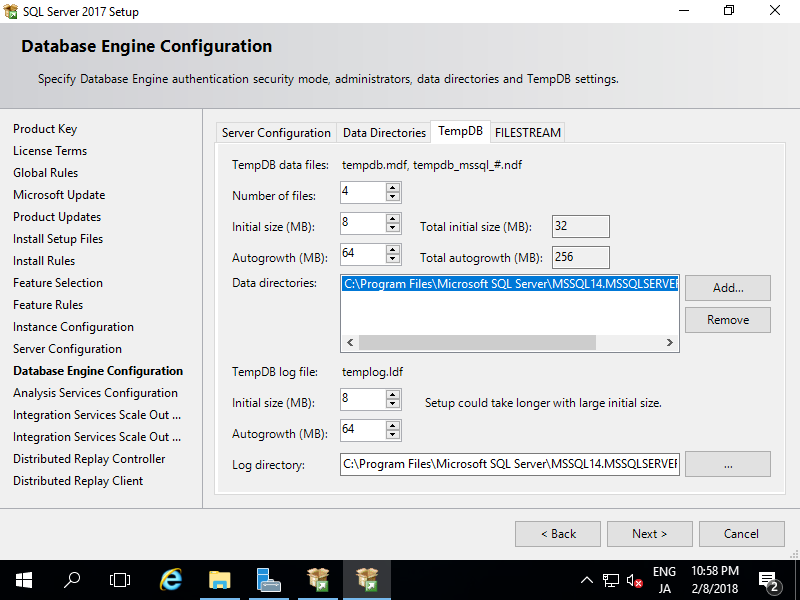
|
| [13] | This is the section of FILESTREAM Settings. Change them for your requirements. (Keep default on this example) If it's OK all, Proceed next. |
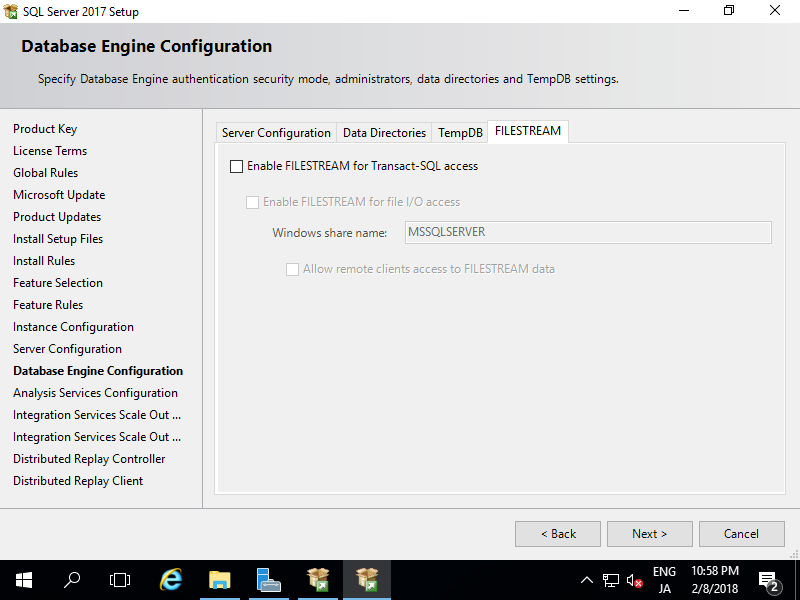
|
| [14] | This is the section of Analysys Services Configurations. Specify Administration Account of Analysys Services. |
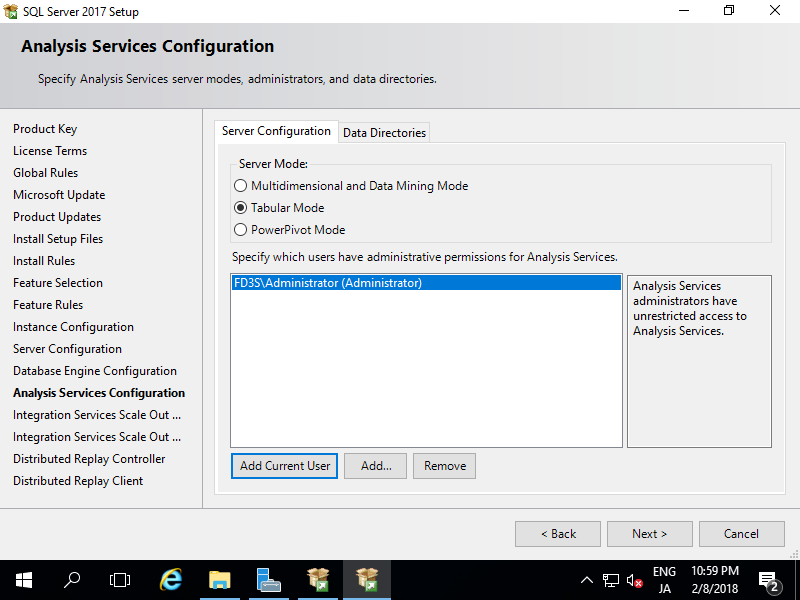
|
| [15] | This is the section of Integration Services Scale out (Master Node) Configurations. Change them for your requirements. (Keep default on this example) If it's OK all, Proceed next. |
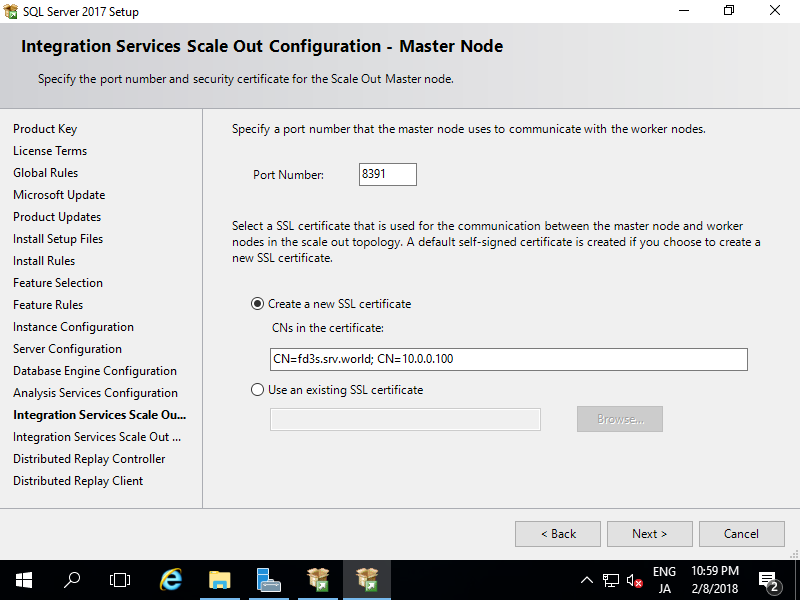
|
| [16] | This is the section of Integration Services Scale out (Worker Node) Configurations. Change them for your requirements. (Keep default on this example) If it's OK all, Proceed next. |
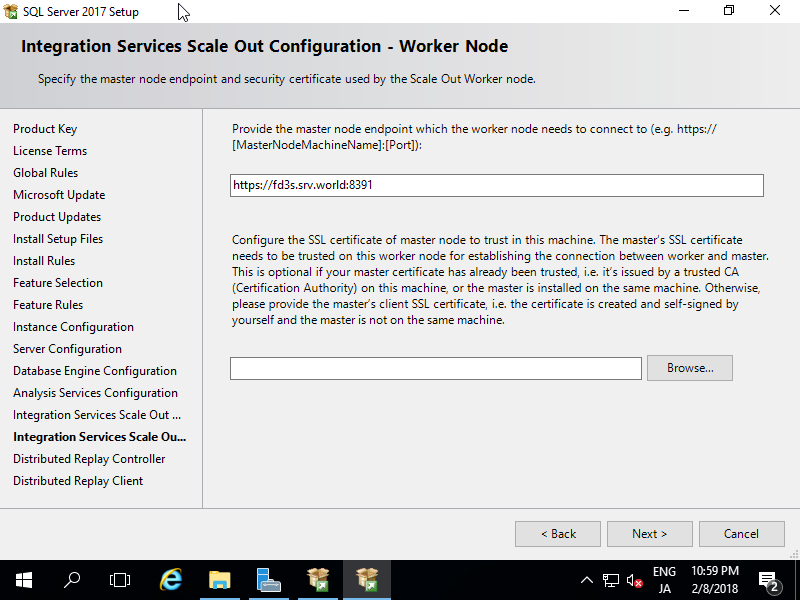
|
| [17] | This is the section of Distributed Relay Controller Configurations. Change them for your requirements. (Keep default on this example) If it's OK all, Proceed next. |
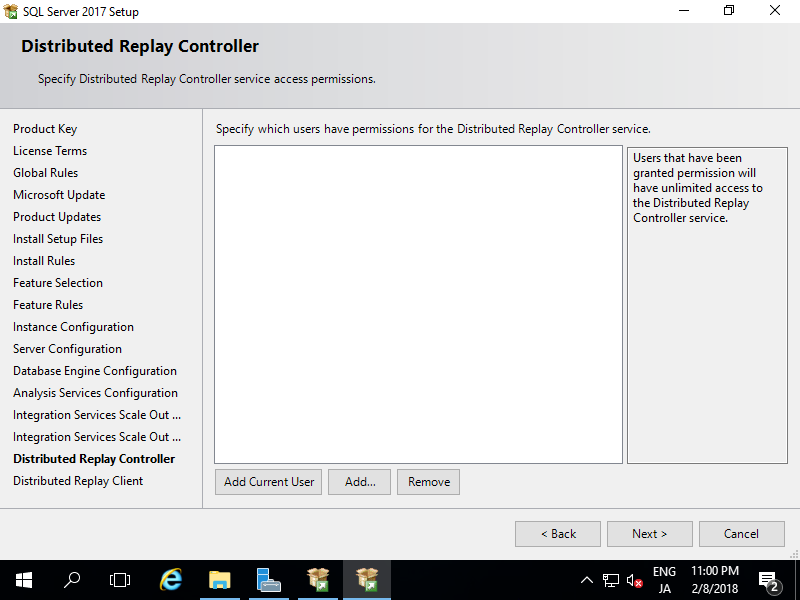
|
| [18] | This is the section of Distributed Relay Client Configurations. Change them for your requirements. (Keep default on this example) If it's OK all, Proceed next. |
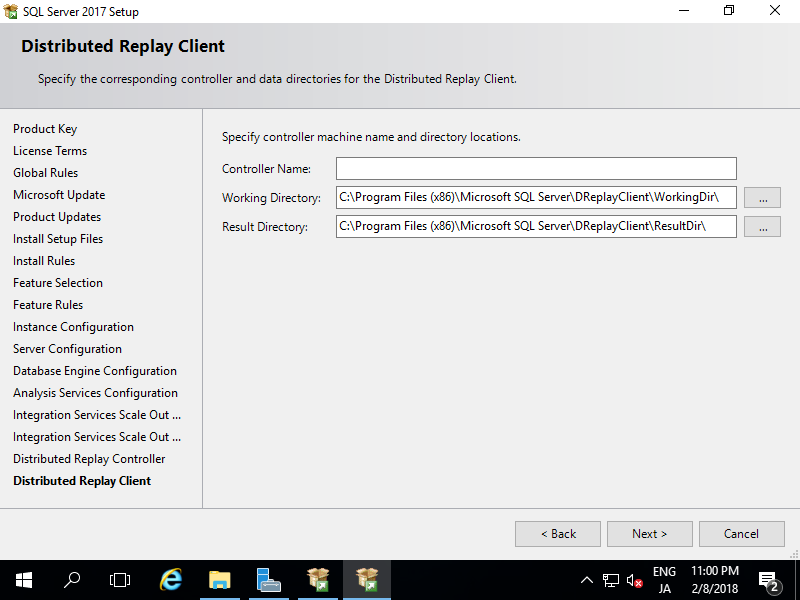
|
| [19] | Verify selection of features and it it's OK, Click [Install] button. |
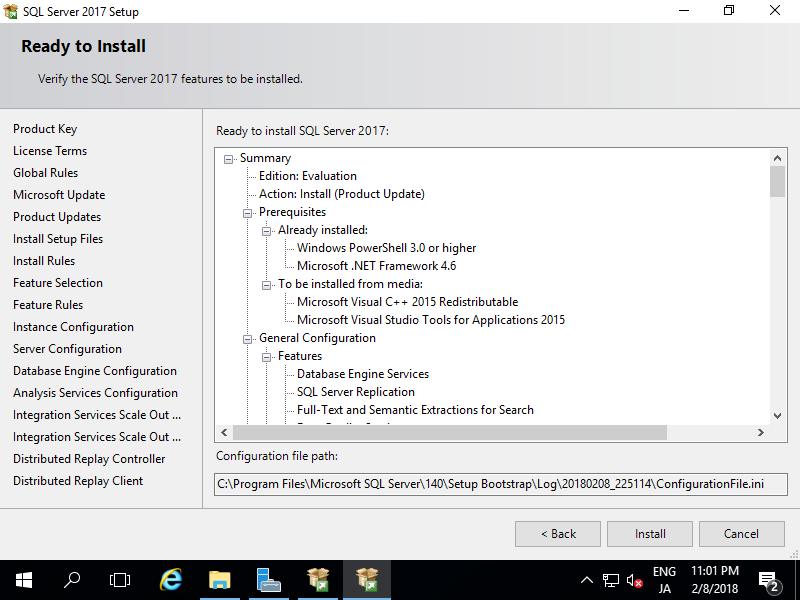
|
| [20] | Installation Starts. |
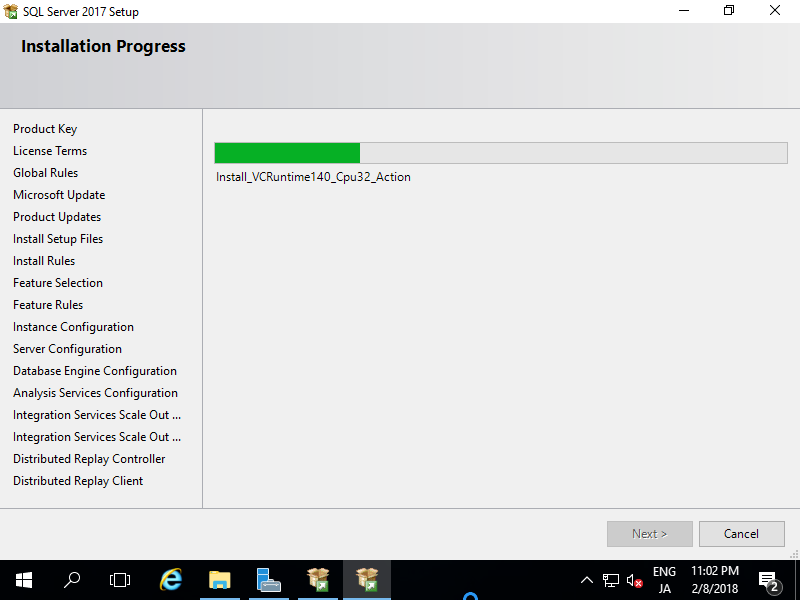
|
| [21] | After finishing Installation, Click [Close] button to complete. |
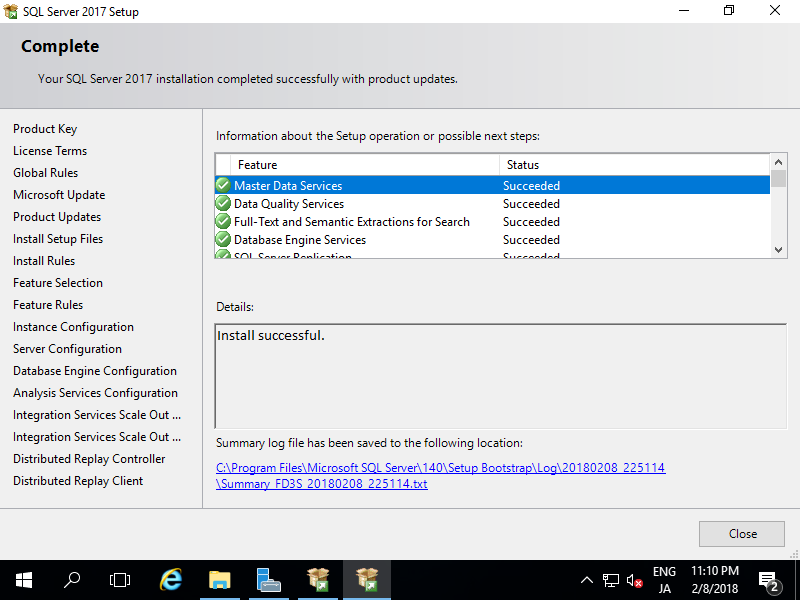
|
Matched Content