Desktop Environment : Configure VNC Server2022/04/26 |
|
Install and Configure VNC Server to connect with GUI to your Deskto from remote clients.
|
|
| [1] | Install VNC server. |
|
root@dlp:~# apt -y install tigervnc-standalone-server
|
| [2] | Login as a user you'd like to set VNC. By the way, this example shows to use MATE Desktop on VNC connection. |
|
# set VNC password ubuntu@dlp:~$ Password: Verify: Would you like to enter a view-only password (y/n)? n
# start VNC server with MATE desktop, display number [1], screen resolution [800x600] ubuntu@dlp:~$ tigervncserver -xstartup /usr/bin/mate-session -geometry 800x600 -localhost no :1 New Xtigervnc server 'dlp.srv.world:1 (ubuntu)' on port 5901 for display :1. Use xtigervncviewer -SecurityTypes VncAuth,TLSVnc -passwd /home/ubuntu/.vnc/passwd dlp.srv.world:1 to connect to # to stop VNC session, run like follows ubuntu@dlp:~$ tigervncserver -kill :1 Killing Xtigervnc process ID 1307... success! |
| [3] |
Install VNC viewer on client computer, this example in on Windows 11.
After installing UltraVNC, click [UltraVNC Viewer] to run, then, following screen is shown.Download from the site below to install UltraVNC. Input [(Server's hostname or IP address):(display number)] like following example and then click [Connect] button. |
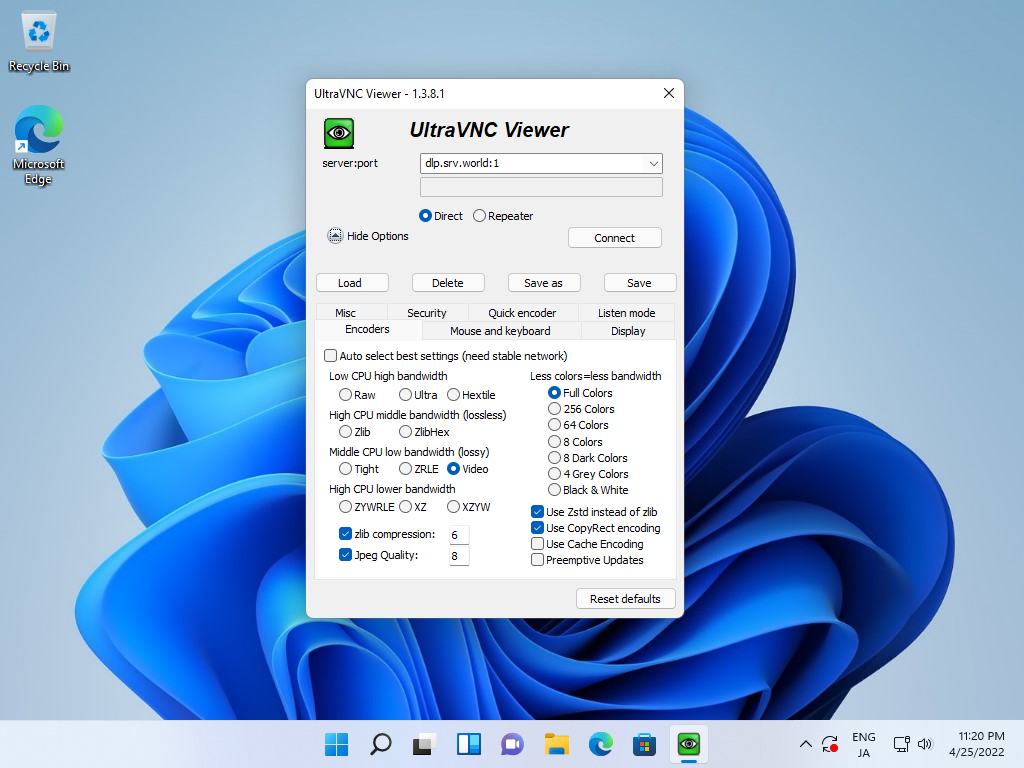
|
| [4] | VNC password is required to input for authentication. |
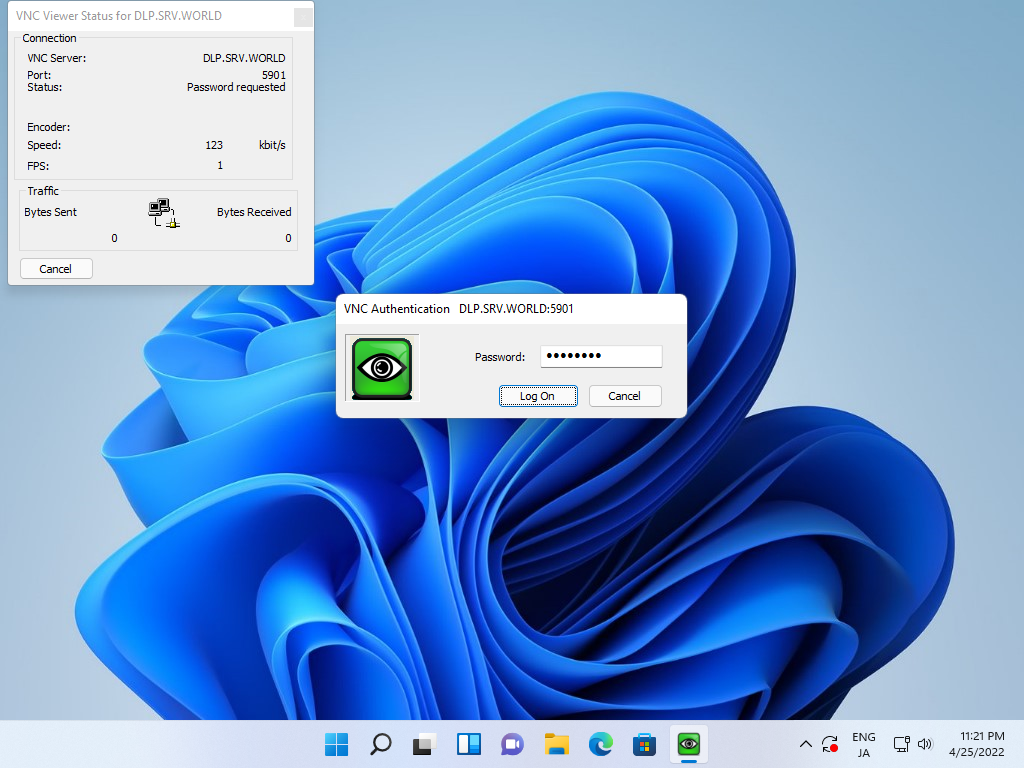
|
| [5] | If successfully passed authentication, VNC session starts like follows. |
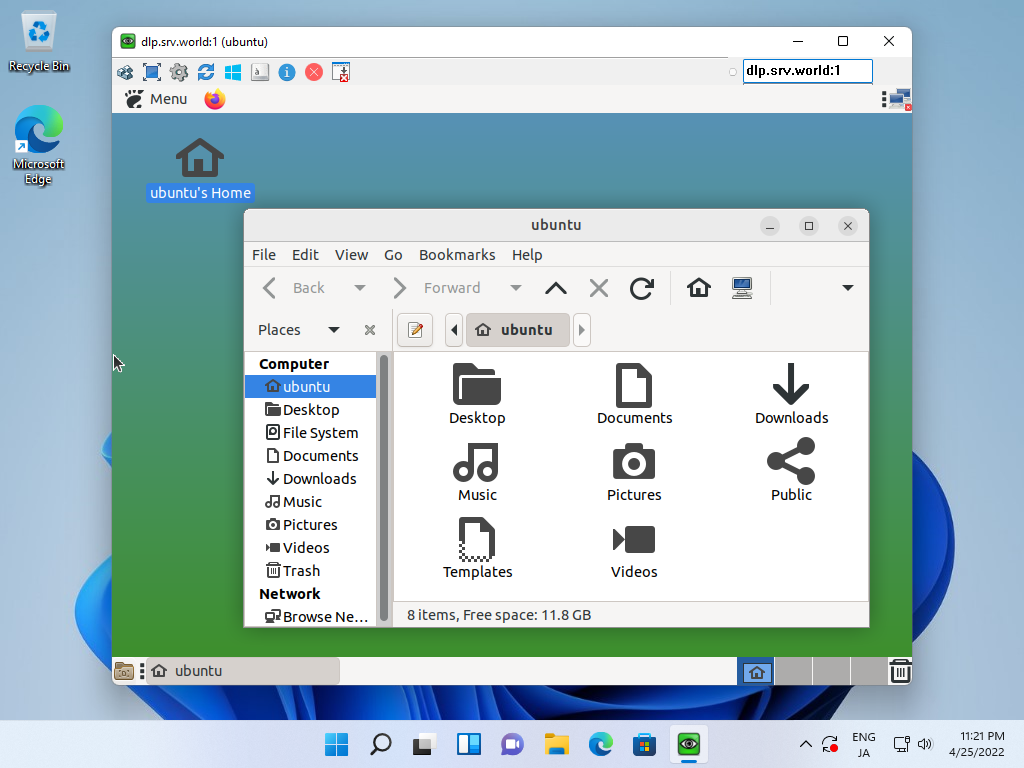
|
Matched Content