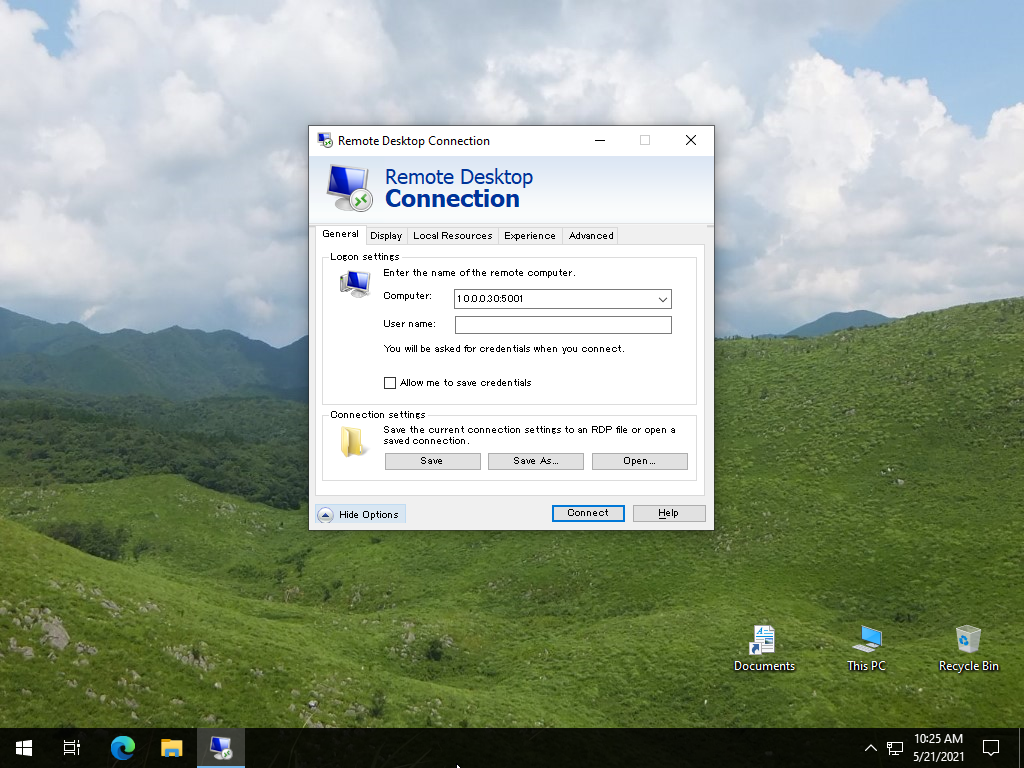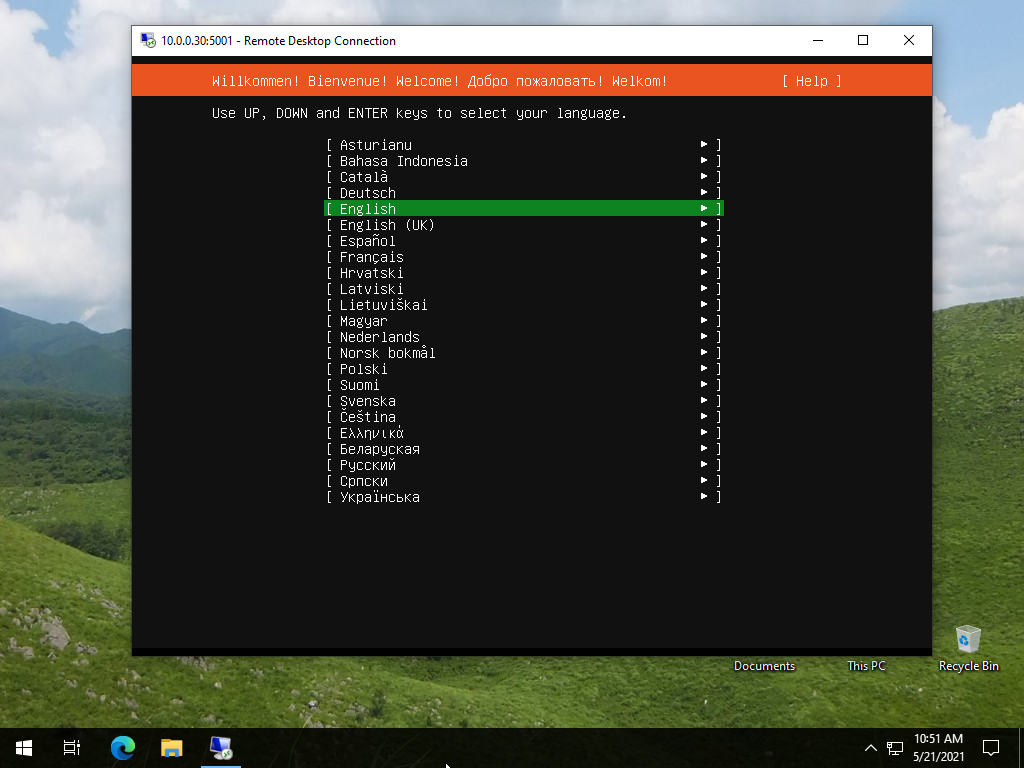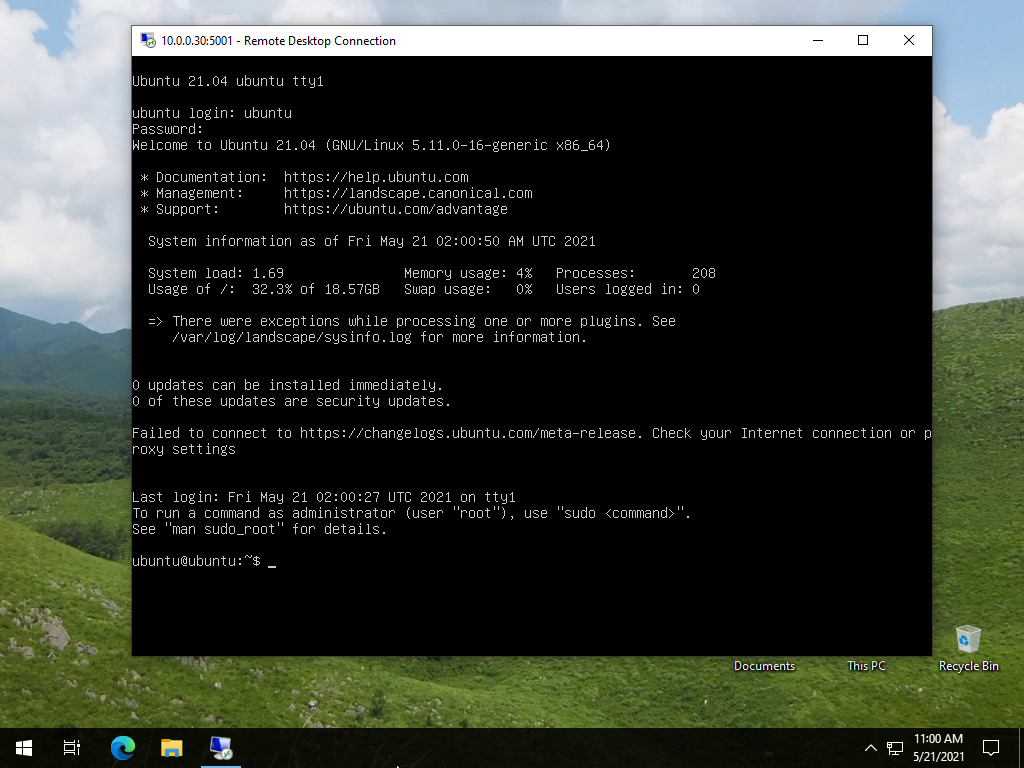# create a directory for VM
root@dlp:~#
# create a VM
root@dlp:~# VBoxManage createvm \
--name Ubuntu_2104 \
--ostype Ubuntu_64 \
--register \
--basefolder /var/vbox
Virtual machine 'Ubuntu_2104' is created and registered.
UUID: 77ff8d8e-92e8-4abe-b56e-03eed220d7b8
Settings file: '/var/vbox/Ubuntu_2104/Ubuntu_2104.vbox'
# modify settings for VM
# replace interface name [enp1s0] to your own environment
root@dlp:~# VBoxManage modifyvm Ubuntu_2104 \
--cpus 4 \
--memory 4096 \
--nic1 bridged \
--bridgeadapter1 enp1s0 \
--boot1 dvd \
--vrde on \
--vrdeport 5001
# configure storage for VM
root@dlp:~# VBoxManage storagectl Ubuntu_2104 --name "Ubuntu_2104_SATA" --add sata
root@dlp:~# VBoxManage createhd \
--filename /var/vbox/Ubuntu_2104/Ubuntu_2104.vdi \
--size 20480 \
--format VDI \
--variant Standard
0%...10%...20%...30%...40%...50%...60%...70%...80%...90%...100%
Medium created. UUID: 6f496713-0bbb-4b3b-91a3-4c541e6e5322
root@dlp:~# VBoxManage storageattach Ubuntu_2104 \
--storagectl Ubuntu_2104_SATA \
--port 1 \
--type hdd \
--medium /var/vbox/Ubuntu_2104/Ubuntu_2104.vdi
# configure DVD drive for VM
# example below, it specifies an ISO file for installation
root@dlp:~# VBoxManage storageattach Ubuntu_2104 \
--storagectl Ubuntu_2104_SATA \
--port 0 \
--type dvddrive \
--medium /home/ubuntu-21.04-live-server-amd64.iso
# confirm settings for VM
root@dlp:~# VBoxManage showvminfo Ubuntu_2104
Name: Ubuntu_2104
Groups: /
Guest OS: Ubuntu (64-bit)
UUID: 77ff8d8e-92e8-4abe-b56e-03eed220d7b8
Config file: /var/vbox/Ubuntu_2104/Ubuntu_2104.vbox
Snapshot folder: /var/vbox/Ubuntu_2104/Snapshots
Log folder: /var/vbox/Ubuntu_2104/Logs
Hardware UUID: 77ff8d8e-92e8-4abe-b56e-03eed220d7b8
Memory size 4096MB
Page Fusion: disabled
VRAM size: 8MB
CPU exec cap: 100%
HPET: disabled
CPUProfile: host
.....
.....
# * if dettach DVD, run like follows
root@dlp:~# VBoxManage storageattach Ubuntu_2104 --storagectl Ubuntu_2104_SATA --port 0 --device 0 --medium none
# * if shutdown VM, run like follows
root@dlp:~# VBoxManage controlvm Ubuntu_2104 acpipowerbutton
# * if poweroff VM, run like follows
root@dlp:~# VBoxManage controlvm Ubuntu_2104 poweroff
|