Desktop Environment : Configure VNC Server2019/04/23 |
|
Install and Configure VNC Server to connect with GUI from remote clients.
|
|
| [1] | Install VNC server. |
|
root@dlp:~# apt -y install vnc4server
|
| [2] | Login with a user you'd like to set VNC. By the way, this example shows to use MATE Desktop on VNC connection. |
|
# set VNC password ubuntu@dlp:~$ Password: Verify: # start VNC server ubuntu@dlp:~$ vncserver :1 New 'dlp.srv.world:1 (ubuntu)' desktop at :1 on machine dlp.srv.world Starting applications specified in /home/ubuntu/.vnc/xstartup Log file is /home/ubuntu/.vnc/dlp.srv.world:1.log Use xtigervncviewer -SecurityTypes VncAuth,TLSVnc -passwd /home/ubuntu/.vnc/passwd dlp.srv.world:1 to connect to the VNC server. # stop once ubuntu@dlp:~$ vncserver -kill :1 Killing Xvnc4 process ID 1513
ubuntu@dlp:~$
vi ~/.vnc/xstartup # create new (or add to the end)
exec /usr/bin/mate-session &
# start with diplay number [1], screen resolution [800x600] ubuntu@dlp:~$ vncserver :1 -geometry 800x600 -localhost no New 'dlp.srv.world:1 (ubuntu)' desktop at :1 on machine dlp.srv.world Starting applications specified in /home/ubuntu/.vnc/xstartup Log file is /home/ubuntu/.vnc/dlp.srv.world:1.log Use xtigervncviewer -SecurityTypes VncAuth,TLSVnc -passwd /home/ubuntu/.vnc/passwd dlp.srv.world:1 to connect to the VNC server. |
| [3] |
Install VNC viewer on client computer, this example in on Windows 10.
After installing UltraVNC, click [UltraVNC Viewer] to run, then, following screen is shown.
Input [(Server's hostname or IP address):(display number)] like following example and then click [Connect] button.
Download from the site below to install UltraVNC. |
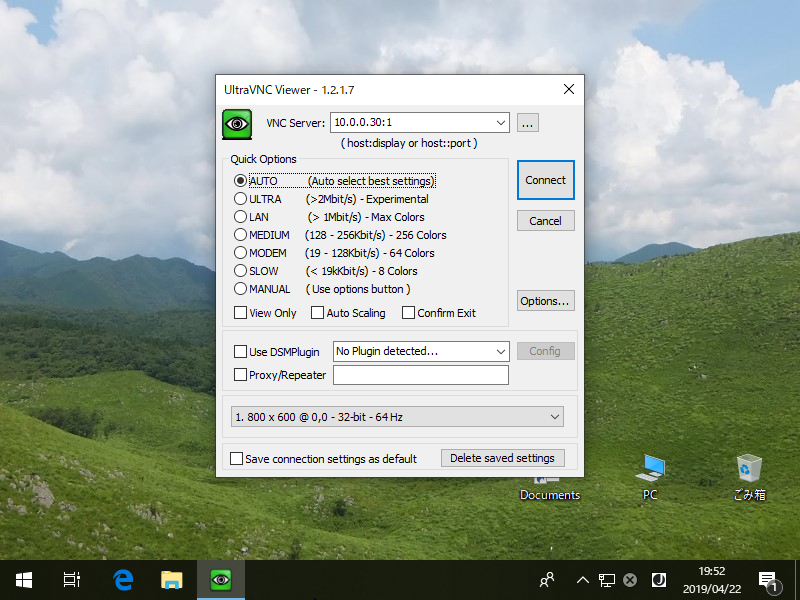
|
| [4] | Password is required. Input VNC password you set in the section [2]. |
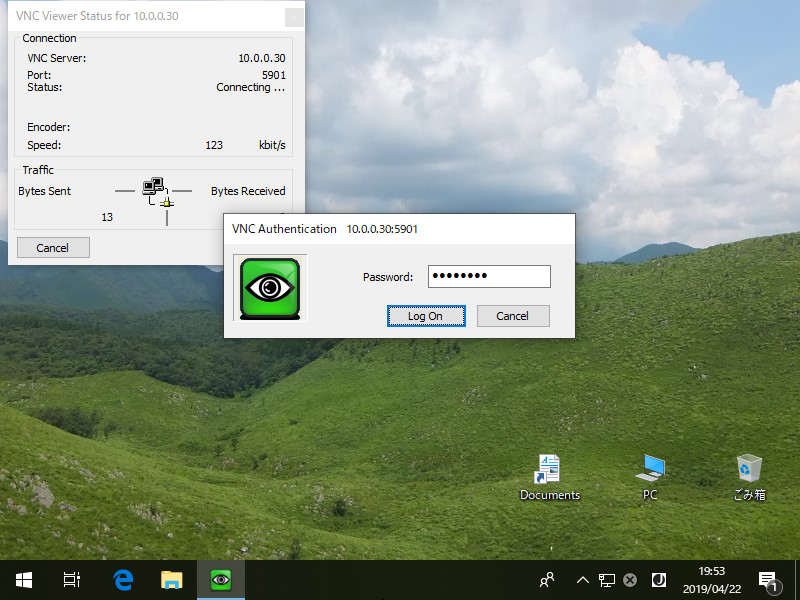
|
| [5] | Just connected. |
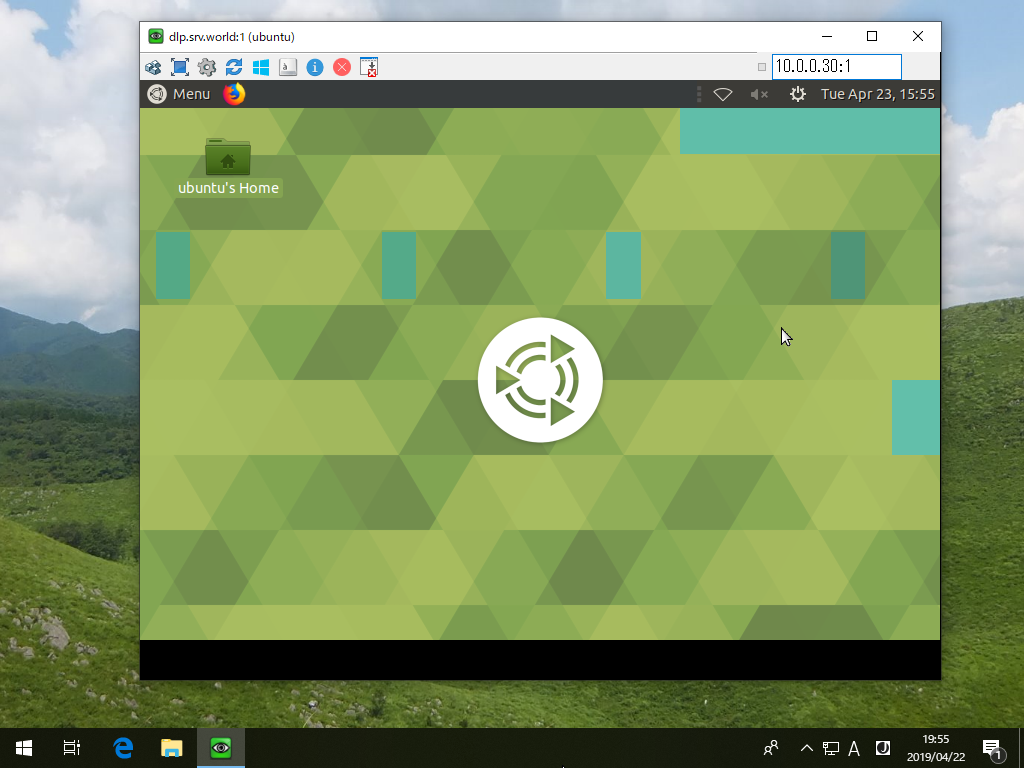
|
Matched Content