Ubuntu 18.04 LTS : Install2018/04/27 |
|
On this example, Download and Use [Alternative Ubuntu Server installer] for Ubuntu Server Installation.
|
|
| [1] | Insert a disk for installation of Ubuntu 18.04 LTS and reboot your computer. Next, Choose your language and go next. |
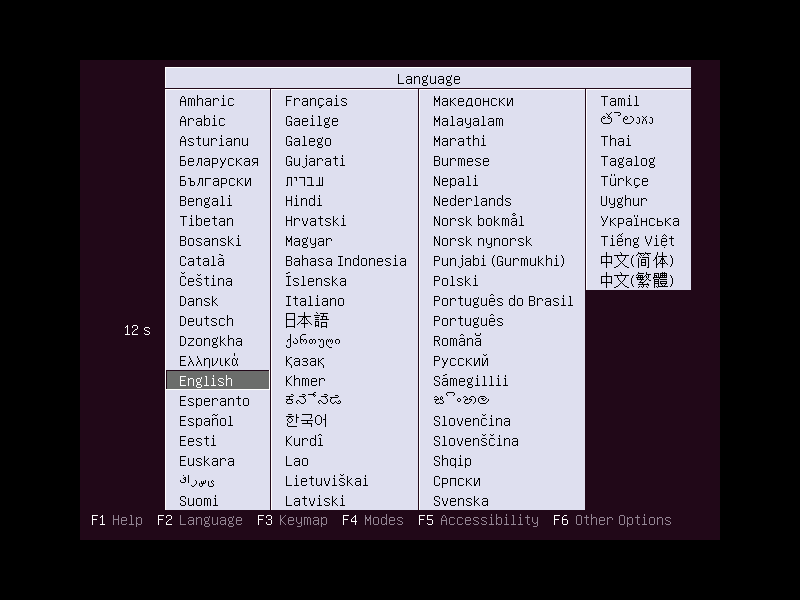
|
| [2] | Select [Install Ubuntu Server] for general Ubuntu Server Installation to proceed. |
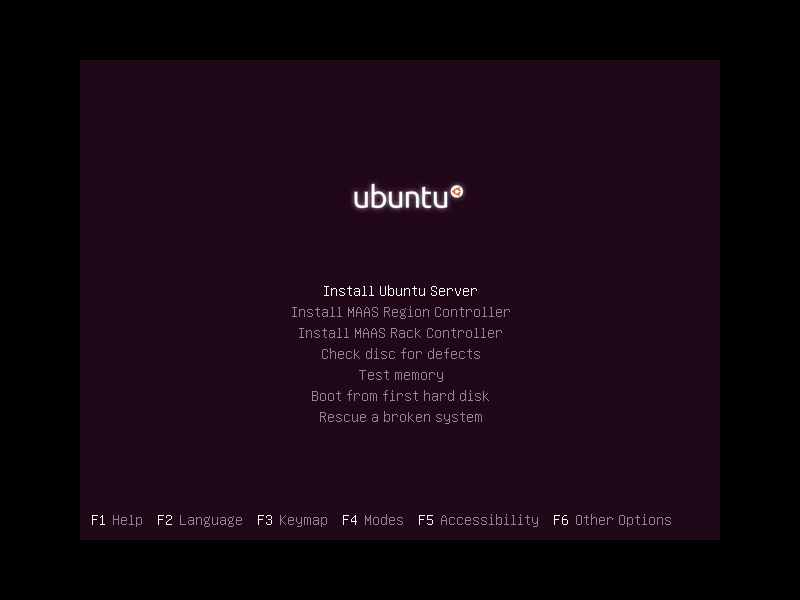
|
| [3] | Select the language which is used during the Installation. |
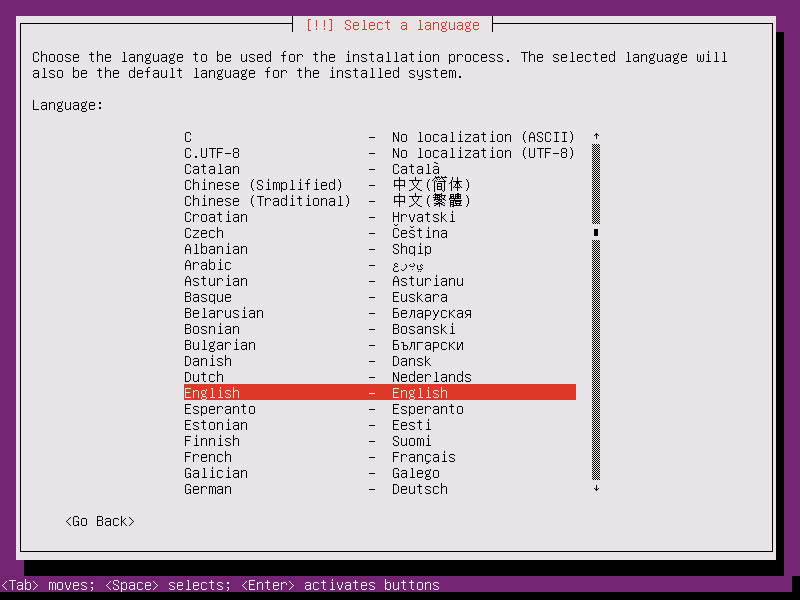
|
| [4] | Select your country for System TimeZone setting. |
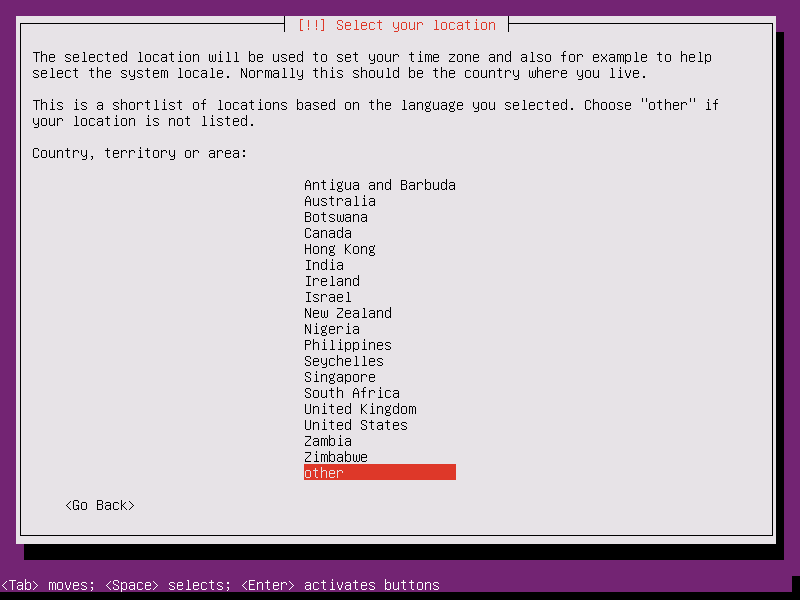
|
| [5] | Select your locale. The selected locale will be the default locale of the Ubuntu System. |
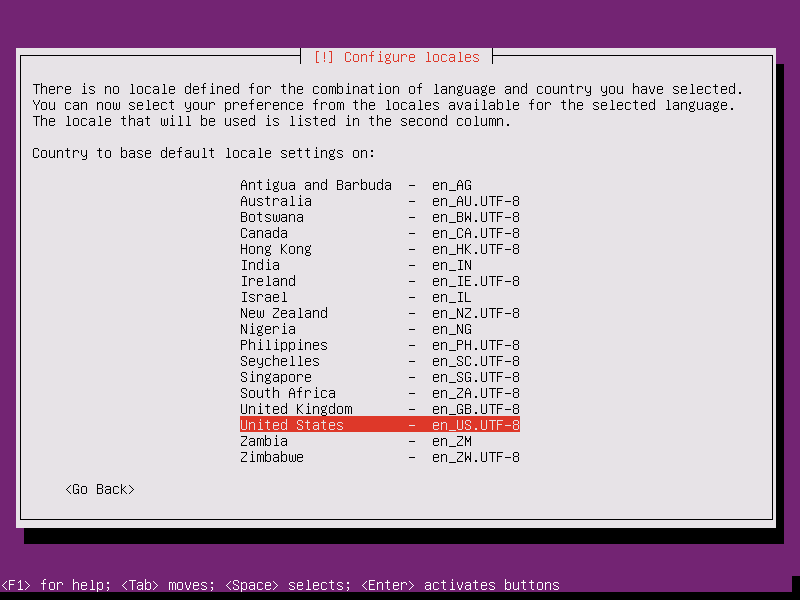
|
| [6] | Configure keyboard layout. Select Yes or No to detect your keyboard automatically. |
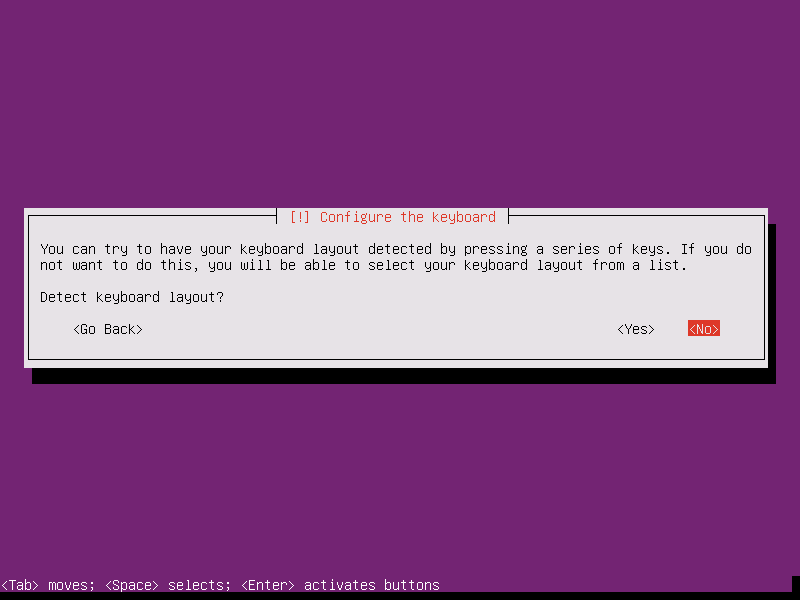
|
| [7] | If you selected [No] on previous section, Select the keyboard type manually on this section. |
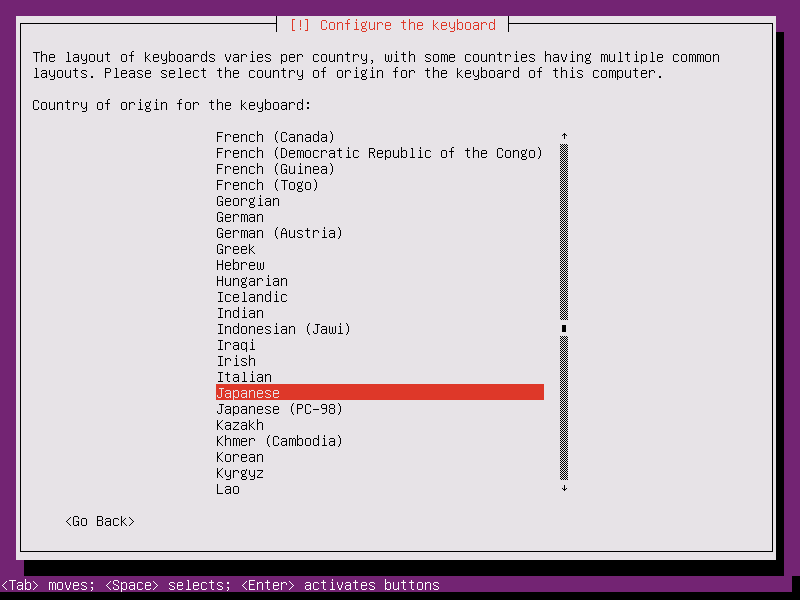
|
| [8] | If you selected [No] on previous section, Select the keyboard layout manually on this section. |
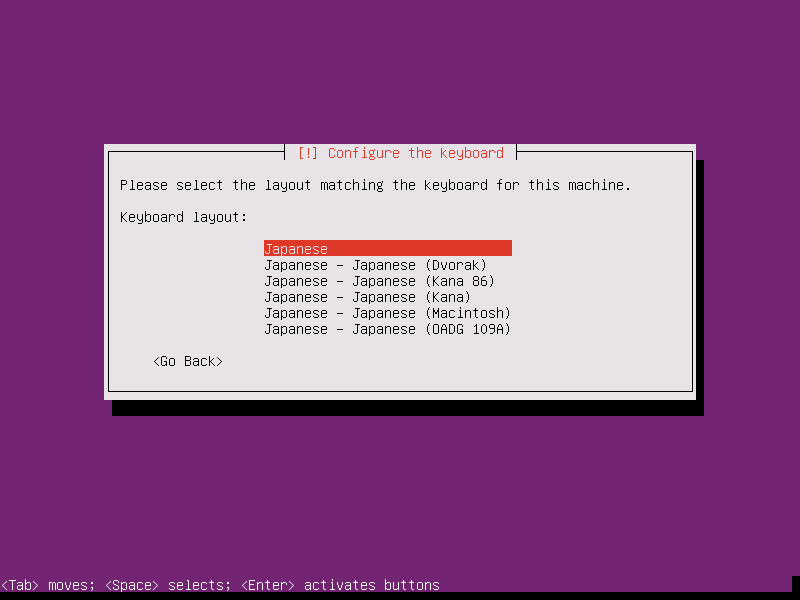
|
| [9] | Set your server's hostname you'd like to set. |
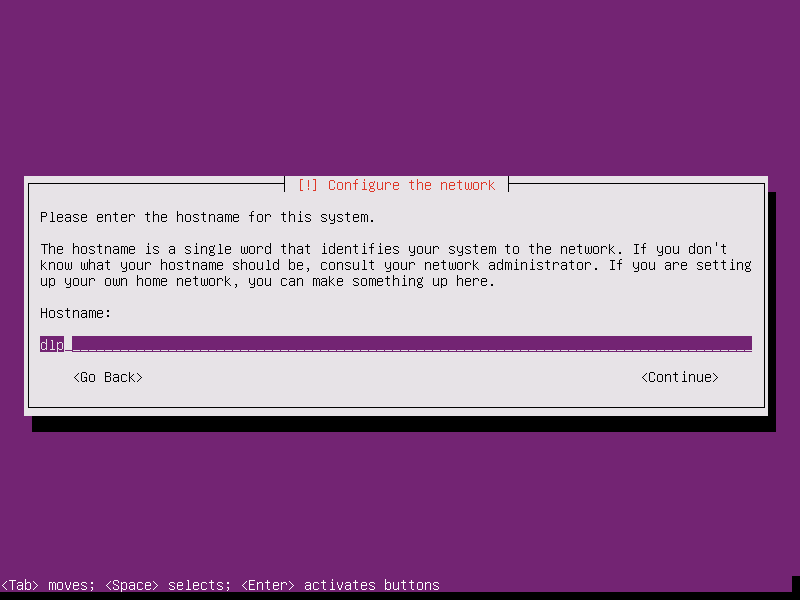
|
| [10] | Set a user account. The user set on here will be administrative user by default. |
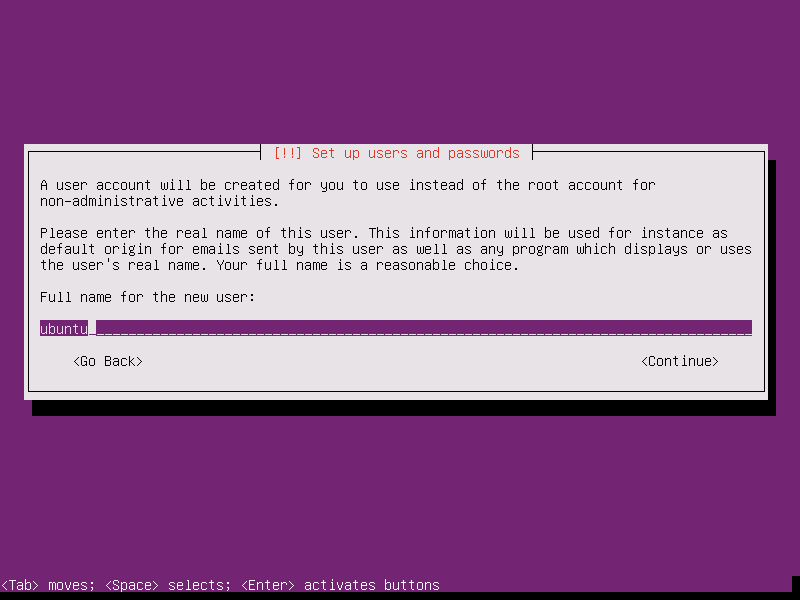
|
| [11] | Input a username used on the Ubuntu System. |
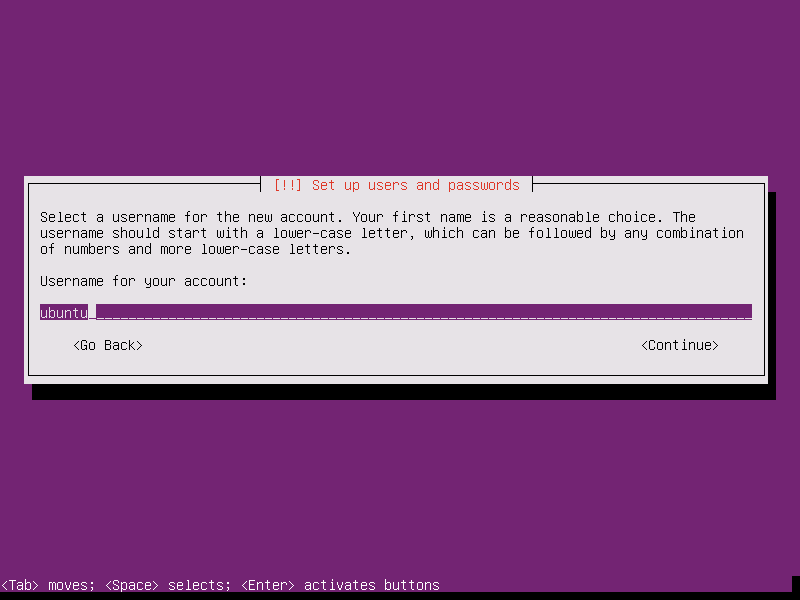
|
| [12] | Set the user's password. |
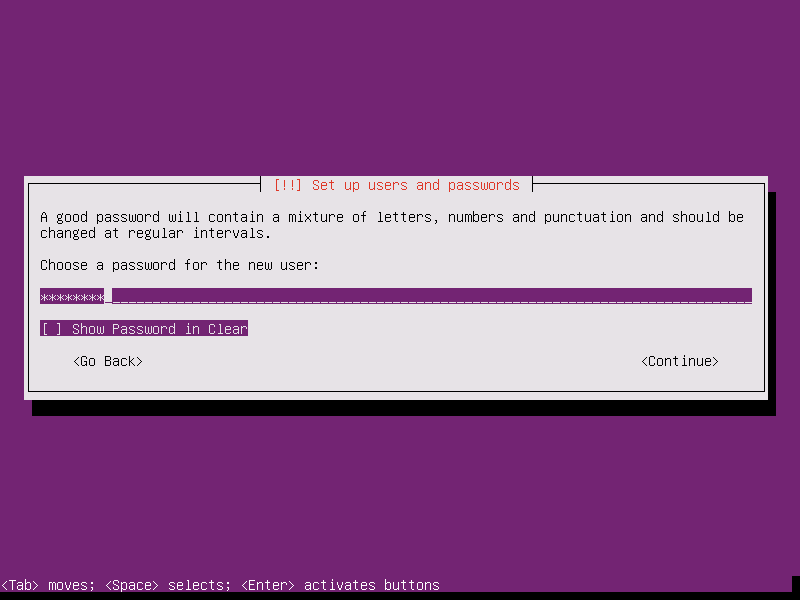
|
| [13] | Make sure the TimeZone is correct. |
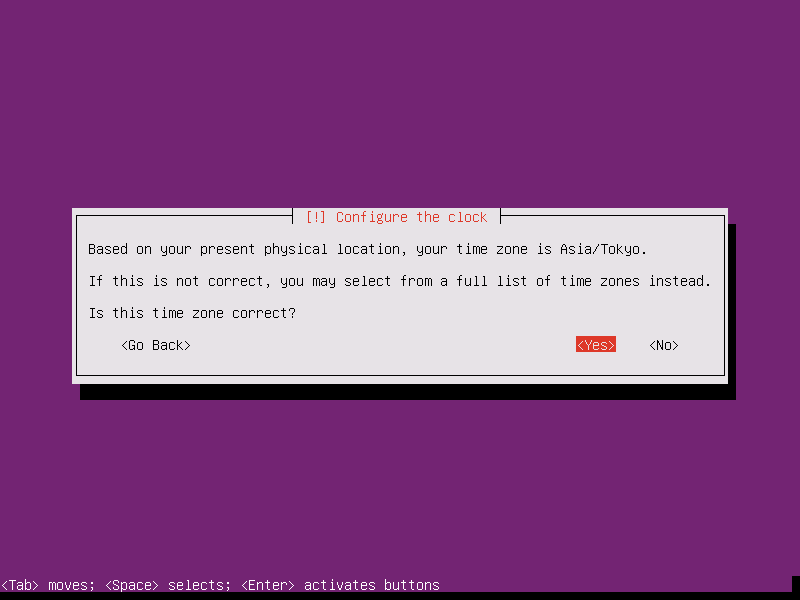
|
| [14] | This is the section for configuring partitions. This example shows to select [Guided (LVM)] like follows. |
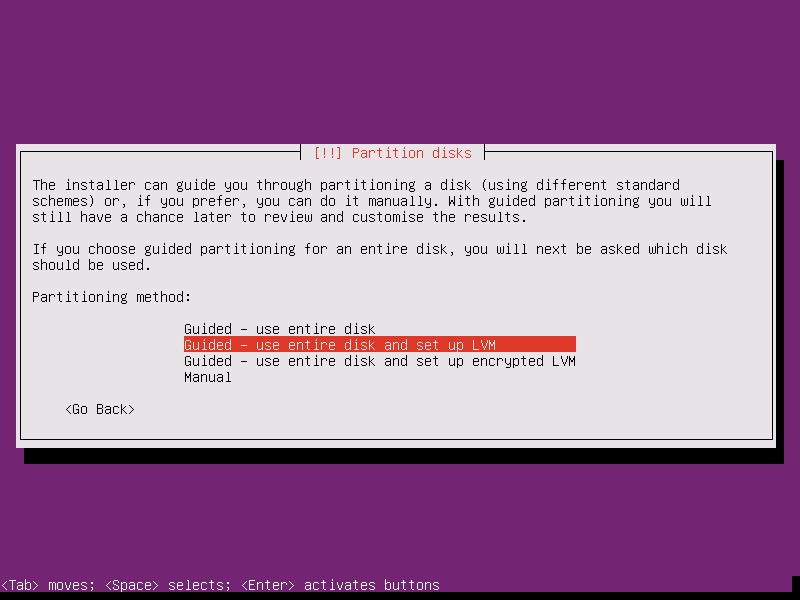
|
| [15] | Select a disk to create partitions. |
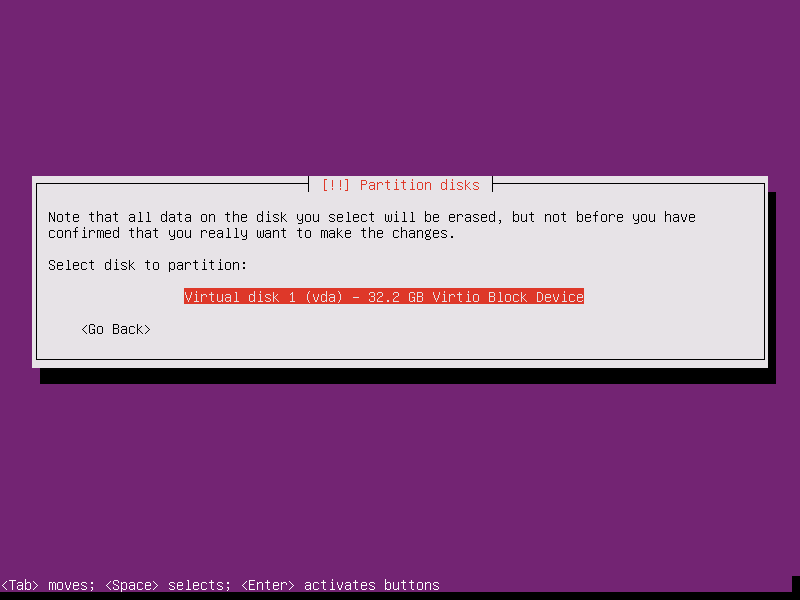
|
| [16] | If it's OK all, answer [Yes]. |
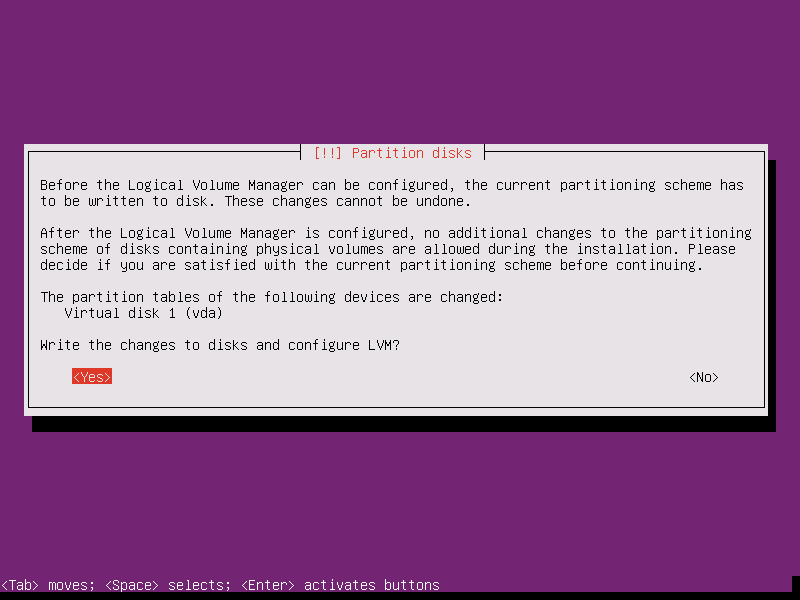
|
| [17] | Enter the size of disk that you'd like to set for LVM volume group. |
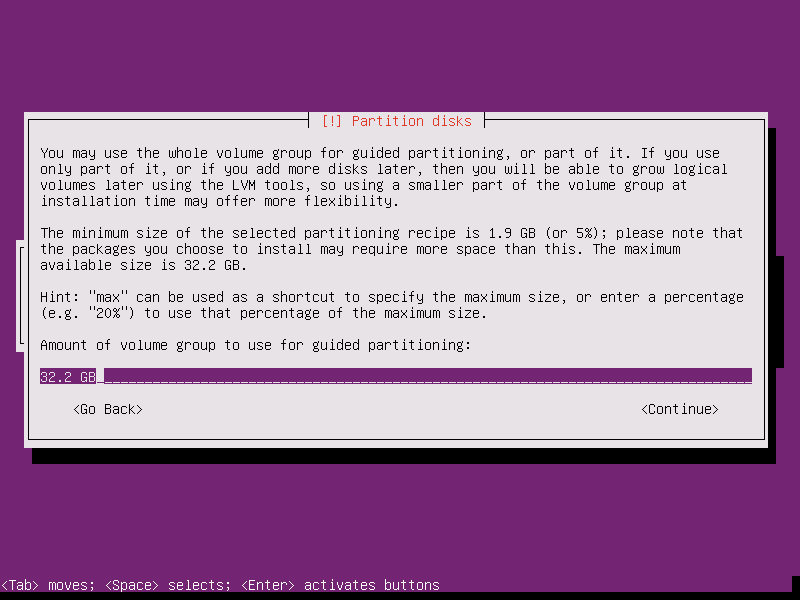
|
| [18] | It's completed to configure partitions. If it's OK, answer [Yes]. |
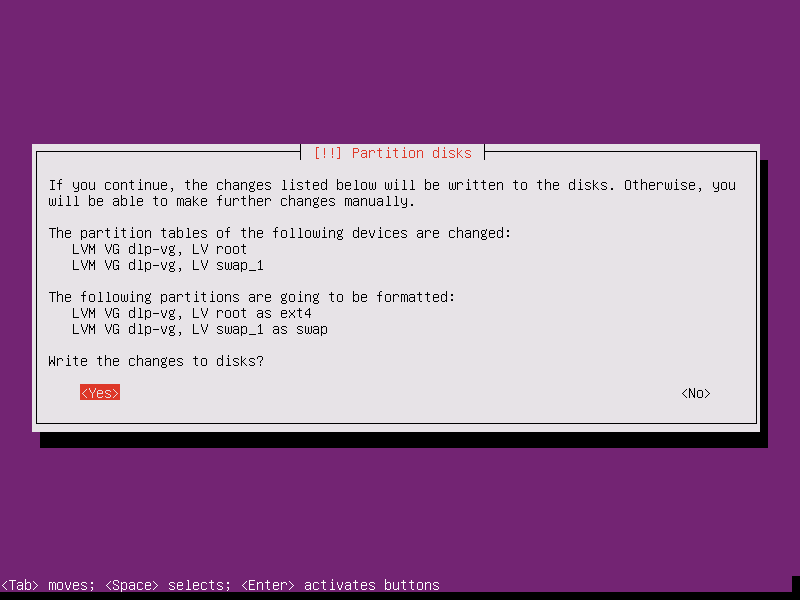
|
| [19] | If your local network needs Proxy for internet access, Configure it, if not, Continue without config. |
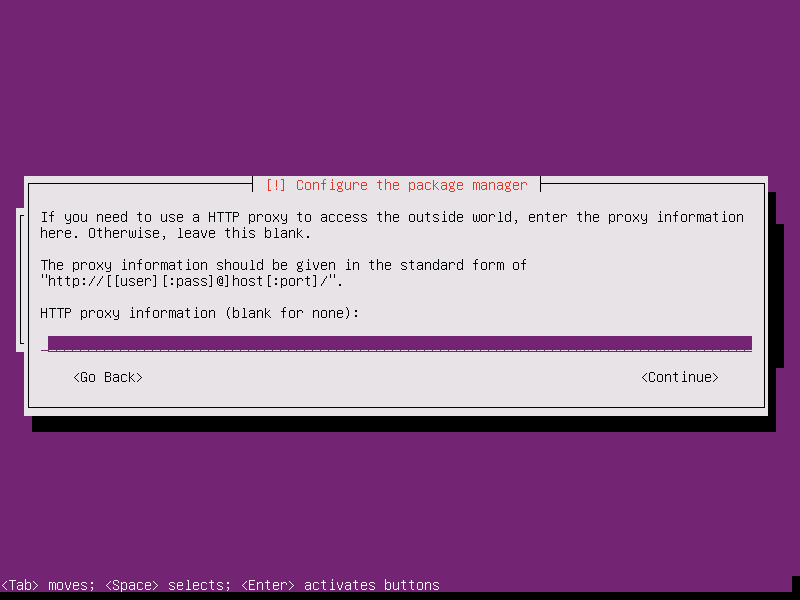
|
| [20] | Select if you set automatical update. automatical update is convenience but sometimes it causes troubles, so if you use Ubuntu Server as a Mission Critical Server, Don't use automatical update, it's better to update by manually after verification. |
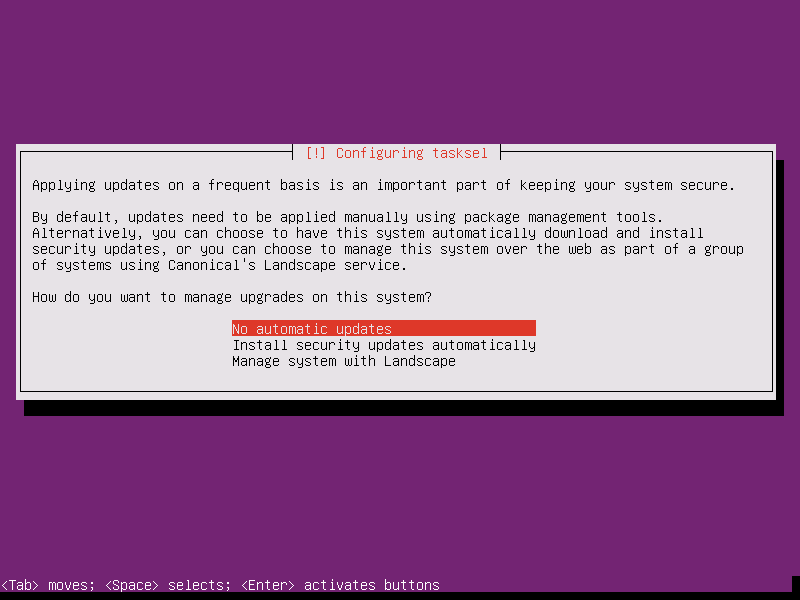
|
| [21] | Select softwares if you'd like to install additional software, select it. On this example, proceed without selection. |
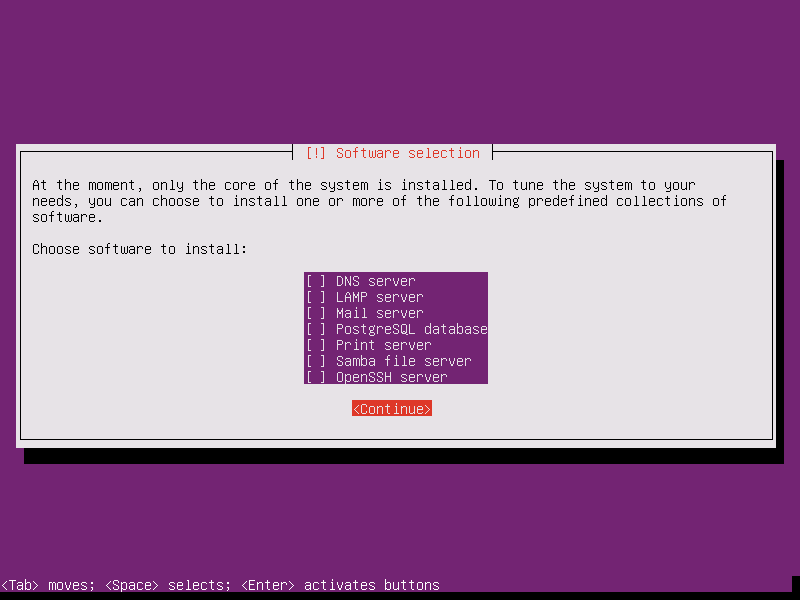
|
| [22] | GRUB Boot Loader is installed on MBR (Master Boot Record), if it's OK, select [Yes]. Generally it's OK with [Yes] on here. |
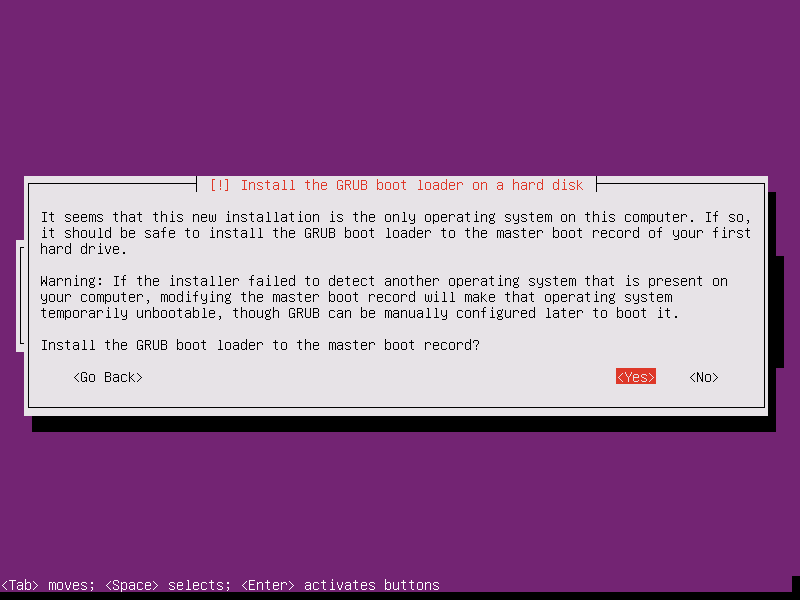
|
| [23] | Installation finished. Remove the disk and [Continue]. Then system will reboot. |
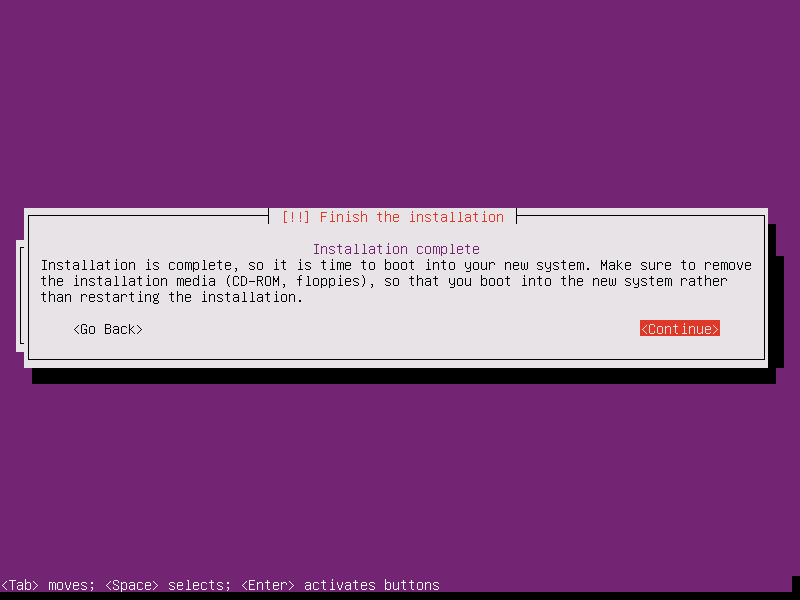
|
| [24] | After Ubuntu Server has beed restarted, login prompt is shown, Login with a user you set during the Installation. If logined normally, Your Ubuntu Server Installation has completed. |
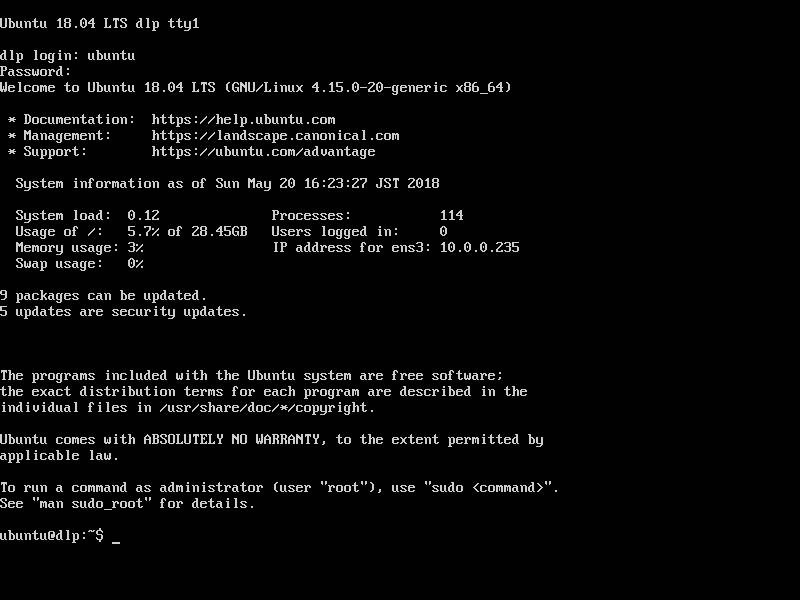
|
Matched Content